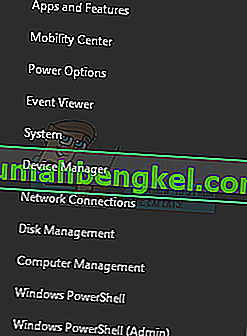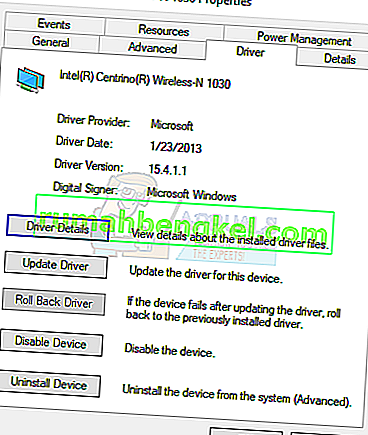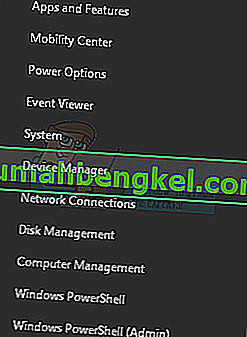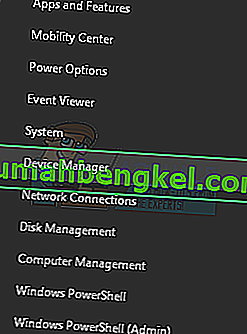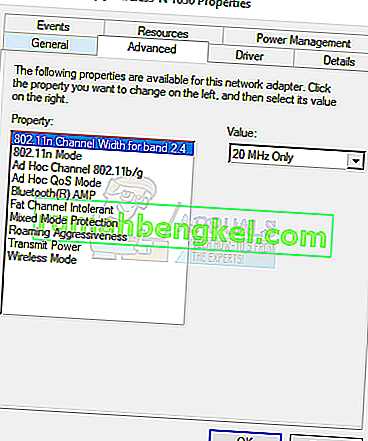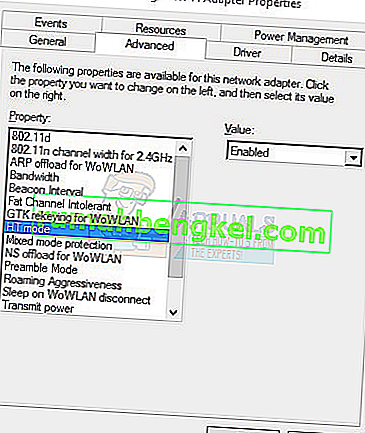以前のバージョンのWindowsからWindows 10にアップグレードした一部のユーザーは、WiFiホットスポットの設定で問題を抱えています。ホストされているネットワークの問題に関する記事で説明されているように、コマンドプロンプトを介してネットワークを設定すると、次のエラーがスローされます。
ホストされているネットワークを開始できませんでした。
グループまたはリソースは、要求された操作を実行するのに適切な状態ではありません。
このエラーは、Microsoft Hosted Network Virtual Adapterが有効になっていないことを示していますが、実際にはWindowsのデバイスマネージャーにありません。この問題は、不良または互換性のないWiFiドライバーが原因で発生します。

この問題を解決するには、WiFiカードドライバーを以前のバージョンにロールバックするか、ベンダーから最新バージョンをインストールするか、特定のWiFi設定を変更する必要があります。
方法1:ドライバーを以前のバージョンにロールバックする
- Windows + Xを押し、[ デバイスマネージャ]を選択します。または、CTRL + Rを押してコマンドプロンプトを開き、「devmgmt.msc」と入力して[ OK ]をクリックします。このアクションの管理者権限を求められたら、付与します。
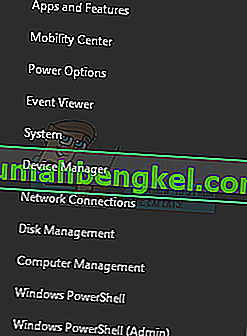
- [ ネットワークアダプター]カテゴリを展開し、WiFiアダプターをダブルクリックします。

- [ ドライバー ]タブを選択し、[ ドライバーのロールバック ]をクリックします。ウィザードを実行して、ロールバックを完了します。
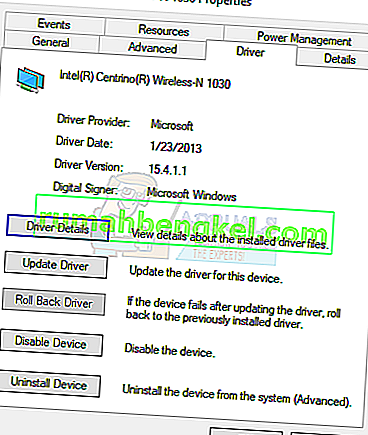
- 再起動して、ホットスポットをもう一度設定してみます。
方法2:WiFiドライバーを更新する
ロールバックドライバーがグレー表示されている場合は、ドライバーをロールバックできないことは明らかです。この方法は、Microsoftではなくベンダーから実際のドライバーを取得する方法を示しています。
- Windows + Xを押し、[ デバイスマネージャ]を選択します。または、CTRL + Rを押してコマンドプロンプトを開き、「devmgmt.msc」と入力して[ OK ]をクリックします。このアクションの管理者権限を求められたら、付与します。
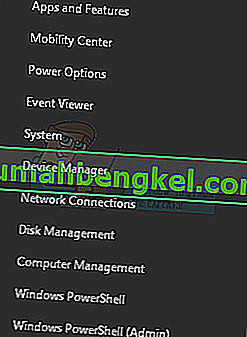
- [ ネットワークアダプター]カテゴリを展開し、ワイヤレスカードの名前をメモします。

- WiFiカード+ドライバーの名前をGoogle検索し、提供されたリンクを使用してベンダーからドライバーにアクセスします。たとえば、Intelデバイスの場合は、「Intel wifi driver」と入力します。ウェブサイトにアクセスして、ここからドライバーをダウンロードします。または、ラップトップベンダーのサポートWebサイトにアクセスして、そこからワイヤレスドライバーを検索することもできます。
- PCにワイヤレスドライバーをインストールし、再起動します。PCが戻ったら、ホットスポットをもう一度作成するか、Microsoft Hosted Network Virtual Adapterがデバイスマネージャーに戻っているかどうかを確認します。
方法3:Wi-Fiカードの設定を変更する
- Windows + Xを押し、[ デバイスマネージャ]を選択します。または、CTRL + Rを押してコマンドプロンプトを開き、「devmgmt.msc」と入力して[ OK ]をクリックします。このアクションの管理者権限を求められたら、付与します。
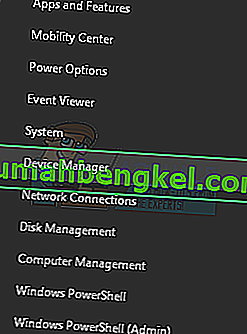
- [ ネットワークアダプター]カテゴリを展開し、WiFiアダプターをダブルクリックします。

- で、プロパティウィンドウ、をクリックしてください高度な。
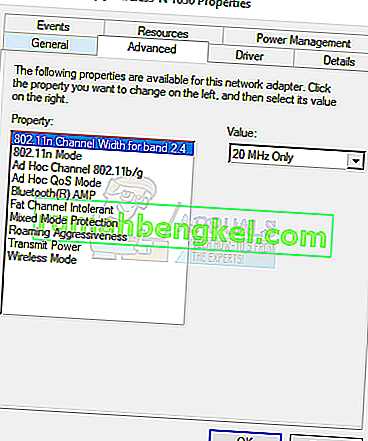
- [ プロパティ]リスト内で、HTモードを選択し、[ 値]を[ 有効]に設定します。
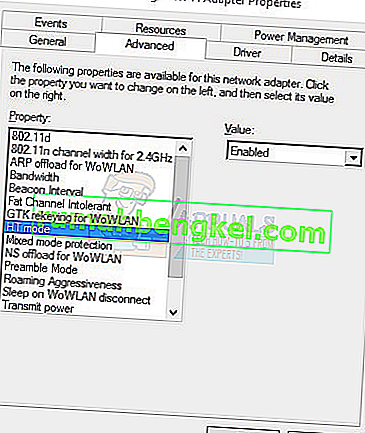
- [ OK ]ボタンをクリックし、コマンドプロンプトでコマンドnetsh wlan show driversを入力して、ホストされている動作モードを確認します。 hostednetwork supported =“ yes”の場合、問題は修正されています。