ユーザーは、主に内部システム設定が原因で、再生時にWindows 10の「クラック」を経験します。まれに、コンピューターのサウンドハードウェアが原因です。使用レポートによると、オーディオ出力はかなり歪んでおり、使用するたびに特定の「パチパチという音」が聞こえました。オーディオドライバが更新されていないか、プロセッサの状態を変更する必要があります。これらの問題をすべて修正し、オーディオをすぐに稼働させる方法を順を追って説明します。
解決策1:最小プロセッサー状態の変更
最小プロセッサー状態がこの問題の原因である可能性があります。Windows 10には、省電力プロトコルが組み込まれており、プロセッサーの使用を最小限に抑えて、エネルギーを節約し、バッテリーの寿命を延ばします。これは、ほとんどの人にとってプラスの点ですが、オーディオ品質に直接影響する可能性があります。プロセッサーの使用率が下がるたびに、オーディオ出力は同じではなくなり、歪みや悪い音が発生する可能性があります。プロセッサーの最小状態を100%に設定して、問題が解決するかどうかを確認します。
- 押してWindowsの+ Sボタンは、[スタート]メニューの検索バーを表示します。ダイアログボックスに「電源とスリープ」と入力し、最初の結果を開きます。

- 電源とスリープの設定に入ったら、画面の右側にある[ 詳細な電源設定 ]オプションを選択します。
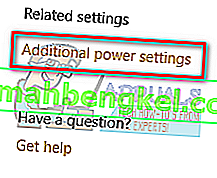
- コンピューターのさまざまな電源プランが表示されます。使用しているものを選択し、「プラン設定の変更」をクリックします。
- ディスプレイをオフにするタイミングなどの詳細で構成される新しいウィンドウが表示されます。これらすべてを無視して、タブの下部にある[ 詳細な電源設定の変更 ]をクリックします。
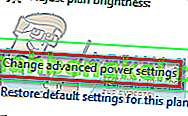
- これで、変更できるさまざまな詳細オプションで構成される小さなウィンドウがポップアップします。それらをナビゲートし、「プロセッサー電源管理」を見つけます。小見出しから、「最小プロセッサー状態」を選択します。
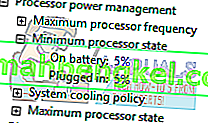
- 両方の場合(バッテリーおよびプラグイン時)で値を5%から100%に変更します。

- 変更を保存して終了します。コンピュータを再起動し、コンピュータの電源プランを変更しないでください。変更を加えた場所に保管してください。次に、オーディオが改善されたかどうかを確認します。
解決策2:サウンド形式を変更する
Windowsには、スピーカーに応じて音質を変更するオプションがあります。CD品質、DVD品質、またはスタジオ品質を設定できます。それに応じて、これらすべてのオプションで周波数が異なります。最大値は192000 Hzで、最小値は44100 Hzです。高品質のスピーカーがない場合、またはスピーカーが正しく構成されていない場合は、高音質を設定すると、オーディオにポップ音が発生する可能性があります。音質を変えて問題が解決したか確認してみます。
- 押しのWindows + Rあなたの起動するためのボタンの実行をダイアログボックス、タイプ「ではコントロールパネルのアプリケーションを起動します」。
- コントロールパネルが表示されたら、画面の右上にある検索バーに「サウンド」と入力します。検索結果でサウンドリターンのオプションを開きます。
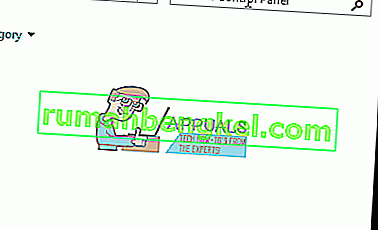
- サウンドオプションが開いたら、コンピュータに接続されているオーディオデバイスをクリックします。右クリックして[プロパティ]を選択します。
- 画面上部にある[詳細]タブを選択します。ここに「デフォルトのフォーマット」のセクションが表示されます。それをクリックすると、ドロップダウンが表示されます。
- 選択CD品質(最初のオプションの存在を)し、変更の保存。
- 影響が即時であっても、コンピュータを再起動したい場合があります。問題が解決したかどうかを確認します。
注:いつでもサウンド形式を別の値に変更して、問題が解決したかどうかを確認することができます。
解決策3:ドライバーのアンインストール
また、サウンドドライバーが正しくインストールされていないか、古くなっているという問題がある可能性もあります。ドライバーはあなたの音質の核心です。彼らはあなたのスピーカーに情報を中継し、実際にあなたのスピーカーを動かして音を出しています。再インストールして問題を解決できるかどうかを確認して、アップデートを試すことができます。
- 押しのWindows + R、コンピュータ上で実行するアプリケーションを起動するボタン。ダイアログボックスに「devmgmt.msc」と入力します。これにより、コンピューターのデバイスマネージャーが起動します。
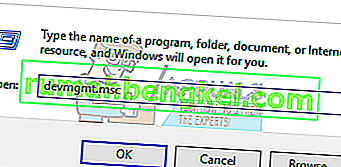
- コンピュータに接続されているすべてのデバイスが、カテゴリ別にここに表示されます。「オーディオ入力と出力」のカテゴリをクリックしてください
- [スピーカー]を右クリックして、[ プロパティ]を選択します。
- 画面上部にある[ドライバー]タブをクリックします。ここでは、サウンドドライバーをアンインストールするオプションが表示されます。クリックして。
- これでWindowsがアクションを確認します。確認後、システムからドライバがアンインストールされます。
- PCの再起動再起動時に、Windowsはスピーカーのデフォルトのドライバーをインストールします。
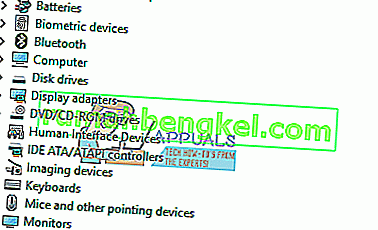
- 私たちがしたように、サウンドオプションに向かいます。スピーカーを右クリックして、プロパティを開きます。
- 次に、「ドライバの更新」のオプションをクリックします。Windowsは、ドライバーを手動または自動でインストールするように要求します。自動的に選択し、Windowsにドライバーを検索してインストールさせます。
- 音質が向上したか確認してください。
解決策4:レジストリを編集する
コンピュータのレジストリ設定を変更して、音質が向上するかどうかを確認できます。サウンドチップセットは、非アクティブな状態が一定時間続くと電源が切れ、電力を節約してエネルギーを節約します。これが、音飛びや高音の原因と考えられます。これは、レジストリ設定を編集することで簡単に構成できます。
- Windows + Rを押して、Runアプリケーションを起動します。ダイアログボックスに「regedit」と入力します。これにより、PCのレジストリが起動し、それに応じて編集できます。
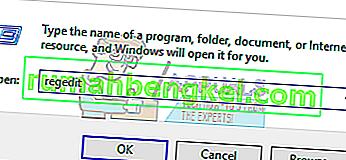
- 案内する:
HKEY_CURRENT_USER \ Software \ Realtek \ RAVCpI64 \ Powermgnt
- 設定は次のとおりです。
遅延時間:チップセットの電源切断をトリガーする秒単位の時間です。デフォルト値は10です。
有効:このオプションは電源管理を有効にします。デフォルト値は0です。ポップ音が鳴らないようにするには、この値を1に設定する必要があります。
バッテリーのみ:ラップトップが接続されている場合にのみ電源管理を無効にするには、電源管理が有効になっている場合、この設定を1に設定する必要があります。
解決策5:オーディオ拡張と排他モードを無効にする
一部のサウンドドライバーは、サウンド品質を向上させるために拡張機能を使用しています。これらのプロパティに互換性がない場合や、CPUに大きな負荷がかかっている場合は、いくつかの大きな問題が発生する可能性があります。オーディオ拡張を無効にして、音質が良くなるか確認してみましょう。すべてのサウンドドライバがこの機能を実行するわけではありません。エンハンスメントタブの名前がサウンドブラスターに変更されている場合があります。その場合、オーディオへのすべてのエフェクトを無効にしてみることができます。
一部のサウンドドライバーには、他のアプリケーションがサウンドカードを完全に制御できるようにする「排他モード」オプションの問題もあります。これは問題にはならないはずですが、これで問題が解決したかどうかを確認することは価値があります。
- 押しのWindows + Rあなたの起動するためのボタンの実行をダイアログボックス、タイプ「ではコントロールパネルのアプリケーションを起動します」。
- コントロールパネルが表示されたら、画面の右上にある検索バーに「サウンド」と入力します。検索結果でサウンドリターンのオプションを開きます。
- サウンドオプションが開いたら、コンピュータに接続されているオーディオデバイスをクリックします。右クリックして[ プロパティ]を選択します。
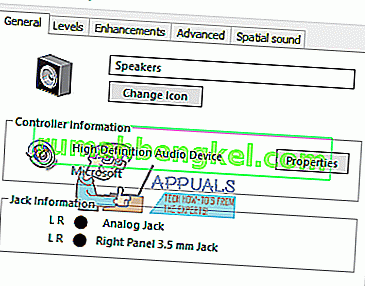
- 次に、[拡張機能]タブに移動して、有効になっているすべての拡張機能をオフにします([ すべての拡張機能を無効にする]チェックボックスをオンにすることもできます)。
- 次に、[ 詳細設定]タブを選択し、アプリケーションが設定を上書きできるようにする排他モードをオフにします。変更を保存して終了します。
注:これで変更が生じない場合は、これらのオプションをすべてオンに戻すことができます。
解決策6:USB-3.5mmアダプターの購入
外付けスピーカーでポップ音が発生する場合は、オーディオジャックが破損しているか、期待どおりに動作していない可能性があります。USBから3.5mmジャックを購入できます。ケーブルの一方の端をコンピューターのUSBスロットに差し込むと、その端がオーディオデバイスに接続されます。これにより、Windowsは外部スピーカーが接続されていることを自動的に検出し、この方法でオーディオジャックをバイパスできます。









