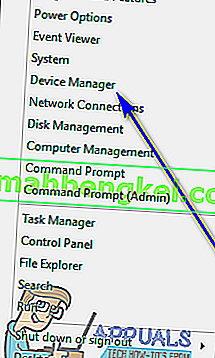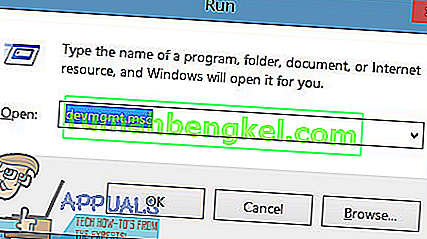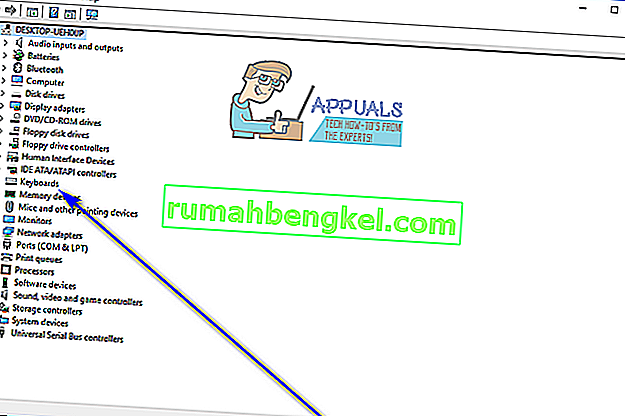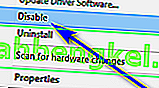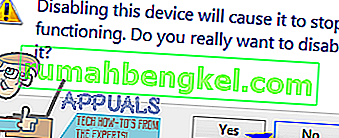ラップトップはデスクトップコンピュータとは異なります。ラップトップには、必要な周辺機器がすべて組み込まれています。コンピュータを操作するために必要な基本的なコンピュータアクセサリは、マウス、キーボード、およびモニタであり、ラップトップにはこれら3つすべてが収納されています。
ほとんどのラップトップでは、すべての周辺機器がラップトップに組み込まれているため、デスクトップコンピュータの場合のように、各周辺機器を簡単に切断して交換することはできません。そのため、ラップトップのキーボードが部分的または完全に機能しなくなった場合、単に取り外して新しいキーボードを接続することはできません。ラップトップのフードを開けて、内蔵キーボード全体を交換する必要があります。これは非常にコストがかかる可能性があるため、標準以下または機能しないラップトップキーボードを使用するほとんどの人は、通常の外付けキーボードをラップトップに接続し、代わりにそれらを使用します。このような場合、および他の多くの場合、ラップトップユーザーは、ラップトップの内蔵キーボードを無効にして、コンピューターに登録されている不要なまたは意図しないキーストロークを回避する必要があります。
Windows 10では、Windowsオペレーティングシステムの最新の製品であり、最も優れた製品であるラップトップに組み込まれているキーボードを無効にすることが完全に可能です。キーボードなしではどのコンピューター(ラップトップを含む)も実際には使用できません。そのため、内蔵キーボードを無効にする前に、外部キーボードをラップトップに接続していることを確認する必要があります。 Windows 10で実行されているラップトップの組み込みキーボードを無効にするには、次のことを行う必要があります。
- デバイスマネージャを開きます。これは2つの方法のいずれかで実行できます。スタートメニューを右クリックしてWinXメニューを開き、[ デバイスマネージャー]をクリックするか、Windows ロゴキー + Rを押して[ ファイル名を指定して実行 ]ダイアログを開き、devmgmt.mscと入力します。ファイル名を指定して実行 ]ダイアログを押して入力します起動するデバイスマネージャを。
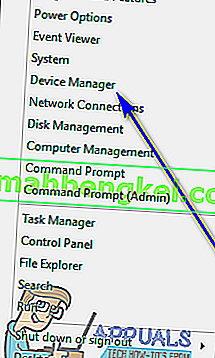
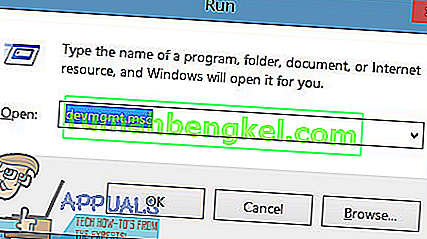
- [ デバイスマネージャー ]で、[ キーボード ] セクションを見つけてダブルクリックし、展開します。
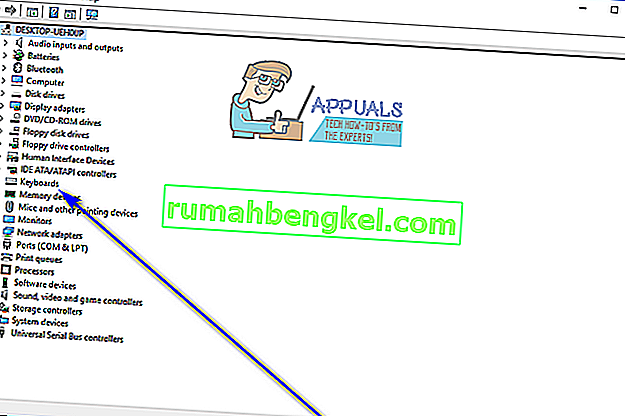
- その時点でコンピュータに接続されているすべてのキーボードが[ キーボード]セクションに表示されます。ラップトップの内蔵キーボードのリストを見つけ、それを右クリックします。
- 表示されるコンテキストメニューで、[ 無効にする ]をクリックします。
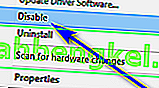
- 結果のダイアログボックスで[ はい ]をクリックしてアクションを確認し、ラップトップの組み込みキーボードを無効にします。
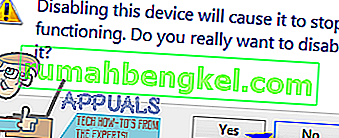
表示されるコンテキストメニューに[ 無効にする ]オプションが表示されない場合は、恐れる必要はありません。[ アンインストール ]オプションが表示され、それをクリックするだけで、内蔵キーボードのドライバーを無効にせずにアンインストールできます。これを行うと、アクションの確認を求めるダイアログボックスが表示されます。[ OK ]をクリックして確認を行い、組み込みキーボードのドライバーをアンインストールします。
ラップトップの内蔵キーボードを無効にするのではなく、ドライバーをアンインストールする場合は注意してください。Windows10は、キーボードを検出した後にドライバーを自動的に更新する場合があります。その場合、あなたはあなたの方法にバックを行う必要がありますデバイスマネージャおよびアンインストールラップトップのためのドライバーは、内蔵キーボードをもう一度。