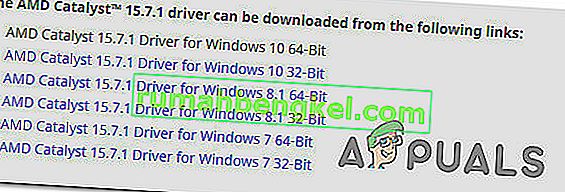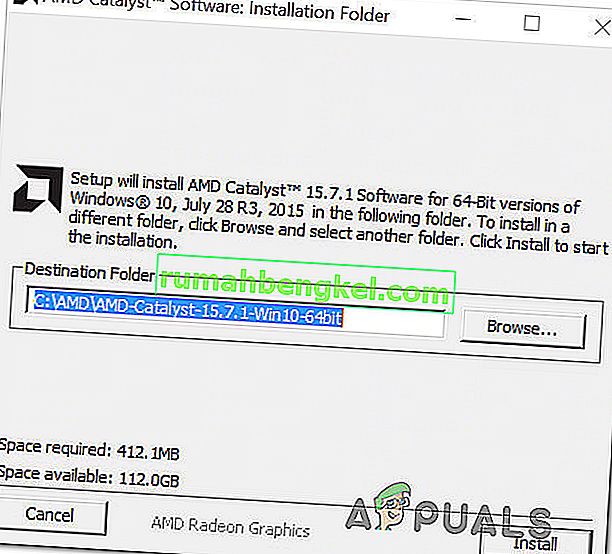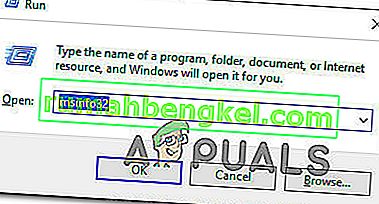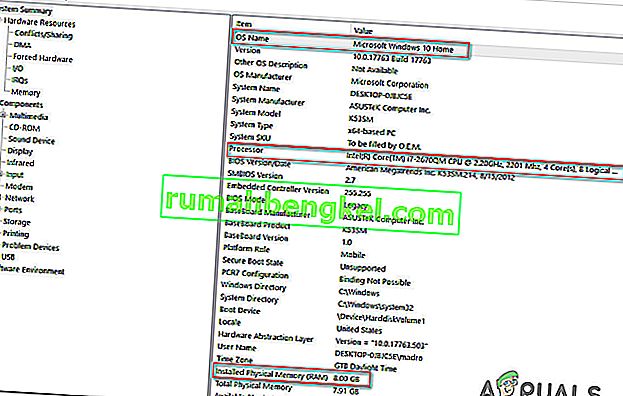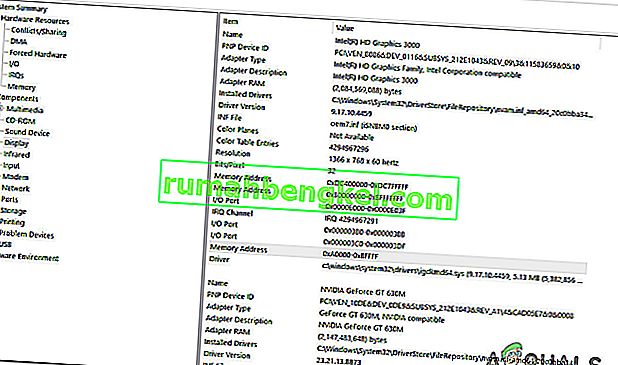公式のランチャーからMinecraftを起動しようとすると、org.lwjgl.LWJGLException:Pixel format not Accelerationエラーが表示されることがある。この問題は主にWindows 10で発生することが報告されていますが、Windows 7およびWindows 8.1でこの問題が発生することもあります。
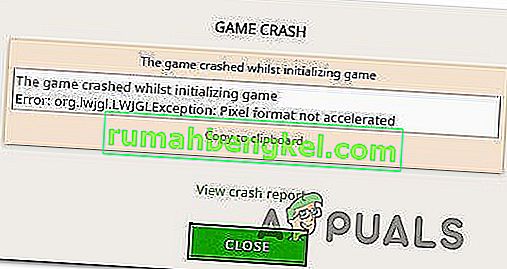
Minecraftエラーorg.lwjgl.LWJGLExceptionの原因は何ですか?
さまざまなユーザーレポートと、Minecraftエラーorg.lwjgl.LWJGLExceptionエラーを解決するために一般的に使用されている修復方法を調べて、この特定の問題を調査しました。私たちの調査に基づいて、このエラーの出現の原因であると思われるいくつかの異なる潜在的な犯人がいます:
- 古いGPUドライバー –ほとんどの場合、コンピューターが古いGPUドライバーを使用しているため、この特定のエラーが発生します。いくつかの影響を受けるユーザーは、ドライバーを最新バージョンに更新することで問題を解決できたと報告しています。これは、デバイスマネージャーを介して、または独自のソフトウェアを使用して、手動で行うことができます。
- WUは互換性のないバージョンでGPUを更新しました – Windowsの更新は、GPUのバージョンを最新に更新しようとすると、一部の機能(特にGPUに関係するもの)を破壊することがわかっています。更新コンポーネントが、実際にはGPUモデルと互換性のない新しいバージョンをインストールする可能性があります。この場合、以前のGPUドライバーバージョンにロールバックすることで問題を解決できます。
- Catalyst Control CenterがPCにない –古いAMD GPUモデルを使用している場合、Catalyst Control Centerがコンピューターにインストールされていないため、この問題が発生している可能性があります。このシナリオが該当する場合、不足しているユーティリティをインストールすることで問題を解決できます。
- コンピューターが最小要件を満たしていません – Minecraftの最新のJavaエディションは、その前駆体であることを要求するはるかに多くのリソースです。ローエンドPCを使用している場合、コンピューターの仕様がMinecraftの最小要件を満たしていないために、このエラーメッセージが表示される可能性があります。この場合、問題を解決する唯一の方法は、PC /ラップトップのハードウェアを更新することです。
Minecraftを起動しようとしたときにMinecraftエラーorg.lwjgl.LWJGLExceptionエラーも発生している場合、この記事では、問題に関するいくつかのトラブルシューティング手順を説明しています。以下に、同様の状況の他のユーザーがこの問題を解決するために正常に使用した潜在的な修正のコレクションを示します。以下に紹介するすべての方法は、影響を受ける少なくとも1人のユーザーによって機能することが確認されています。
可能な限り効率を維持したい場合は、効率と難易度の順に並べられているため、以下の方法を記載されている順に実行することをお勧めします。修正の1つは、問題の原因となった原因に関係なく、問題を解決するためにバインドされています。
方法1:GPUドライバーを更新する
結局のところ、Minecraftエラーorg.lwjgl.LWJGLExceptionは、GPUが古いバージョンのドライバーで実行されている場合に発生するとしばしば報告されています。一部の影響を受けるユーザーは、(グラフィックカードモデルに応じて)利用可能な最新バージョンにアップデートするとすぐに問題が解決したと報告しています。
GPUを更新するには、デバイスマネージャーを使用するか、最新バージョンを手動でインストールします。ただし、専有ルートを使用する方がはるかに効率的であることが知られていることに注意してください。しかし、あなたの好みに関係なく、私たちはあなたをカバーしました。現在の状況にわかりやすいガイドを自由に選択してください。
デバイスマネージャーによるGPUドライバーの更新
- 押してWindowsキー+ Rは、ファイル名を指定して実行]ダイアログボックスを開きます。次に、「devmgmt.msc」と入力してEnterキーを押し、デバイスマネージャーを開きます。UAC(ユーザーアカウント制御)のプロンプトが表示されたら、[はい]をクリックして管理者権限を付与します。
- [ デバイスマネージャー ]で、[ ディスプレイアダプター ]に関連付けられているドロップダウンメニューを展開します。次に、Minecraftをプレイするときにアクティブに使用しているGPUを右クリックし、コンテキストメニューから[ プロパティ ] を選択します。
- あなたが中にいるしたら、プロパティあなたのGPUのメニュー、選択ドライバ ]タブをクリックし、上のドライバの更新。
- 次に、次の画面で、[ 更新されたドライバーソフトウェアを自動的に検索する]に関連付けられたボックスをクリックします。
- スキャンで利用可能な新しいドライババージョンが明らかになるかどうかを確認します。新しいドライバーのバージョンが利用可能な場合は、画面の指示に従ってインストールします。
- 新しいバージョンがインストールされたら、コンピューターを再起動し、次の起動シーケンスが完了することで問題が解決するかどうかを確認します。
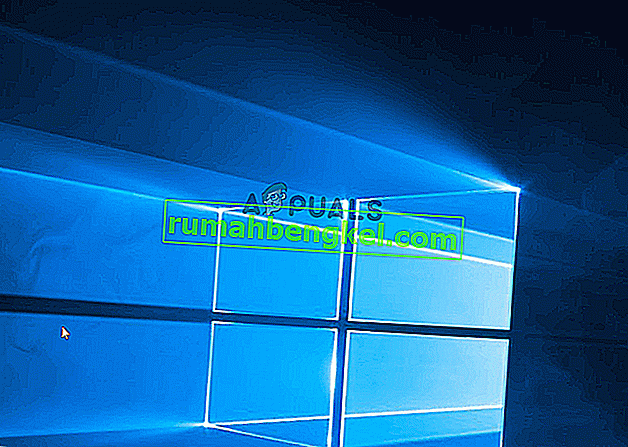
独自のソフトウェアを使用してGPUを更新する
ゲームアクティビティに専用のGPUを使用している場合、グラフィックカード用に特別にリリースされた最新のアップデートを確実に入手するためのさらに良い方法は、GPUの製造元に応じた適切な専用ソフトウェアを使用することです。
すべての主要なGPUメーカーには、適切なドライバーを自動的に識別してインストールする独自のソフトウェアがあります。以下のリストを参照し、GPUメーカーに応じて適切なユーティリティをインストールしてください。
- GeForce Experience – Nvidia
- アドレナリン – AMD
- Intelドライバー – Intel
最新のGPUドライバーがインストールされていることを確認した後でもMinecraftエラーorg.lwjgl.LWJGLExceptionが発生する場合は、下の次の方法に進んでください。
方法2:グラフィックドライバをロールバックする
最近Minecraftエラーorg.lwjgl.LWJGLException(以前は動作していたゲーム)のみを取得し始めた場合、WU(Windows Update)によって強制されたGPU更新がこの問題を引き起こしている可能性があります。多くのユーザーから、WUコンポーネントが最終的にGPUモデルと互換性のないグラフィックスドライバーをインストールした場合に、この問題が発生する可能性があると報告されています。
一部のユーザーは、デバイスマネージャーを使用して以前のドライバーバージョンにロールバックした後、この問題をなんとか解決したと報告しています。これを行う方法のクイックガイドを次に示します。
注:次の手順は、Windowsのバージョンに関係なく適用されます。
- 押してWindowsキー+ Rは、ファイル名を指定して実行]ダイアログボックスを開きます。次に、「devmgmt.msc」と入力してEnterキーを押し、デバイスマネージャーを開きます。
- デバイスマネージャーを開いたら、ディスプレイアダプターに関連付けられているドロップダウンメニューを展開します。次に、ゲームのプレイ中に使用されるディスプレイアダプターデバイスを右クリックし、[ プロパティ ]をクリックします。
注: 2つの異なるディスプレイアダプター(統合GPUと専用GPU)がある場合は、専用GPUを右クリックします。
- インサイドプロパティあなたのGPUの画面、選択ドライバのタブをクリックしてドライバのロールバックを
注:ドライバーをロールバックする理由を尋ねられた場合は、[ アプリがこのドライバーで動作しない ] を選択し、[ はい ]をクリックしてプロセスを開始します。
- 手順が完了したら、コンピューターを再起動し、次の起動シーケンスで問題が解決したかどうかを確認します。
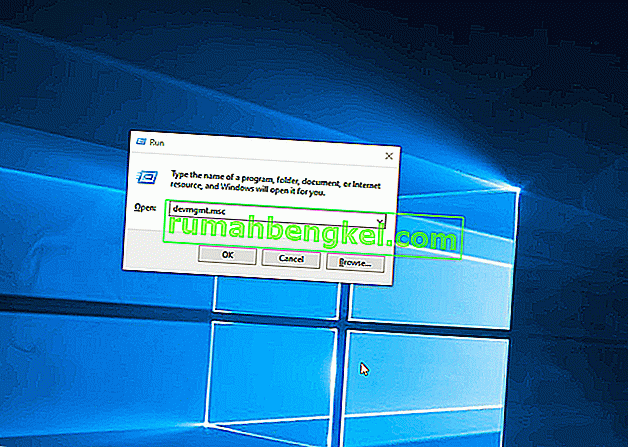
それでも問題が解決しない場合は、下の次の方法に進んでください。
方法3:Catalyst Control Centerのインストール(該当する場合)
AMD GPUを使用している場合、Catalyst Control Centerが問題を表示しているPCにインストールされていないため、問題が発生している可能性があります。一部の影響を受けるユーザーは、AMDのCatalyst Control Centerがマシンにインストールされていることを確認した後、「アプリがこのドライバーで動作しない」問題が発生しなくなったと報告しています。
注: AMD GPUがない場合は、下の次の方法に直接進んでください。
AMD Catalystのインストールに関するクイックガイドを以下に示します。
- まず、開いているすべてのアプリケーション(サードパーティのファイアウォール、サードパーティのAV、リモートアクセスプログラム、およびあらゆる種類のWebカメラソフトウェアを含む)を閉じます。
- このリンク(こちら)にアクセスし、OSバージョンとビットアーキテクチャに応じて適切なAMD Catalystドライバーをダウンロードしてください。
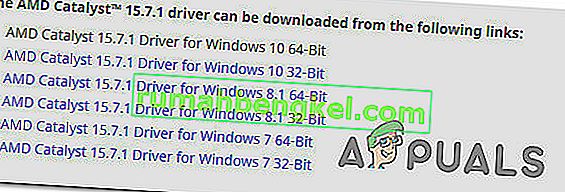
- インストール実行可能ファイルがダウンロードされたら、それをダブルクリックし、画面の指示に従ってソフトウェアをシステムにインストールします。
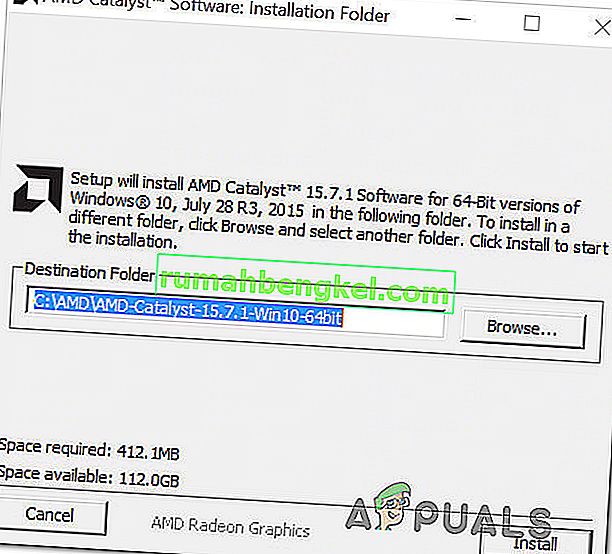
注:インストール方法の確認を求められたときに[カスタム]を選択し、Catalystにバンドルされているすべてのチェックを外すことができます。
- ToSに同意したら、インストールが完了するまで待ちます。
- コンピューターを再起動し、次の起動シーケンスが完了したら、Minecraftエラーorg.lwjgl.LWJGLExceptionが解決されたかどうかを確認します。
それでも同じエラーメッセージが表示される場合は、下の次の方法に進んでください。
方法4:コンピューターが最小システム要件を満たしているかどうかを確認する
結果が出ずにここまで来た場合(そしてMinecraftがこの特定のマシンで作業したことがない場合)、コンピューターがMinecraftの最小システム要件を満たしていない可能性が非常に高くなります。これを決定する方法は1つだけです。システムの仕様をMinecraftの最小仕様と比較することです。
Minecraft(Java Edition)の最小仕様は次のとおりです。
- CPU:Intel Core i3-3210 3.2 GHz / AMD A8-7600 APU 3.1 GHzまたは同等のもの
- RAM:4GB
- GPU(統合):Intel HD Graphics 4000(Ivy Bridge)またはAMD Radeon R5シリーズ(Kaveriライン)とOpenGL 4.4 *
- GPU(ディスクリート):Nvidia GeForce 400シリーズまたはAMD Radeon HD 7000シリーズ(OpenGL 4.4対応)
- HDD:ゲームコア、マップ、およびその他のファイル用に少なくとも1GB
- OS:
– Windows:Windows 7以降
– macOS:10.9 Maverick以降を使用する64ビットOS X
– Linux:2014年以降の最新の64ビットディストリビューション
自分のPC仕様を表示するためのクイックガイドを次に示します。
- 押してWindowsキー+ Rは、ファイル名を指定して実行]ダイアログボックスを開きます。次に、「msinfo32」と入力してEnterキーを押し、[ システム情報]ウィンドウを開きます。
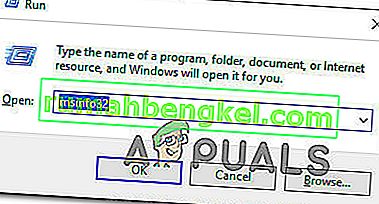
- 左側の垂直メニューから[システムの概要]を選択することから始めます。次に、右側のペインに移動して、OS、プロセッサ(CPU)、およびインストールされているRAMを検出します。
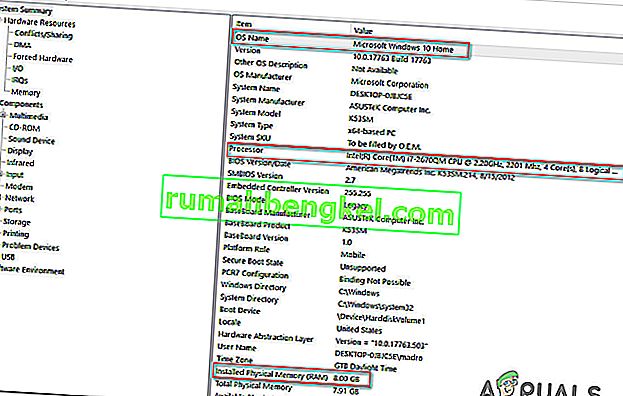
- GPUを表示するには、左側の垂直メニューから[ コンポーネント ]を選択し、[ 表示 ]をクリックします。次に、右側のペインに移動して、PCにインストールされているGPUカードを確認します。
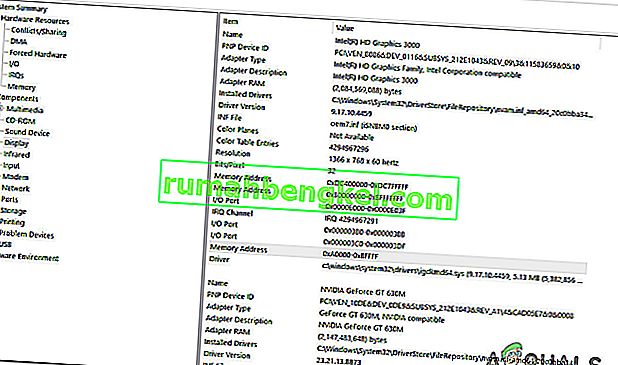
注:統合GPUと専用(ディスクリート)GPUの両方がある場合、統合ソリューションが最初に表示されます。ただし、ゲームをプレイしたり、GPUを必要とするその他のアクティビティを実行したりする場合は、専用のGPUが使用されることに注意してください。
PCの仕様が上記の最小要件を下回っている場合は、ハードウェアを更新するまで、Minecraftエラーorg.lwjgl.LWJGLExceptionをバイパスできません。