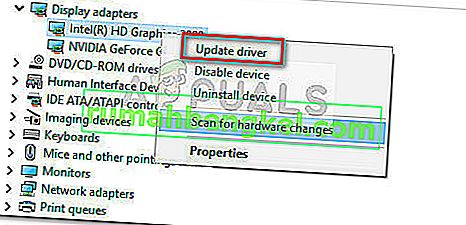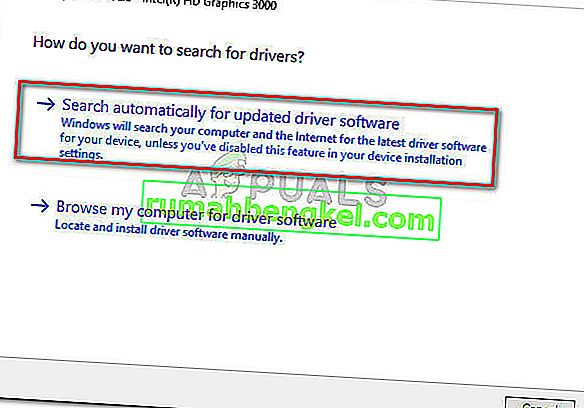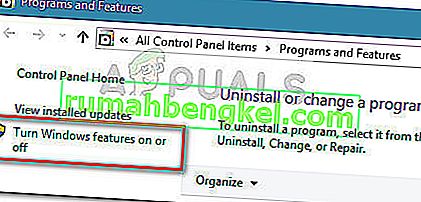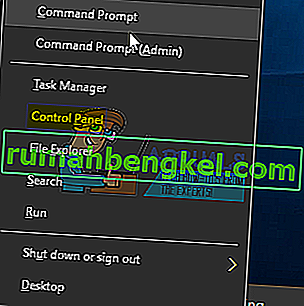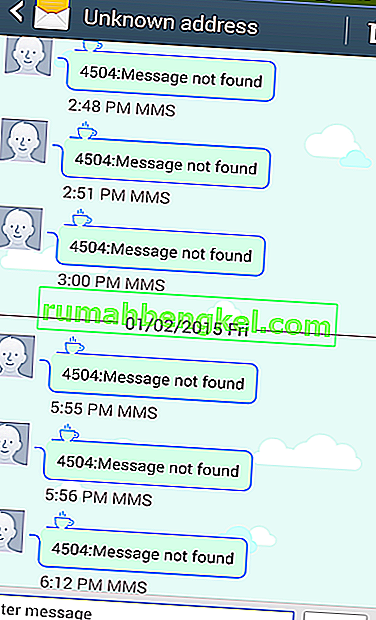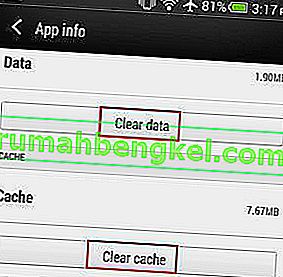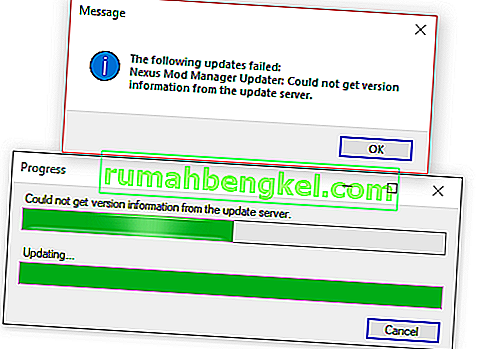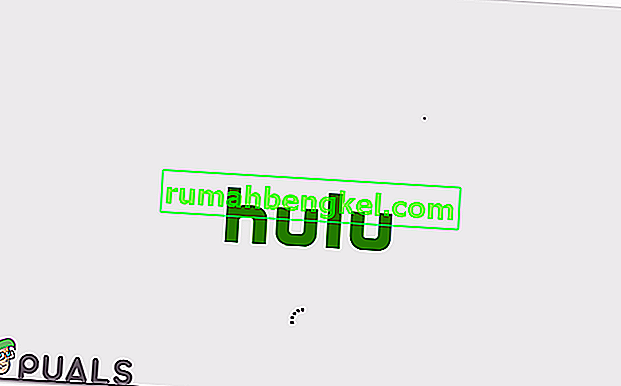一部のユーザーは、Windows 10でゲーム中にBluestacksのクラッシュが定期的に発生することを報告しています。一部のユーザーは、ソフトウェアのみが「予期しないエラーが発生しました」というエラーメッセージでクラッシュすることを報告していますが、他のユーザーは、すべてのクラッシュの後にBSOD(ブルースクリーンof Death)クラッシュ。
影響を受けるほとんどのユーザーは、このエラーは古いWindows(Windows 7またはWindows 8)バージョンからWindows 10にアップグレードした直後またはしばらく後に発生すると報告しています。
この問題を調査したところ、BlueStacksには断続的な問題が多数発生しており、BlueStacksがクラッシュする可能性があります(特にWindows 10の場合)。ただし、ほとんどの場合、この問題はソフトウェアの競合、破損、またはBluestacksの古いバージョンが原因で発生します。
現在PCでBlueStacksのクラッシュが頻繁に発生している場合は、この記事で紹介する方法に従ってください。以下は、他のユーザーが問題を解決するために使用した潜在的な修正のコレクションです。修正は頻度と重大度の順になっているため、特定の状況で問題を解決する方法が見つかるまで、方法を順番に実行してください。
方法1:Bluestacksをアンインストールして最新バージョンに更新する
Windows 10へのアップグレード後にBluestacksのバージョンを更新していない場合は、Windows 10と互換性のない古いバージョンをまだ使用していることが原因である可能性があります。
注:最新バージョンのBluestacksを使用している場合でも、クライアントを再インストールすると、問題を引き起こす可能性のある多くの破損の問題が自動的に解決されます。
入手可能な最新バージョンをインストールすることで、この問題を回避できます(最新バージョンには、Windows 10とのさまざまな互換性の問題に関連する修正が含まれています)。ただし、クリーンインストールを確実に実行するには、まず古いバージョンを削除する必要があります。Bluestacksをインストールして更新する方法に関するクイックガイドは次のとおりです。
- 押しのWindowsキー+ Rを実行]ボックスを開くため。次に、「appwiz.cpl」と入力し、Enterキーを押して[ プログラムと機能]を開きます。

- [ プログラムと機能 ]で、アプリケーションリストをスクロールし、Bluestacksを右クリックして[ アンインストール ]を選択します。次に、画面のプロンプトに従って、現在のバージョンのBluestacksをシステムから削除します。
- 古いバージョンのBluestacksをアンインストールしたら、コンピューターを再起動します。
- 次回の起動時に、このリンク(ここ)にアクセスして、Bluestacksの最新バージョンをダウンロードしてください。
- Bluestacksインストーラーを開き、画面のプロンプトに従ってシステムに最新バージョンをインストールします。インストールが完了したら、Bluestacksの使用を開始し、クラッシュが再発するかどうかを確認します。ある場合は、方法2に進みます。
方法2:グラフィックカードドライバーの更新
どうやら、頻繁なBluestacksクラッシュは、GPUドライバーが原因である可能性もあります。一部のユーザーは、利用可能な最新のグラフィックスドライバーをインストールした後、問題が突然修正されたと報告しています。
ほとんどの場合、ユーザーは旧式の専用GPUドライバー(NvidiaおよびATI)を原因として指摘しますが、この問題は統合されたIntelグラフィックスカードでも発生する可能性があります。すべての潜在的な容疑者を確実にカバーするために、ラップトップまたはノートブックを使用している場合は、専用GPUと統合コンポーネントの両方を更新することをお勧めします。
Nvidia GPUをお持ちの場合は、このリンク(こちら)にアクセスし、GPUモデルとWindowsバージョンに応じて利用可能な最新のドライバーバージョンをダウンロードしてください。ATIの場合は、このリンク(こちら)を使用して、同じガイドラインに従ってください。
専用のグラフィックスカードを使用している場合、利用可能な最新のドライバーバージョンに更新する最良の方法は、WU(Windows Update)に最新のドライバーをダウンロードしてインストールさせることです。これを行う方法のクイックガイドを次に示します。
- 押しのWindowsキー+ Rを実行]ボックスを開くため。次に、「devmgmt.msc」と入力し、Enterキーを押してデバイスマネージャーを開きます。

- デバイスマネージャーで、ディスプレイアダプターに関連付けられたドロップダウンメニューを展開します。次に、内蔵グラフィックスカードを右クリックして、[ ドライバの更新 ]をクリックします。
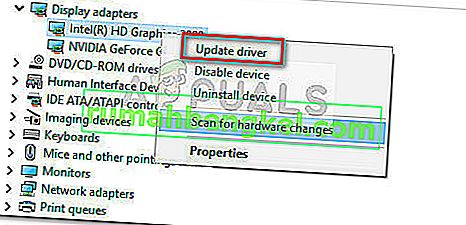
- 次の画面で、[ 更新されたドライバーソフトウェアを自動的に検索する ]をクリックして、利用可能な最新バージョンをWUにインストールさせます。
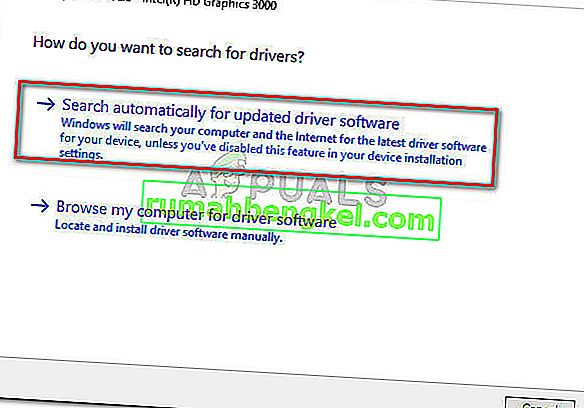
- 更新されたドライバーが正常にインストールされたら、コンピューターを再起動します。次回の起動時にBluestacksを再度開いて、まだクラッシュが発生するかどうかを確認します。その場合は、方法3に進みます。
方法3:外部アンチウイルススイートをアンインストールする
多くのユーザーが、外部のウイルス対策スイートをクラッシュの原因として特定しました。どうやら、AVG、Avast、さらにはMalwarebytes(リアルタイム保護が有効になっている場合)でもBluestacksをクラッシュさせる可能性があります。
注: AVASTを使用していて、サードパーティのアンチウイルスをアンインストールする準備ができていない場合は、方法3に直接進んでください。
同様の状況のユーザーは、外部のアンチウイルススイートをアンインストールすることで問題を解決し、ソフトウェアの競合の可能性を排除しています。これを行う方法のクイックガイドを次に示します。
- Windowsキー+ Rを押して、実行コマンドを開きます。次に、「appwiz.cpl」と入力し、Enterキーを押して[ プログラムと機能]を開きます。

- [ プログラムと機能 ]で、アプリケーションリストを下にスクロールし、外部のアンチウイルススイートを右クリックして、[アンインストール]を選択します。次に、画面の指示に従ってシステムから削除します。
- 2つの異なるサードパーティのセキュリティソリューション(Avast + Malwarebytesなど)がある場合は、両方を削除します。
- コンピューターを再起動し、次回の起動時にBluestacksを再度開きます。クラッシュが停止したことがわかった場合は、原因を特定できました。
それでもBluestacksのクラッシュに苦労している場合は、下の次の方法に進んでください。
方法4:アバストとブルースタック間の競合を解決する(該当する場合)
多くのユーザーがアバストとブルースタック間の互換性の問題を報告しています。アバストを使用していて、使用をやめたくない場合は、Bluestackとの競合を解決できる回避策が1つあります。
ウイルス対策設定の1つが原因で、アバストがBluestacksと競合します。競合を解消するためにアバストの設定を更新するためのクイックガイドを次に示します。
- アバストを開き、左下の[設定]をクリックします。
- で[設定]メニュー、をクリックし、左側のメニューを使用してトラブルシューティング。
- でトラブルシューティング ]タブ、Eに関連付けられたボックスのチェックを外しNABLEハードウェア支援による仮想化をし、ヒットOK]を保存します。
- コンピューターを再起動し、次回の起動時にBluestacksを開いて、問題が解決したかどうかを確認します。
それでも時折Bluestackがクラッシュする場合は、方法4に進みます。
方法5:Hyper Vサービスを無効にする
常にエミュレーターを使用している場合は、Hyper-VサービスがBluestacksだけでなく、ほとんどのAndroidエミュレーターとの競合を引き起こす原因であることをおそらく知っています。
Hyper-サービスを無効にすると、多くのユーザーがBluestacksクライアントを安定させることができます。ただし、PCの構成によっては、Androidエミュレーターを使用するとパフォーマンスが低下する場合があることに注意してください。ただし、多くの人はこれを公平なトレードオフと見なし、頻繁にクラッシュすることなくBluestacksを楽しむことができることを意味します。
Hyper Vサービスを無効にする方法はいくつかあります。Hyper Vサービスを無効にして、違いが出るかどうかを確認する場合は、どちらかよりわかりやすいガイドに従ってください。
Hyper Vサービスを無効にする迅速な方法は、高度なコマンドプロンプトを使用することです。欠点は、少し技術的な知識が必要になることです。これはあなたがする必要があることです:
- 押しのWindowsキー+ Rを実行]ボックスを開くため。次に、「cmd」と入力してCtrl + Shift + Enterキーを押し、UAC(ユーザーアカウント制御)プロンプトで[ はい ]をクリックして、昇格したコマンドプロンプトを開きます。

- Elevated Commandプロンプトで、次のコマンドを入力(または貼り付け)して、Enterキーを押して登録します。
bcdedit / set hypervisorlaunchtype off
- コマンドが正常に登録されたら、[昇格されたコマンドプロンプト]ウィンドウを閉じ、Bluestacksを再度開きます。次に、しばらくの間Androidエミュレータークライアントをテストし、クラッシュが戻るかどうかを確認します。クライアントが再びクラッシュする場合は、下の方法に移動します。
Hyper Vサービスを無効にできる2つ目の方法は、[ プログラムと機能 ]メニューを使用することです。これを行う方法のクイックガイドを次に示します。
- Windowsキー+ Rを押して実行ボックスを開きます。次に、「appwiz.cpl」と入力し、Enterキーを押して[ プログラムと機能]を開きます。

- [ プログラムと機能 ]で、左側のメニューを使用して[ Windowsの機能の有効化または無効化 ]をクリックします。
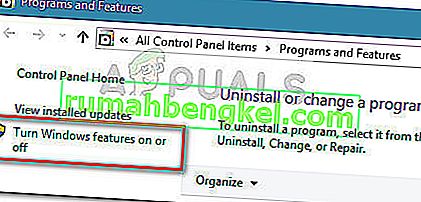
- [Windowsの機能]ボックスを下にスクロールして、Hyper-Vに関連付けられたボックスをオフにし、[ OK ]をクリックします。
- サービスが無効になるまで待ってから、コンピュータを再起動します。次回の起動時に、問題が解決したかどうかを確認します。Bluestacksの使用時に依然としてクラッシュが発生する場合は、最後の方法に進んでください。
方法6:以前のシステム復元ポイントを使用する
結果がここまで来ない場合、最後の方法の1つは、以前のシステムの復元ポイントを使用して、Bluestacksが適切に機能していた状態にマシンを戻すことです。
システムの復元ポイントは、ユーザーがコンピューター全体の状態を以前の時点に戻すことができるWindowsの機能です。ただし、この現象が発生し始めた日付よりも古い復元ポイントがない場合、この方法は適用できない場合があることに注意してください。
一部のユーザーは、Bluestacksがクラッシュを示さなかった日付の以前のポイントに戻った後、問題が突然修正されたと報告しています。以前のシステムの復元ポイントを使用してBluestacksエラーを解決する方法のクイックガイドを以下に示します。
- Windowsキー+ Rを押して実行ボックスを開きます。次に、「rstrui」と入力してEnterキーを押し、システムの復元ウィザードを開きます。

- Windowsの復元ウィザードで、最初のプロンプトで[次へ]をクリックします。次に、[利用可能なすべての復元ポイントの完全な概要を表示するために、[ さらに復元ポイントを表示]に関連付けられたボックスをオンにします。

- Blustacksのクラッシュが発生し始めた日付よりも古い復元ポイントを選択し、[ 次へ ]ボタンをクリックします。
- [ 完了]をクリックして復元プロセスを開始します。この手順の最後に、コンピュータは古い状態で直接再起動します。