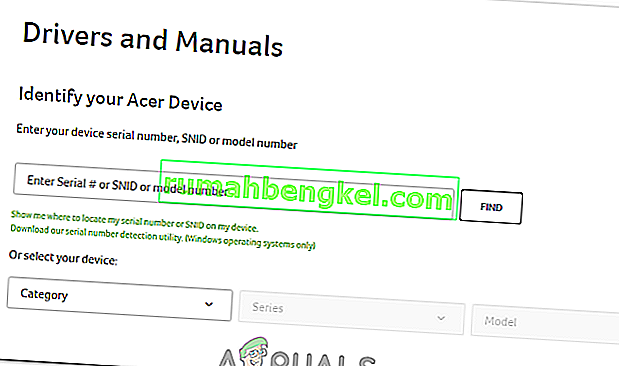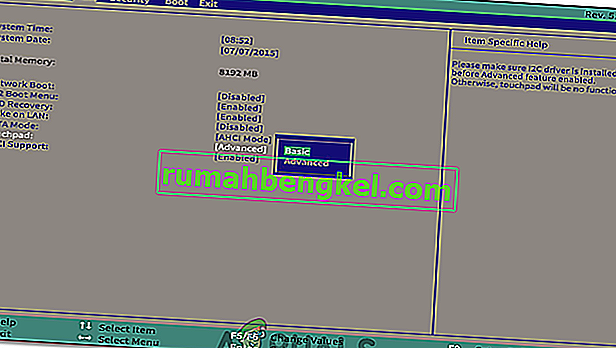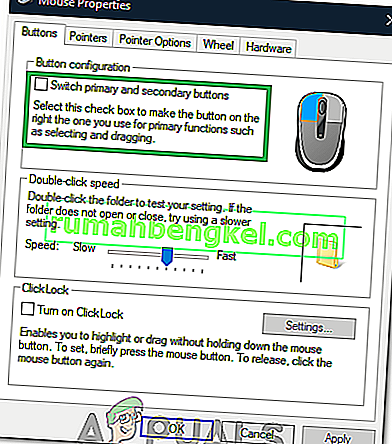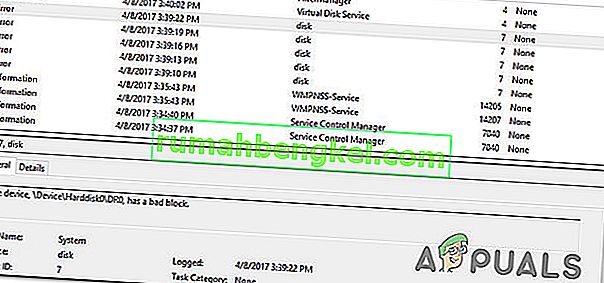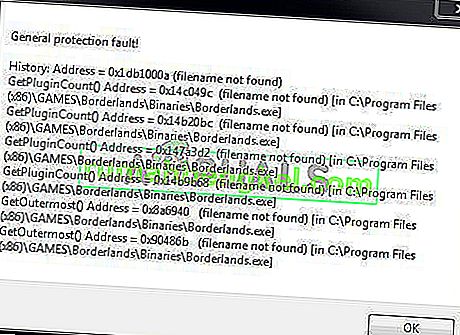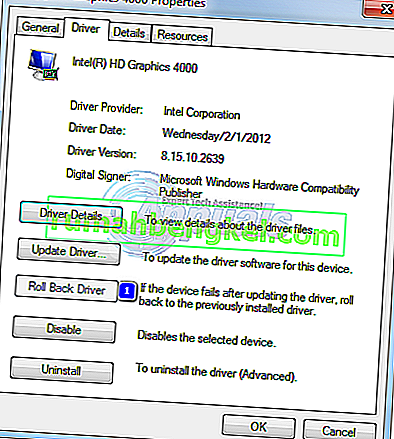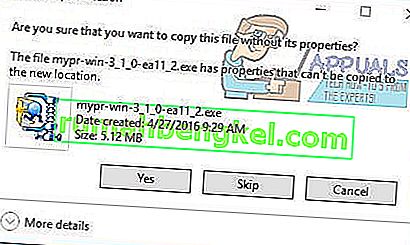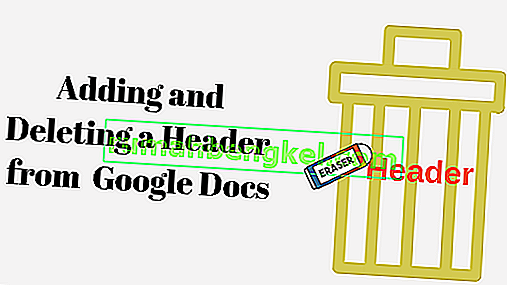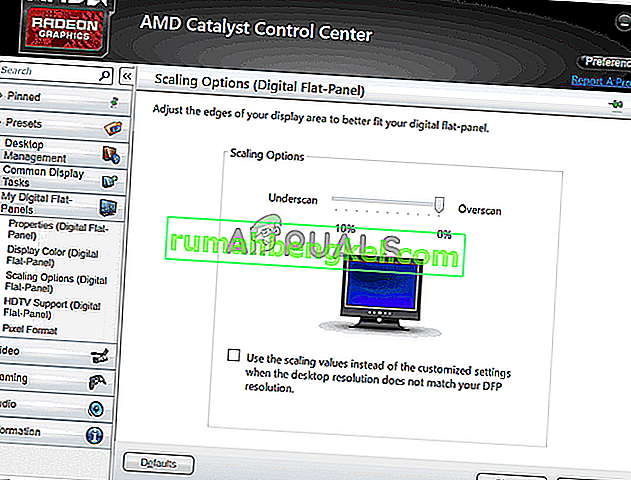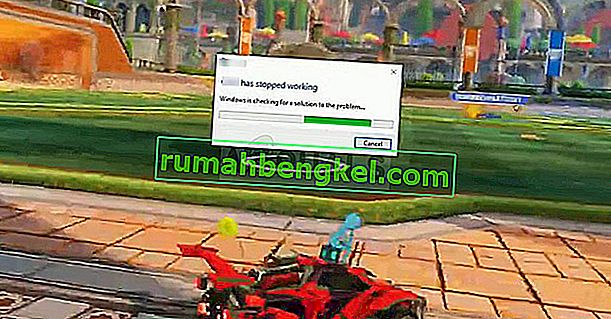Acerラップトップはすべてタッチパッドマウスを使用しており、応答が停止した場合、通常はドライバーの問題が原因です。タッチパッドが応答しなくなり、左クリックボタンと右クリックボタンに問題がある場合は、ドライバーを更新すると問題が解決する場合があります。
ただし、ハードウェアに問題がある場合は、資格のある技術者に専門的なサポートを依頼する必要があります。タッチパッドの故障の一般的な原因は、水の損傷です。飲み物をこぼした場合でも、湿った部屋でノートパソコンを持っていた場合でも、水はタッチパッドの接続とセンサーに影響を与え、役に立たなくなります。コンピュータの電源を切る前に、電源を切り、1〜2日間乾燥させておきます。

ソフトウェアの問題を解決するには、以下を試してください。タッチパッドが機能しない、または確実に応答しないため、これらの変更を行うにはUSBまたはBluetoothマウスが必要です。
方法1:キーボードで有効にする
多くのコンピュータシステムでは、キーボードを使用してタッチパッドのオンとオフを切り替えることができます。
- ほとんどのAcerラップトップでは、キーボードのFnキーを押したまま、F6またはF7キーを押すことができます。
- F6キーまたはF7キーが見つからない場合は、タッチパッドに触れている手の小さなイラストが表示されます。
- このキーの組み合わせを使用した後、タッチパッドを使用してみてください。機能しない場合は、次の方法に進みます。
方法2:バッテリーを交換する
Gemstone Blueオーディオコントロールが付属している一部のAcerシステムでは、バッテリーを取り外して交換することでリセットできます。これを行う方法は次のとおりです。
- ラップトップの電源が入っており、オペレーティングシステムが完全に読み込まれていることを確認します。
- ラップトップの充電器を取り外します。
- ノートパソコンからバッテリーを取り外します。

- バッテリーを再度交換し、ラップトップの電源を入れて、タッチパッドが再び機能し始めたかどうかを確認します。
方法3:Acer Webサイトから更新する
- まず、お使いのデバイスに必要なすべての公式のドライバーとマニュアルが掲載されているAcerの公式Webサイトにアクセスしてください。次のリンクに移動します://www.acer.com/ac/en/GB/content/drivers
- ドライバーとマニュアルのページで、シリアル番号、SNID、またはモデル番号の入力を求められます。これにより、適切なドライバーのページに移動します。シリアル番号がわからない場合は、デバイスのカテゴリ、シリーズ、モデルを選択することもできます。それでもこの情報がわからない場合は、自動検出機能を使用できます。画面の下部に、「デバイス情報を自動検出します」という緑色のテキストが表示されます。そのリンクをクリックして画面の指示に従うと、モデル番号が検出されます。
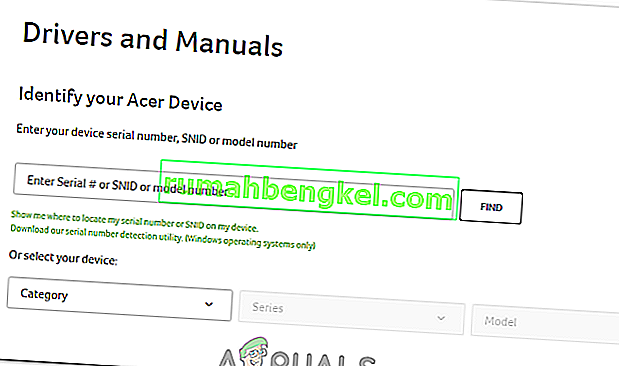
- 次のページで、必要な情報を入力すると、ドライバー、ドキュメント、BIOS /ファームウェアのダウンロードなどが表示されます。[ドライバー]ドロップダウンメニューを押すと、Windows 7以降のタッチパッドドライバーを含むドライバーが表示されます。
方法4:デバイスマネージャーによる更新
デバイスマネージャーはWindowsの既定のアプリで、コンピューター内または接続されているハードウェアを制御できます。デバイスマネージャーを使用して、ドライバーを管理し、障害のあるドライバーを更新できます。
- Windowsタスクバーの検索機能に「デバイスマネージャ」と入力します。Windows 10では、Cortanaボタンを押すと検索バーが見つかります。Windows 7、8、および8.1では、[スタート]ボタンを押して検索バーを見つけることができます。

- デバイスマネージャーに、デバイスに接続されているデバイスの長いリストが表示されます。[マウスとその他のポインティングデバイス]で、Acerタッチパッドに注目してください。
- Acerタッチパッドを右クリックし、[ドライバーソフトウェアの更新]をクリックします。これにより、最新のドライバーソフトウェアを自動的に検索するウィンドウが表示されます。利用可能な場合は、ダウンロードするように求められます。
最新のドライバーソフトウェアをダウンロードすると、マウスの問題の原因となっている潜在的な問題を取り除くことができます。
方法5:BIOSからタッチパッド設定を変更する
Acerタッチパッドが高度な構成を使用してドライバーを実行するように設定されている場合、エラーがトリガーされる場合があります。したがって、この場合は、タッチパッドの詳細構成を無効にし、基本に設定します。それを行うには:
- コンピュータを再起動し、起動する前に「F1」または「Del」キーを押してBIOSに入ります。
- 「右」矢印キーを使用して、「メイン」タブに移動します。
- 下矢印キーを使用して「タッチパッド」オプションを強調表示し、「Enter」を押します。
- 「基本」オプションを選択し、変更を保存します。
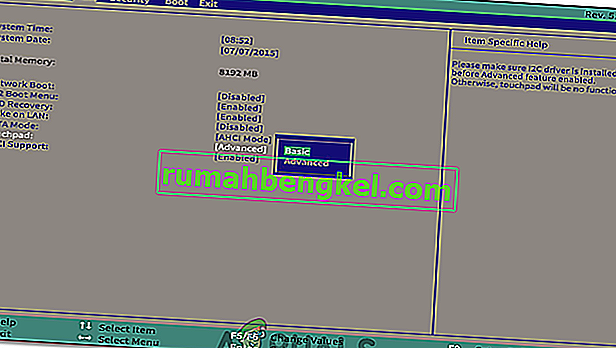
- Windowsを起動して、問題が解決するかどうかを確認します。
方法6:タッチパッドを有効にする
場合によっては、コントロールパネルから部分的または全体的にタッチパッドが無効になっている可能性があります。したがって、このステップでは、再度有効にして、機能するかどうかを確認します。それを行うには:
- 押しの「Windows」 + 「R」プロンプトの実行を開きます。
- 入力し、「コントロール」を押して「入力」。

- 「ハードウェアとサウンド」オプションをクリックし、「マウスとタッチパッド」を選択します。

- 選択し、「追加のマウス設定」オプションをし、お使いのデバイスをクリックしてください。
- デバイスが有効になっていることを確認します。
方法7:主ボタンを変更する
場合によっては、コントロールパネルからマウスボタンを一時的に変更し、左クリックに戻すことで問題が修正されたと報告されています。これは、マウス構成の変更をトリガーし、グリッチを取り除くのに役立つ可能性があります。そうするために:
- 押しの「Windows」 + 「R」プロンプトの実行を開きます。
- 入力し、「コントロール」を押して「入力」して開きます。

- コントロールパネル内で、[ ハードウェアとサウンド ]をクリックし、リストから[マウス]を選択します。
- [プライマリボタンとセカンダリボタンを切り替える ]オプションをオンにします。
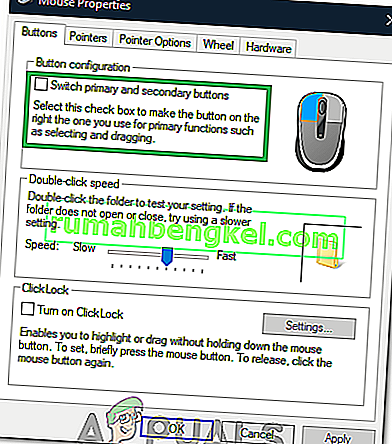
- 「適用」をクリックして変更を保存します。
- しばらくしてから上記の手順を繰り返し、ボタンのチェックを外します。
- 問題が解決しないかどうかを確認します。
方法8:汚れを掃除する
場合によっては、タッチパッドの下に特定の汚れや異物が溜まることがあります。したがって、タッチパッドボタンがタッチパッドから離れている場合(一部のラップトップでは、タッチパッドは均一です)、左クリックの下に小さなピンを挿入し、少し持ち上げます。圧縮空気の缶を取り、クリック音の下に吹き付けて、すべての異物を拭き取ります。問題が解決しないかどうかを確認します。