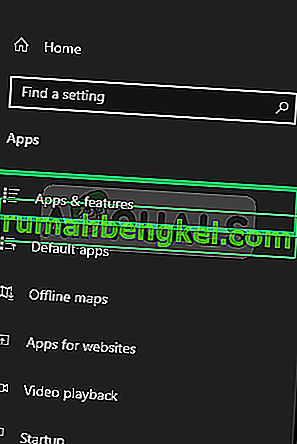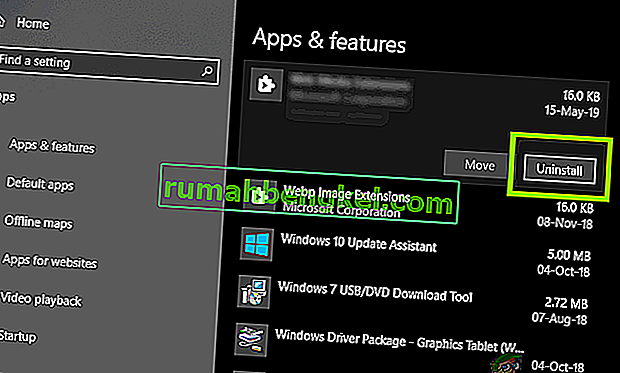多くのWindows(7、8、10)ユーザーは、ビデオまたはメディアファイルを含むフォルダーを参照しているときに「COMサロゲートが機能しなくなった」というエラーメッセージが表示される問題を経験していると報告しています。一部のユーザーは、印刷しようとしたときにこのエラーを受け取ったと報告されています。COMサロゲートは、ファイルやフォルダをナビゲートしている間、バックグラウンドで実行される実行可能なホストプロセス(dllhost.exe)です。このプロセスにより、サムネイルを表示でき、このプロセスがクラッシュすると、画面にエラーがポップアップ表示されます。これは、メディアを表示するために必要な破損したコーデックが原因である可能性もあります。このガイドでは、問題を修正するためのいくつかの手順を示しています。
破損したシステムファイルを修復する
Restoroをダウンロードして実行し、ここから破損したファイルをスキャンします。ファイルが破損して欠落していることが判明した場合は修復し、問題が解決するかどうかを確認します。解決しない場合は、以下の解決策に進みます。
方法1:以前のディスプレイアダプタードライバーにロールバックする
これを行うには、Windowsキーを押しながらRを押します。実行ダイアログで、hdwwiz.cplと入力し、[ OK ] をクリックします。デバイスマネージャの[ディスプレイアダプタ]セクションまでスクロールします。それを右クリックし、[プロパティ]を選択します。[ ドライバーのロールバック]をクリックして、画面の指示に従います。場合によっては、このオプションはグレー表示されます。その場合は、以下の方法を試してください。

方法2:dllhost.exeをDEP例外に追加する
- 移動スタート ]> [ コントロールパネル ]> [ システム ]> [ システムの詳細設定 ]> [ パフォーマンス設定 ]> [ データ実行防止。
- 「選択したものを除くすべてのプログラムとサービスに対してDEPを有効にする:」を選択します。
- 「追加」をクリックして、32ビットWindowsマシンではC:\ Windows \ System32 \ dllhost.exeに移動し、64ビットマシンではC:\ Windows \ SysWOW64 \ dllhost.exeを追加します。
- dllhost.exeを例外リストに追加した後、変更を適用するか、[ OK ]をクリックします

方法3:DLLを再登録する
エスカレートされたコマンドプロンプトで次のコマンドを実行します。[スタート]をクリックし、「cmd」と入力します。検索結果から「cmd」プログラムを右クリックし、「管理者として実行」を選択します。

でコマンドプロンプトウィンドウで、次のコマンドキーを押し、入力しEnterキーを一つずつ:
regsvr32 vbscript.dll regsvr32 jscript.dll

方法4:エラーがないかディスクを確認する
C:\以外の特定のDRIVEに保存されたファイルを開くときにこのエラーが発生した場合は、そのドライブにエラーがないかどうかを確認し、それ以外のドライブがない場合は、C:\を確認する必要があります。
ホールドWindowsキーと押して Eを。上のWindows 7 / Vistaの -あなたはドライブが一覧表示されます。Windows 8/10では、左側のペインから[ このPC]を選択して、ドライブを表示します。確認する選択したハードディスクドライブを右クリックして、「プロパティ」を選択します。

クリックしてツール上からタブをクリックして、今すぐチェックの下でエラーチェック。

オプションとクリックスタートの両方を確認します。
方法5:コーデックを更新する
このエラーを解決する別の手動の方法は、Windowsのすべてのコーデック(7、8、または10)を最新の更新バージョンに更新することです。ここから最新のWindowsコーデックパックをダウンロードしてインストールできます。
Windows 7コーデックパック: //www.windows7codecs.com/
Windows 8および10コーデックパック: //www.windows8codecs.com/
方法6:Internet Explorerをリセットする
この問題は、破損したキャッシュファイルが原因で発生する場合もあります。この場合、IEをリセットするのが最適です。これを行うには、Windowsキーを押しながらRを押します。実行ダイアログで「inetcpl.cpl」と入力し、[ OK ] をクリックします。[詳細設定]タブに移動し、[リセット]を選択します。[個人設定の削除]にチェックを入れ、リセットボタンをもう一度押します。完了したら、PCを再起動してテストします。
方法7:EaseUS Data Recoveryをアンインストールする
場合によっては、EaseUS Data RecoveryアプリケーションがCOMサロゲートプロセスの重要な要素のいくつかを妨害することにより問題を引き起こしたと報告されています。したがって、アンインストールして、問題が解決するかどうかを確認することをお勧めします。それを行うには:
- 押して「Windowsの」+「I同時に」キーに開く設定をアップ。
- 「アプリ」をクリックし、左側のペインから「アプリと機能」を選択します。
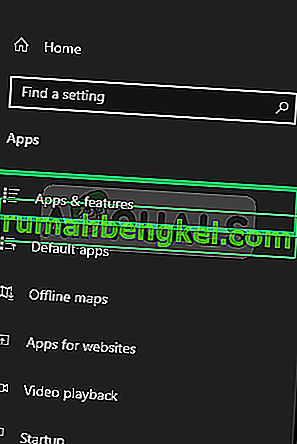
- 下にスクロールして、「EaseUS Data Recovery」オプションをクリックし、「アンインストール」を選択します。
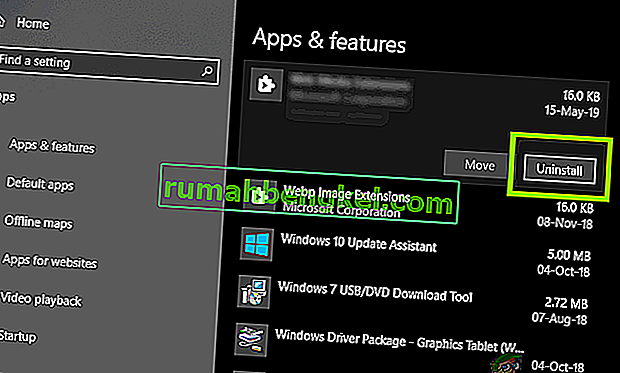
- フォローに - 画面の指示に完全にアンインストールしてコンピュータからそれを。
- 問題が解決しないかどうかを確認します。
方法8:クリーンブートを実行する
場合によっては、クリーンブートを実行するとこの問題を回避できることがあります。クリーンブート状態では、サードパーティのアプリケーションが起動できないためです。したがって、このエラーがクリーンブート中に発生したかどうかを確認し、発生していない場合は、サードパーティのアプリが原因である可能性があります。アプリを1つずつ有効にして、エラーが発生する原因を確認してください。さらに、このアプリをアンインストールするか、エラーを修正する回避策を確認するかを選択できます。
注:また、サムネイルプレビューを無効にして、問題が解決するかどうかを確認してください。