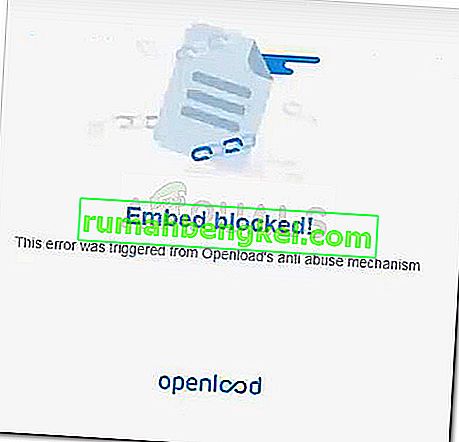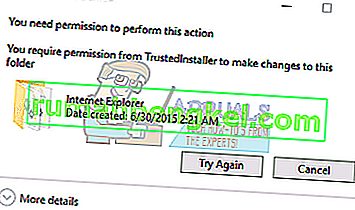ロケットリーグは、ゲーム市場における新しい大きな取引の1つであり、Steamで購入できるすべてのプラットフォームで最も人気のあるゲームの1つです。しかし、ゲームに多額のお金を払ったユーザーは、起動時または試合中にゲームが頻繁にクラッシュし始めたことに失望しました。
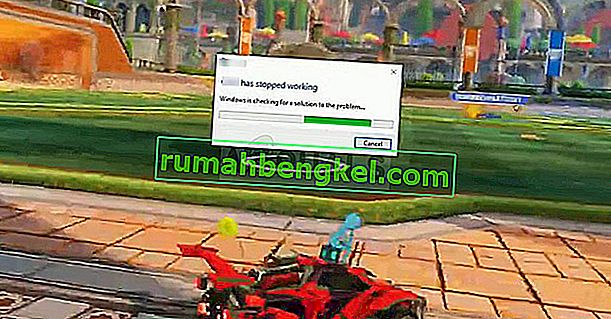
ロケットリーグのプレイヤーは、ゲームの起動時およびゲーム中にクラッシュすることも報告しています。このガイドは、起動時およびゲーム中のクラッシュに対処することを目的としています。
ロケットリーグをクラッシュさせる可能性のあるものや設定はさまざまですが、試してみるにはたくさんの解決策があります。ゲームが再び機能するようにすべてを試し、幸運を祈ってください!
解決策1:ゲームの優先度を高くする
タスクマネージャーで優先度の設定を変更すると、ゲームにとって大きな意味を持つ場合があります。特に、ゲームの最小システム要件しかサポートできないローエンドPCを実行している場合はそうです。どちらの方法でも、ゲームの優先度を高に変更すると、ゲームのプロセスにより多くのリソースが割り当てられ、クラッシュやスタッターが少なくなります。
- デスクトップからSteamアイコンをダブルクリックするか、スタートメニューまたはその右側にある検索バーで「Steam」を検索して、Steamクライアントを開きます。

- Steamウィンドウの[ライブラリ]タブに移動し、ライブラリで所有しているゲームのリストからロケットリーグを見つけます。
- ロケットリーグのエントリを右クリックし、[ゲームをプレイ]オプションを選択します。ゲームが開いたら、Alt + Tabキーの組み合わせを使用してデスクトップに切り替えます。これは、ゲームのプロセスをタスクマネージャーで使用できるようにするためだけに使用されました。

- タスクマネージャーを表示するには、Ctrl + Shift + Escキーの組み合わせを使用します。または、Ctrl + Alt + Delキーの組み合わせを使用して、開いた青い全画面からタスクマネージャを選択することもできます。[スタート]メニューから検索することもできます。

- タスクマネージャーを展開してロケットリーグプロセスを検索するには、[詳細]をクリックします。このエントリを右クリックし、表示されるコンテキストメニューから[詳細に移動]オプションを選択します
- 自動的に選択されるはずなので、[詳細]メニューでゲームのプロセスを選択し、もう一度右クリックして、[優先度の設定]オプションを選択します。表示されるリストから[高]を選択していることを確認し、1回クリックして選択します。

- 今すぐゲームを終了し、Steamから再度開いて、ゲームのプレイ中に引き続きクラッシュが発生するかどうかを確認します。
解決策2:AlphaConsoleを無効にする
AlphaConsoleは、ユーザーがゲーム内のロケットリーグのアイテムを他のアイテムに置き換えることができるダウンロード可能なアプリですが、置き換えられたアイテムを見ることができるのはユーザーだけです。アプリはかっこよく聞こえるかもしれませんが、ユーザーは、ロケットリーグエクスペリエンスのためにインストールした後、ゲームがクラッシュし始め、削除後にクラッシュが停止したと報告しています。
- コンピューターでAlphaConsole実行可能ファイルを見つけます。ダウンロード後に移動していない場合でも、ダウンロードフォルダーにあるはずです。
- 実行した場合は、そのフォルダーを見つけるか、画面の左下にあるボタンをクリックして[スタート]メニューを開き、「AlphaConsole」を検索して、結果の実行可能ファイルを右クリックし、[ファイルの場所を開く]を選択します。

- まず、実行可能ファイルをダブルクリックして、ウィンドウが開くのを待ちます。ウィンドウで[すべて無効にする]ボタンを見つけてクリックします。それでもゲームがクラッシュするかどうかを確認します。
- 表示された場合は、ウィンドウを閉じて、コンピューターから実行可能ファイルを削除し、SteamからRocket Leagueを実行してみてください。クラッシュが再発しない場合は、アプリのせいです。
解決策3:Steam上のゲームファイルの整合性を確認する
この方法は非常に成功した方法であり、ゲームまたはオペレーティングシステムの更新が最も重要なゲームファイルの一部を台無しにする場合に常に役立ちます。ゲーム用のサードパーティのプラグインでさえいくつかのダメージを与えている可能性があり、Steamでゲームファイルを確認するだけでゲームを再インストールする必要を回避できる場合があります。
- デスクトップからSteamアイコンをダブルクリックするか、スタートメニューで「Steam」を検索して、Steam PCクライアントを開きます。資格情報(ユーザー名とパスワード)を入力し、クライアントが起動するまで待ちます。

- Steamウィンドウの[ライブラリ]タブに移動し、ライブラリで所有しているゲームのリストからロケットリーグを見つけます。
- Rocket Leagueエントリを右クリックして、[プロパティ]オプションを選択します。[ローカルファイル]タブに移動し、「ゲームファイルの整合性を検証する」というテキストのボタンを見つけます。

- このボタンをクリックすると、検証プロセスがすぐに開始されます。ファイルが追加または置換されているかどうかを確認し、ゲームが頻繁にクラッシュするかどうかを確認します。
解決策4:ゲームを再インストールする
ゲームを再インストールすると、破損したファイルや不足しているファイルが置き換えられ、PCでプレイしている場合はSteamアカウントに関連付けられているため、進行状況を維持できるため、ゲームに不思議を感じる可能性があります。それでも、ゲームファイルを再ダウンロードする必要があるため、インターネットの速度によっては処理に時間がかかる場合があります。
ゲームのアンインストール:
- 他のアカウントを使用してアンインストールすることはできないため、まず、管理者アカウントでログインしているかどうかを確認してください。
- ゲームをアンインストールすると削除されるため、必要に応じて、保存したリプレイをバックアップします。Steamクラウド同期を設定している場合、クラウド経由でバックアップされるため、それを行う必要はありません。それでも、場所は「C >>ユーザー>> 2570p >>ドキュメント>>マイゲーム>>ロケットリーグ>> TAGame >>デモ」にする必要があります。
- [スタート]メニューをクリックし、検索してコントロールパネルを開きます。または、Windows 10を使用している場合は、歯車アイコンをクリックして設定を開くことができます。
- コントロールパネルの右上隅にある[表示方法:カテゴリ]を選択し、[プログラム]セクションの[プログラムのアンインストール]をクリックします。

- 設定アプリを使用している場合、[アプリ]をクリックすると、PCにインストールされているすべてのものがすぐに一覧表示されます。
- [設定]または[コントロールパネル]のいずれかのリストでロケットリーグを見つけ、1回クリックして、そこにある[アンインストール]ボタンをクリックします。ダイアログを選択してゲームをアンインストールし、画面に表示される指示に従います。
代替:
- デスクトップからSteamアイコンをダブルクリックするか、スタートメニューまたはその右側にある検索バーで「Steam」を検索して、Steamクライアントを開きます。

- Steamウィンドウの[ライブラリ]タブに移動し、ライブラリで所有しているゲームのリストからロケットリーグを見つけます。
- Rocket Leagueエントリを右クリックし、コンテキストメニューから[アンインストール]オプションを選択します。画面に表示される指示に従って、プロセスが辛抱強く完了するまで待ちます。

Rocket Leagueを再インストールするには、購入したディスクを挿入して画面に表示される指示に従うか、Steamから再度ダウンロードする必要があります。ゲームは引き続きライブラリに配置されるので、ゲームを右クリックして[インストール]オプションを選択します。それでもゲームがクラッシュするかどうかを確認します。