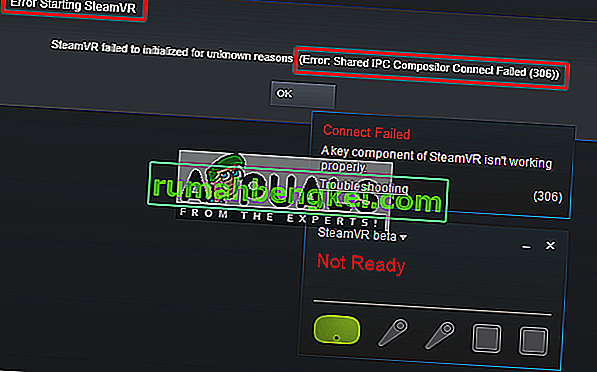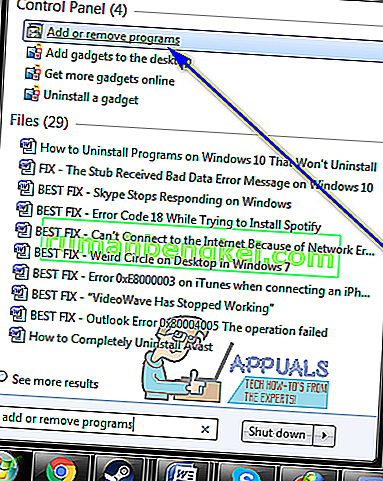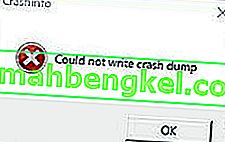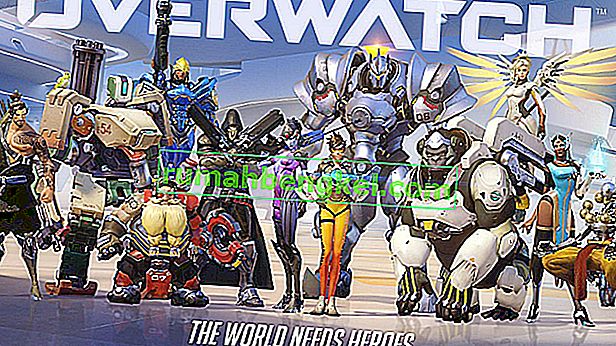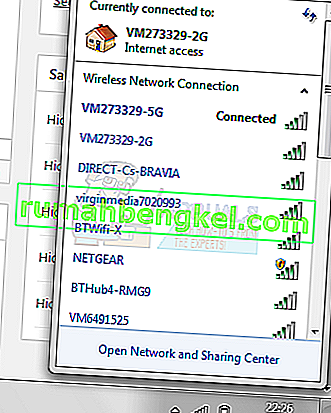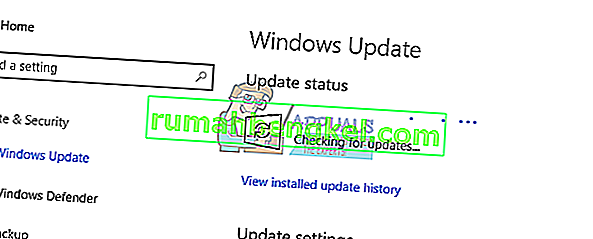AMD Catalyst Control Centerは、AMD Catalystソフトウェアエンジンの一部であり、グラフィックスカードとの通信に使用され、さまざまな調整オプションを提供します。一部のユーザーは、突然、コンピューター上のどこにもAMD Catalyst Control Centerを見つけることができなくなることに気づきませんでした。

この問題は、新しいバージョンのWindowsに更新した後、またはドライバーを更新した後によく発生します。いずれにせよ、過去に同じ問題に苦しんでいたユーザーを支援する一連の便利な方法を用意しました。指示に注意深く従って幸運を守ってください!
AMD Catalyst Control CenterでWindowsで問題が見つからない原因は何ですか?
問題はさまざまな原因で発生する可能性があり、コンピューターで問題の原因を正確に突き止めることは非常に重要です。これは、シナリオを理解し、適切なトラブルシューティング方法を選択するのに役立ちます。以下に用意したリストをチェックしてください!
- インストールしたグラフィックスドライバー – AMDソフトウェアは、コンピューターにインストールしたドライバーパッケージと密接に関連しています。ドライバーを再インストールすると、問題を完全に解決するのに役立つため、必ず試してみてください。
- .NET FrameworkとDirectX –これらのユーティリティは、コンピューターにインストールしたほぼすべてのアプリに不可欠であり、AMD Catalyst Control Centerも例外ではありません。問題を解決するには、これらのツールの両方の最新バージョンをインストールしてください。
- 問題のあるWindows 7のアップデート –多くのユーザーに問題を引き起こしているWindows 7のアップデートがあり、単にコンピューターからアンインストールするのが最善のようです。
解決策1:グラフィックドライバを再インストールする
多くのユーザーがこの問題を解決するのに役立つ一連の手順があります。セーフモードでグラフィックドライバを再インストールする必要があります。また、発生している問題を解決するには、ツールを使用してドライバーのすべてのトレースを完全に削除する必要があります。以下の手順を確認してください!
- [スタート]メニューでデバイスマネージャーを検索するか、Windowsキー+ Rキーの組み合わせを使用して、[ファイル名を指定して実行]ダイアログボックスを開きます。「devmgmt」と入力します。ボックスにmsc」と入力し、[ OK ]ボタンをクリックしてデバイスマネージャーを開きます。

- 内部で、[ ディスプレイアダプター]セクションを展開し、AMDグラフィックカードを右クリックして、表示されるコンテキストメニューから[ デバイスのアンインストール ]オプションを選択します。
- 選択の確認を求めるダイアログが表示される場合があることを確認してください。

- その後、ディスプレイドライバーアンインストーラーをダウンロードし、ダウンロードしたファイルのリストからクリックしてインストーラーを実行します。画面に表示される指示に従ってインストールします。
- Windowsキー+ Rキーの組み合わせを再度使用しますが、今回は、[OK]をクリックする前に、[開く]テキストボックスに「msconfig」と入力します。[ システム構成]ウィンドウが表示されます。
- 内部の[ Boot ]タブに移動して、ブートオプションを確認してください。[ Safe boot ]の横のボックスをオンにして、[ Minimal ]の横のラジオボタンをクリックして設定します。

- [OK]ボタンをクリックして、コンピュータを再起動します。セーフモードで起動するはずです。セーフモードでディスプレイドライバーアンインストーラーを開きます。[グラフィックドライバの選択]でグラフィックカードが自動的に検出されます。に設定する必要があります
- [ 駆除して再起動する(強く推奨) ]ボタンをクリックし、終了するまで待ちます。[ システム構成]を再度開き、[ セーフブート]の横のボックスをオフにします。

- コンピュータが再起動したら、AMDのサポートWebサイトにアクセスして、グラフィックカードの最新のドライバを見つけてください。検索して[ 送信 ]をクリックできます
- その後、オペレーティングシステムを選択し、その横にある[+]ボタンをクリックして、アンインストールするドライバーの[ ダウンロード ]ボタンをクリックします。

- ダウンロード後にダウンロードフォルダからインストールファイルを実行し、画面の指示に従ってインストールします。インストール中は必ずインターネット接続をオフにしてください。問題が引き続き発生するかどうかを確認してください!
注:一部のユーザーは、同様に問題を解決できたと報告しています。ただし、Windows 7の互換モードで新しいドライバーのインストールファイルを実行する必要がありました。以下の手順に従って、それも試してください。
- ダウンロードフォルダー(またはドライバーのインストールファイルが現在配置されているフォルダー)を開き、ファイルを探します。それを右クリックして、表示されるコンテキストメニューから[ プロパティ ]オプションを選択します。

- [プロパティ]ウィンドウで、[ 互換性 ]タブに移動し、[ 互換モード]セクションを確認し、[ 互換モードでこのプログラムを実行する]の横のボックスをオンにします。ドロップダウンメニューから、[ Windows 7 ] を選択してから[ OK ]ボタンをクリックしてください。画面の下部にあります。
これらの手順を実行した後も、AMD Catalyst Control Centerがコンピューター上にないかどうかを確認してください!
解決策2:特定のポリシーを削除する
これは、最新のAMDドライバーをダウンロードする必要があるさらに別のソリューションです。ソリューション1の手順を実行している場合は、コンピューターに既にインストールされているはずです。そうでない場合は、それらをダウンロードし、インストールファイルをコンピュータに保存してください。この方法は多くのユーザーに効果があるため、以下の手順に従ってください。
まず、コントロールパネルまたは設定でAMDソフトウェアをアンインストールする必要があります。
ウインドウズ10:
- 使用するWindowsキー+ Iを開くには、キーの組み合わせを設定する。また、あなたがクリックすることができ、[スタート]メニューのボタンをクリックすると、コグオープン設定に[スタート]メニューの左下隅にあるアイコンを。

- その後、クリックしてアプリを開きます。インストールされているすべてのプログラムのリストがすぐに表示されるはずなので、リストでAMD Softwareエントリを探してください。それを左クリックし、表示される[ アンインストール ]ボタンをクリックします。画面に表示される指示に従ってください。
Windowsの他のバージョン:
- [ スタート]メニューを開き、「コントロールパネル」と入力します。表示される最初の結果をクリックします。または、Windowsキー+ Rキーの組み合わせを使用して、「コントロール」と入力することもできます。exeファイルボックスに」、[OK]をクリックします。

- どちらの方法でも、[ View by ]オプションをクリックして、[ Category ]に変更します。[ プログラム]セクションで、[ プログラムのアンインストール]を選択していることを確認してください。

- インストールされているすべてのプログラムのリストが表示されます。AMDソフトウェアエントリを見つけて左クリックし、ウィンドウの上部にある[ アンインストール ]ボタンをクリックします。画面に表示される指示に従ってください。
上記の手順を実行したら、残りの手順に進みます。
- まず、セーフモードで起動する必要があります。Windowsキー+ Rキーの組み合わせを再度使用しますが、今回は、[OK]をクリックする前に、[開く]テキストボックスに「msconfig」と入力します。[ システム構成]ウィンドウが表示されます。
- 内部の[ Boot ]タブに移動して、ブートオプションを確認してください。[Safe boot]の横のボックスをオンにして、[ Minimal ]の横のラジオボタンをクリックして設定します。

- コンピュータを再起動して、コンピュータ上の任意のフォルダを開くか、クイックアクセスから[ライブラリ]ボタンをクリックします。左側のナビゲーションメニューから[ このPC ]オプションをクリックし、ローカルディスクを開きます。
- Program FilesとProgram Files(x86)の両方のフォルダーを開き、内部のATIまたはAMDフォルダーの場所を削除します。ローカルディスクのルート(C:\ ATI)にATIフォルダーが存在する可能性があるため、このフォルダーも削除してください。

- その後、C >> Windows >>アセンブリに移動します。フォルダー内の任意の場所を右クリックし、[ >>で並べ替え ]をクリックします。[詳細]リストで、[OK]をクリックする前に、必ず[ 公開鍵トークン ] を選択してください。
- 探す必要がある公開鍵トークンは90ba9c70f846762eです。この公開鍵トークンを含むすべてのエントリを右クリックし、表示されるコンテキストメニューから[削除]を選択します。

- [ システム構成]を再度開き、[ セーフブート]の横のボックスをオフにします。コンピュータを再起動して、通常の方法でWindowsを起動します。ダウンロードしたドライバーをインストールしてAMD Catalystパッケージを再インストールし、コンピューターにAMD Catalyst Control Centerがまだインストールされていないか確認してください!
解決策3:Microsoft .NET FrameworkおよびDirectXの最新バージョンをインストールする
AMD Catalyst Control Centerは、これらの2つの機能が完全に更新されて正しく機能することに依存しているため、必ずMicrosoftダウンロードセンターにアクセスして最新バージョンをダウンロードしてください。以下の手順に従ってください!
- お気に入りのブラウザを開いて、このリンクにアクセスしてください。内部で、.NET Framework 4.8をクリックします(推奨)
- [ ランタイム ]セクションまでスクロールして、[。NET Framework 4.8ランタイムのダウンロード]をクリックします。ダウンロードがすぐに開始されます。

- ダウンロードしたファイルを開き、画面の指示に従って最新バージョンのMicrosoft .NET Frameworkをインストールします。
DirectXの更新に関しては、Windowsの更新と共にのみ入手できます。これはWindows 10で導入されたので、最新のWindows更新プログラムをコンピューターにインストールすることを強くお勧めします。以下の手順に従ってください!
- 使用するWindowsキー+ Iを開くには、キーの組み合わせを設定する。また、あなたがクリックすることができ、[スタート]メニューのボタンをクリックすると、コグオープン設定に[スタート]メニューの左下隅にあるアイコンを。

- その後、下にスクロールして[ 更新とセキュリティ ]セクションに移動し、左クリックして開きます。
- [ Windows Update ]タブを開いたままにして、[アップデートの確認 ]をクリックしてください

- WindowsがWindowsオペレーティングシステム用にリリースされた可能性のある新しい更新を検索するのを待ちます。見つかった場合は、下の[ 今すぐダウンロードしてインストール ]ボタンをクリックします。
.NET Framework、DirectX、およびWindowsの最新バージョンをインストールしても問題が解決するかどうかを確認してください。
解決策4:Windows Updateをアンインストールする(Windows 7ユーザー)
あらゆる種類のグラフィック関連の問題を引き起こしている特定のWindows 7アップデートがあります。ナレッジベース番号KB2670838で示されているため、この問題を解決する手段としてアンインストールしてみてください。以下の手順に従ってください!
- [スタート]メニューを開き、「コントロールパネル」と入力します。表示される最初の結果をクリックします。または、Windowsキー+ Rキーの組み合わせを使用して、「コントロール」と入力することもできます。exeファイルボックスに」、およびクリックOK。

- どちらの方法でも、[ View by ]オプションをクリックして、[ Category ]に変更します。[ プログラム]セクションで、[ プログラムのアンインストール]を選択していることを確認してください
- 表示される新しいウィンドウで、左側のメニューから[インストールされたアップデートの表示]ボタンをクリックします。下では、マイクロソフトのWindowsセクション、との更新を探しKB2670838カッコ内のコード。

- このエントリを左クリックして選択し、ウィンドウの上部にある[ アンインストール ]ボタンをクリックして、コンピュータからアンインストールします。同じ問題が引き続き発生するかどうかを確認してください!