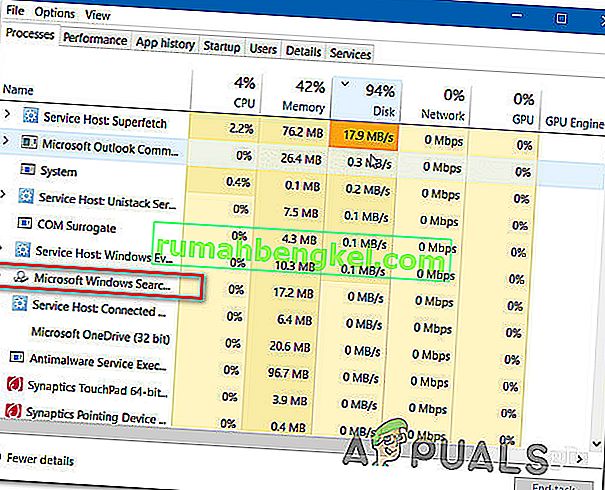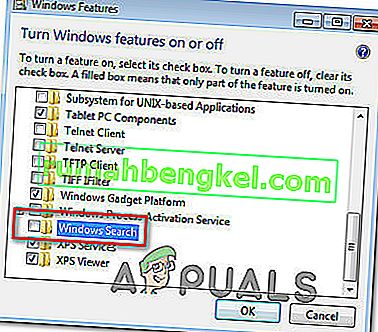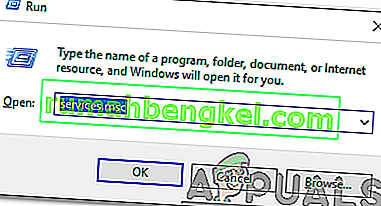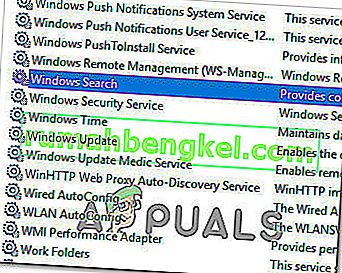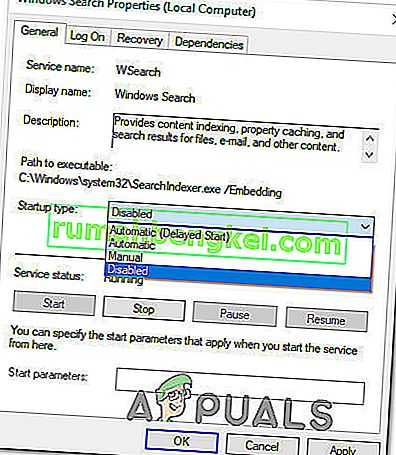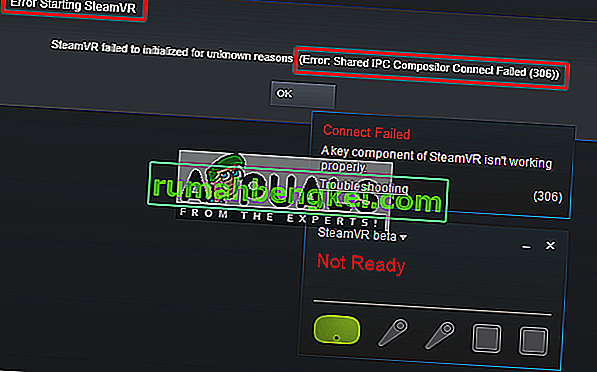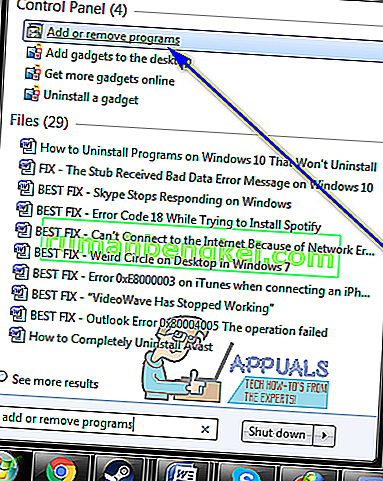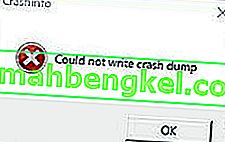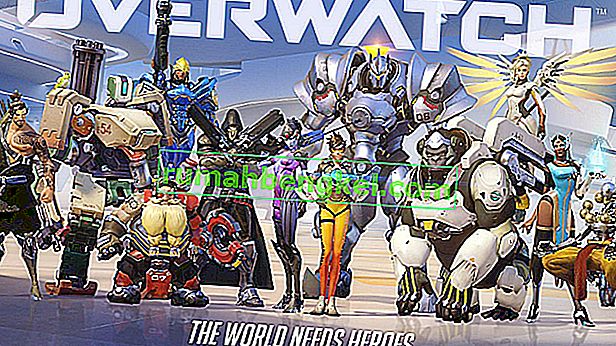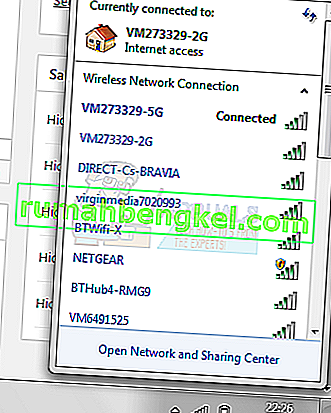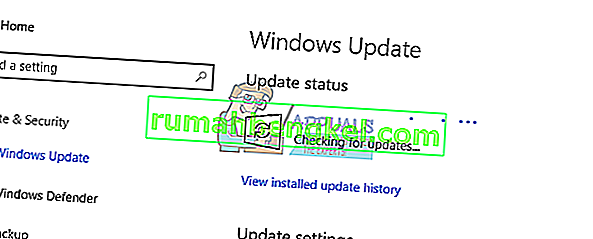一部のユーザーは、Windowsでスケジュールされたタスクがシステムリソースを大量に消費していることに気付いた後、質問をしてきました。最も一般的に尋ねられる質問は、このタスクが何をするのか、それがWindowsオペレーティングシステムの正常な機能にとってどれほど重要であるかについての説明かどうかです。

ActivateWindowsSearchとは何ですか?
ActivateWindowsSearchは、Windows 7、Windows 8.1、およびWindows 10に存在するWindows Search機能のスケジュールされたタスクの一部です。ActivateWindowsSearchタスクは、検索機能の重要な部分であり、ユーザーが積極的に探している状況でのみ調整する必要がありますWindows Searchを無効にする方法。
ActivateWindowsSearchのタスクが速い結果のためにインデックスを付けたファイルやプログラムを検索するために使用されます。
このタスクを無効にすると、Internet Explorer、Tablet PC手書き、Windows Media Centerなど、スタートアップ時に起動するように構成されているプログラムでエラーが発生する可能性があります。
ActivateWindowsSearch(Windows Search)を無効にする必要がありますか?
ユーザーがWindowsの検索機能と共にActivateWindowsSearchタスクを無効にする方法を模索している最も一般的な理由は、システムパフォーマンスを改善することです。ローエンドのコンピューター構成では、ハードドライブのインデックス作成をオフにすることは、PCのパフォーマンスを向上させる最も簡単な方法の1つです。
ただし、検索機能を無効にしてもパフォーマンスが向上しない場合があります。たとえば、高速のCPU(i5、i7またはAMDと同等)+通常のHDDまたはSSDを使用している場合、Windows検索を無効にしてもパフォーマンスは向上しません。これは、CPUが他のリソースを必要とするタスクが実行されている場合でもインデックス作成を完全に維持できるためです。マルチコアプロセッサはワークロードの管理に優れています。
しかし、CPUが低速で従来型のHDDを使用するローエンド構成の場合、システムのパフォーマンスを向上させる方法を探している場合は、Windows Searchを無効にすることを検討する必要があります。Windows Searchインデクサー(ActivateWindowsSearchタスクに依存する機能)がRAMの80%以上を使用することになるとユーザーからの報告があります–この場合、Windows Searchを無効にすることをお勧めします。
このタスクを無効にするもう1つの考えられる理由は、実質的に同じことを行う同等のサードパーティプログラム(Everythingのようなツール)を使用している場合です。
ActivateWindowsSearchを無効にするとどうなりますか?
Windowsサーチサービス全体と共にActivateWindowsSearchを無効にすると、システムパフォーマンスが向上する可能性がありますが、他の一連の機能にも影響する場合があります。
- Windows 7以前では、検索ショートカット(Windowsキー+ F)を押しても検索機能は開きません。代わりに、「要求されたアクションを実行するために関連付けられたプログラムはありません」のようなエラーメッセージがトリガーされます。
- search-ms、searchconnector-ms、osdxなどの検索ベースのファイルタイプは、Windowsバージョンで認識されなくなります。
- 列ヘッダーはアイテムの並べ替えのみが可能で、スタックまたはグループ化されなくなります。つまり、ライブラリ/ファイルエクスプローラーのビューをメタデータで配置できなくなります。
- 拡張検索機能は、Windows Media Centerにはありません。
- Windows検索が無効になっている間、タブレットPCの手書き認識は機能しません。
- Internet Explorerの機能は拡張されません。
ActivateWindowsSearch(Windows Search)を無効にする方法は?
Windowsの検索と共にActivateWindowsSearchタスクを無効にする場合、正確な手順は、現在使用しているWindowsのバージョンによって異なります。Windows 10より古いバージョンでは、Windows SearchはシェルUIに統合された取り外し可能な機能であるため、その手順ははるかに簡単でした。
Windows 10では、さまざまなグループポリシーを無効にするか、メインのWindows検索サービスを無効にすることによってのみ、同じ結果を得ることができます。
これを念頭に置いて、現在使用しているWindows OSに適用可能な方法に従ってください。
方法1:Windows 8.1およびWindows 7でWindows Searchを無効にする方法
Windows 10を使用していない場合は、Windowsの機能画面を使用して、検索機能をより効果的に無効にすることができます。この方法は、Windowsサーチと関連するタスクがシステムリソースを消耗するのを防ぐだけでなく、この機能の証拠(検索ボックス、それに関連する設定オプションなど)も削除します。
Windows 7およびWindows 8 / 8.1でWindows検索を無効にするためのクイックガイドを以下に示します。
- まず最初に、Windows Searchサービスが現在使用されていないことを確認する必要があります。これを行うには、Ctrl + Shift + Escを押してタスクマネージャを開きます。
- タスクマネージャー内で、[プロセス ]タブに移動し、Microsoft Windows Searchプロセスを見つけます。表示されたら、それを右クリックして、コンテキストメニューから[タスクの終了 ]を選択します。
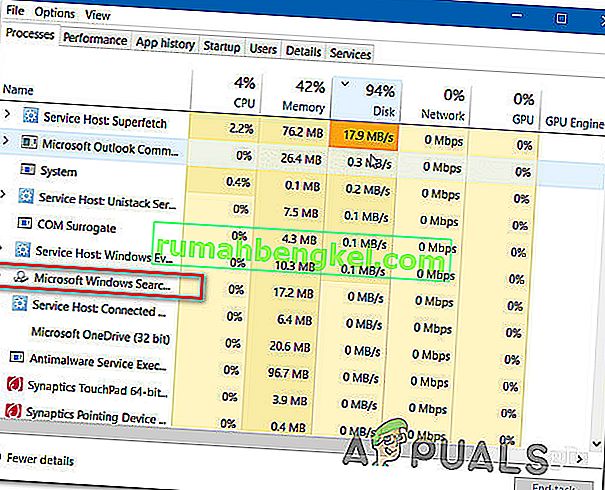
- サービスが一時的に停止したら、Windowsキー+ Rを押して[ファイル名を指定して実行 ]ダイアログボックスを開きます。次に、「appwiz.cpl」と入力してEnterキーを押し、[ プログラムと機能]ウィンドウを開きます。

- [ プログラムと機能 ]ウィンドウ内で、左側の垂直メニューから[Windowsの機能の有効化または無効化]をクリックします。

- Windows Searchウィンドウ内で、機能のリストをスクロールして、Windows Searchを見つけます。表示されたら、それに関連付けられているボックスをオフにして、[ OK ]をクリックします。
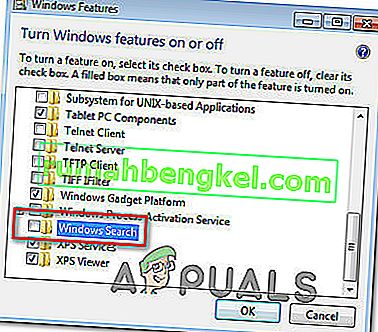
- 確認ウィンドウが表示されたら、[ はい ]をクリックし、変更が適用されるまで待ちます。次に、コンピュータを再起動します。
- 次の起動シーケンスが完了すると、Windows検索機能が無効になります。
注: Windowsの検索を(ActivateWindowsSearchタスクと共に)再度有効にする場合は、上記の手順をリバースエンジニアリングして、Windowsの検索機能を再度有効にします。
方法2:Windows 10でWindows Searchを無効にする方法
Windows 10でWindows Searchを無効にする場合は、サービスユーティリティを使用するのが最善の方法です。ただし、Windows 7およびWindows 8の手順とは異なり、この方法ではWindows Search関数の要素が削除されないことに注意してください。
つまり、ActivateWindowsSearchおよびその他の関連タスクがシステムリソースの使用を許可されなくなった場合でも、検索関連の要素が表示されます。
Windows 10でWindows Searchサービスを無効にするためのクイックガイドを以下に示します。
- 押してWindowsキー+ Rは、ファイル名を指定して実行]ダイアログボックスを開きます。次に、「services.msc」と入力してEnterキーを押し、[ サービス]ウィンドウを開きます。
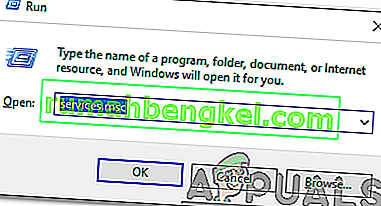
- サービス画面に入ったら、左側の垂直メニューから[ サービス(ローカル) ]を選択します。
- 右側のペインに移動し、サービスのリストをスクロールして、Windows検索を見つけます。サービスを見つけたら、それをダブルクリックします。
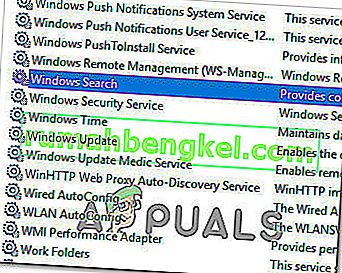
- インサイドプロパティのWindows Searchサービスの画面、選択全般 ]タブをしてまで(ドロップダウンメニューを使用して)、スタートアップの種類を変更無効。次に、[ 適用 ]をクリックして現在の構成を保存します。
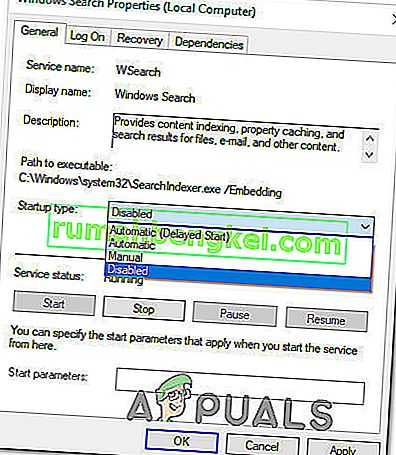
- それでおしまい。Windows Searchは、Windows 10で事実上無効になっています。WindowsSearch機能を再度有効にする場合は、スタートアップの種類を[ 自動(遅延開始)]に戻します。