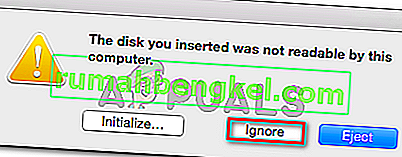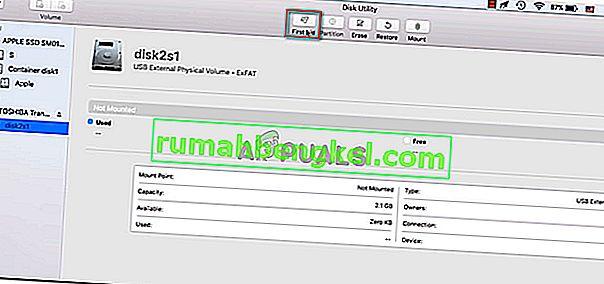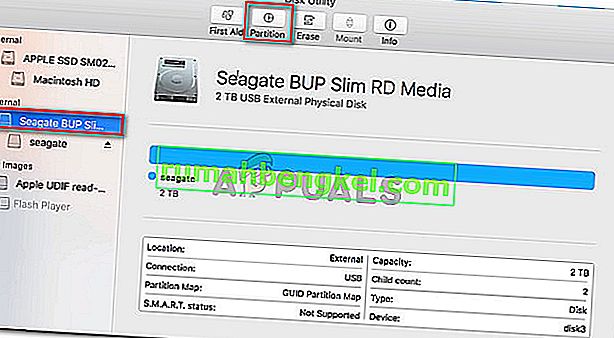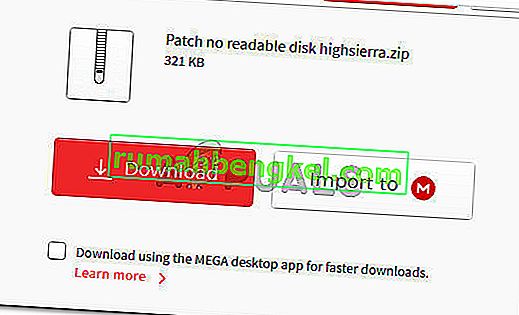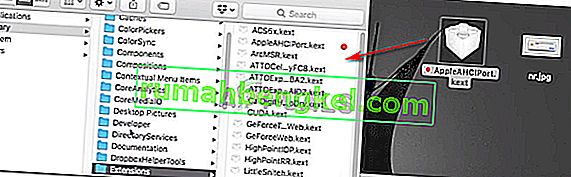一部のユーザーは、外付けドライブを接続するとすぐに、「挿入したディスクはこのコンピューターで読み取れませんでした」というエラーが表示されます。一部の影響を受けるユーザーは、接続するすべてのUSBデバイスで問題が発生すると報告している一方で、プロンプトは1つのドライブでのみ表示されると述べています。ほとんどの場合、問題はMacOS High Sierraで発生すると報告されていますが、別のMac OS Xバージョンで発生するという報告があります。

ディスクが読めなくなる原因は何ですか?
この問題を調査するために、さまざまなユーザーレポートと、問題を解決するためにユーザーが使用した修復戦略を調べました。また、問題をテストマシンで少し再現することもできました。収集した内容に基づいて、この特定のエラーメッセージをトリガーするかなり一般的なシナリオがいくつかあります。
- ディスク障害 –ドライブ自体またはそのUSBインターフェースのみに障害が発生した可能性があります。この場合、データ回復ソリューションが推奨されます。
- ディスクがフォーマットされていない –この特定のエラーは、挿入したディスクがフォーマットされていないか、Mac OSでサポートされていないファイルシステムでフォーマットされている場合にも発生する可能性があります。
- WDソフトウェアのバグ –この問題は、1394バスの競合状態が原因でWDハードドライブで発生し、別のバスリセットによってVCDの目次が破損する可能性があります。
- ディスクがサポートされているMAC OS Xフォーマットにフォーマットされていない –以前にWindowsコンピューターで同じ外付けドライブを使用した場合、Macコンピューターでサポートされていないファイルシステムフォーマットにフォーマットされている可能性があります。
方法1:障害のある外部ドライブの可能性を排除する(該当する場合)
多くの潜在的な修正を無料で試せないようにするには、まず、不良ドライブに対処していないことを確認することをお勧めします。
別の外付けハードドライブをMacコンピューターに接続するだけで、ドライブの故障の可能性を排除できます。フラッシュドライブから別の外部ドライブまで何でもかまいません。2番目のドライブがエラーを示しているドライブと同じファイルシステムであることを確認してください。
他のドライブでも同じエラーが発生せず、Finderアプリ内に正常に表示される場合は、問題の原因がMACにあるのではないと判断できます。エラーを表示している外付けドライブに固有の問題を扱っている可能性があります。
接続したすべての外付けドライブで同じエラーメッセージが表示されるだけの場合は、方法4(該当する場合)に直接進んでください。1つの特定のドライブでのみプロンプトが表示される場合は、以下の次の方法に進みます。
方法2:ディスクユーティリティで読み取り不可能なドライブを修復する
USBドライブ/外付けハードドライブ/ SDカードをMacコンピューターに挿入するとすぐにこのエラーメッセージが表示される場合は、ディスクユーティリティを使用して修復できます。これが機能することは保証されていませんが、同じエラーメッセージが表示される一部のユーザーから、以下の手順を実行すると問題が解決したと報告されています。
これはあなたがする必要があることです:
- 最初のプロンプトが表示されたら、[ 無視 ]をクリックして閉じます。
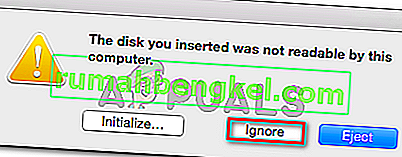
- エラーが解消されたら、ランチパッドをクリックして「ディスク」を検索し、[ ディスクユーティリティ ]をクリックします。

- ディスクユーティリティ内で、エラーが発生しているディスクを選択し、上部のリボンから[ 救急 ]ボタンをクリックします。
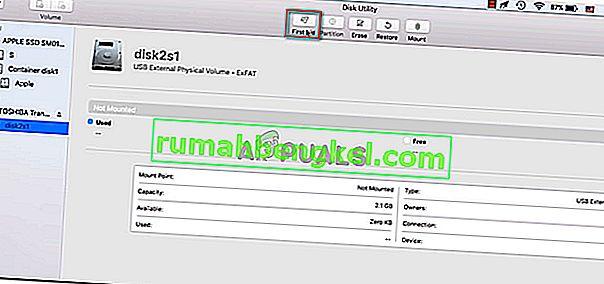
- 手順が完了するまで待ちます。手順が成功したというメッセージが返された場合は、マシンを再起動して、次回の起動時にディスクが使用可能になるかどうかを確認してください。
注:「応急処置が失敗しました」という別のメッセージがポップアップする場合は、直接方法2に進みます。
方法3:Fat32に再フォーマットする
「挿入したディスクがこのコンピュータで読み取れませんでした」というエラーが表示されるもう1つの一般的な理由は、NTFSでフォーマットされたファイルシステムが原因です。
OS XはNTFSで動作しないため、多くのユーザーがNTFSフォーマットでフォーマットされた外部ドライブでこの特定のエラーメッセージに遭遇しています。その場合は、ファイルシステムの形式をFAT32に変換することで問題を解決できる可能性が高くなります。
外部ドライブが以前にWindowsコンピューターで使用されていた場合、この状況はかなり一般的です。
警告:この種の操作(ディスクのフォーマット)を行うと、ディスクに存在するすべてのデータが消去されることに注意してください。
それを実行する準備ができている場合は、以下の手順に従って、「挿入したディスクがこのコンピュータで読み取れませんでした」というエラーが表示されているディスクをFat32 に再フォーマットし ます。
- エラーが解消されたら、ランチパッドをクリックして「ディスク」を検索し、[ ディスクユーティリティ ]をクリックします。

- ディスクユーティリティ内で、エラーメッセージが表示されているドライブを選択し、リボンバーから[ パーティション ]をクリックします。次に、[パーティション]ドロップダウンメニュー([ ボリュームスキーム ]の下)を使用してパーティションの数を選択し、[ フォーマット]([ ボリューム情報 ]の下)をクリックして、[ MS-DOS(FAT) ]をクリックします。
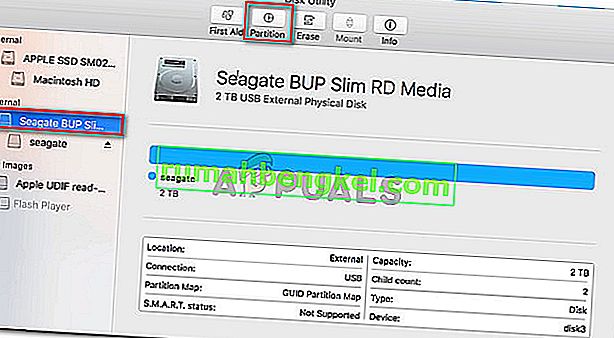
- プロセスを確認するには、[ 適用 ]をクリックし、[ パーティション ]をクリックしてプロセスを開始します。
- プロセスが完了するまで待ちます。表示されたら、外付けドライブが表示されているかどうかを確認します。
表示されない場合、または同じエラーメッセージが表示される場合は、下の次の方法に移動してください。
方法4:MacOS High Sierraを解決する–クローバーブートローダーのバグ(該当する場合)
あなたは遭遇している場合は、「あなたが挿入したディスクは、このコンピュータによって読み取り可能ではなかった」あなただけの非常に人気のバグを扱っている、もっともらしいMacOSの10.13.xハイシエラはクローバーブートローダと相まって実行中にエラー、他の多くのユーザー直面しています。
同じMacバージョンを使用している多くのユーザーが、バグを解決できるパッチを適用した後に問題が解決したと報告しています。ただし、Appleとは一切関係のない独立した開発者によって開発されたことに留意してください。
警告:このバグは、Hackintosh MacOS 10.13.x High SierraとClover ブートローダーを使用している場合にのみ発生します。MacOSの別の(クリーンな)状態でこの問題が発生した場合は、現在の状況には該当しないため、以下の手順を実行しないでください。
- このリンク(ここ)にアクセスして、パッチをダウンロードしてください。
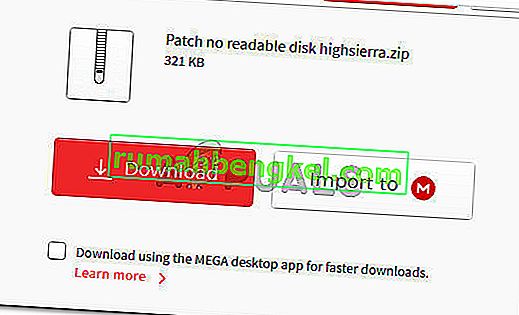
- パッチがダウンロードされたら、ファインダーアプリケーションを開き、次の場所に移動します:MacOS>システム>拡張機能。そこに到達したら、Extensionsフォルダー内のpatchフォルダーにある.kextファイルをドラッグアンドドロップするだけです。
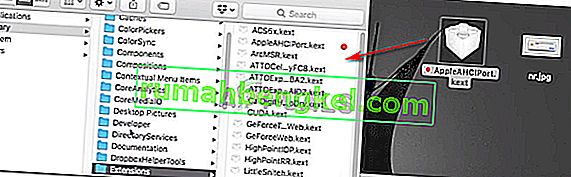
- 拡張機能を置き換えたら、検索機能を使用してターミナルアプリケーションを見つけて開きます。
- ターミナル内で、次のコマンドを実行します。
sudo chown -R 0:0 /Library/Extensions/AppleAHCIPort.kext && sudo chmod -R 755 /Library/Extensions/AppleAHCIPort.kext sudo touch / System / Library / Extensions && sudo kextcache -u /
- コマンドが正常に実行されたら、マシンを再起動して、次回の起動時に問題が解決するかどうかを確認します。
上記のいずれの方法も問題の解決に役立たない場合は、故障したドライブを処理している可能性が非常に高いです。その場合、そのドライブに重要なデータがある場合は、回復ソリューションを探し始める必要があります。