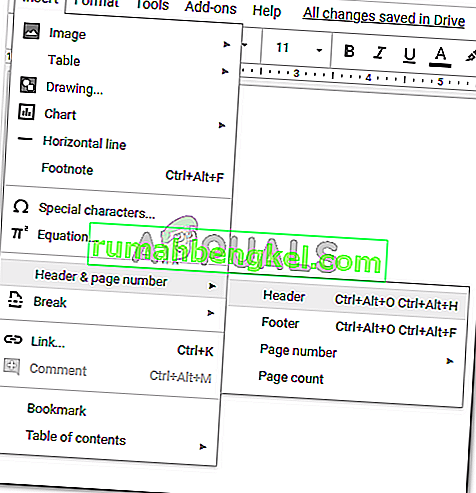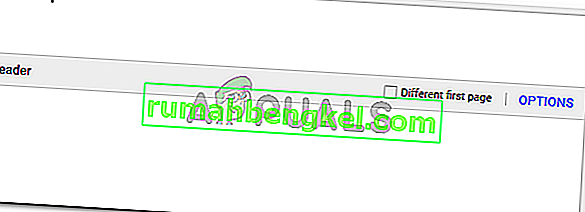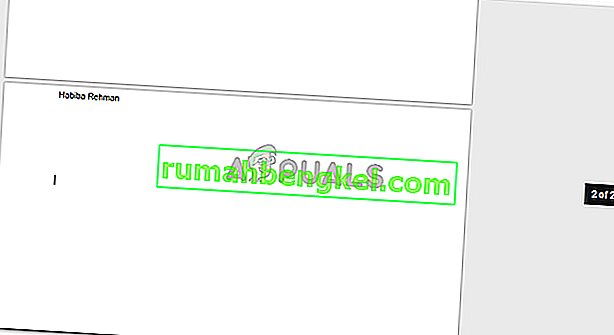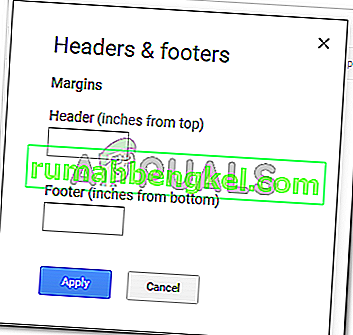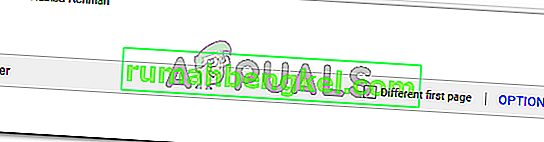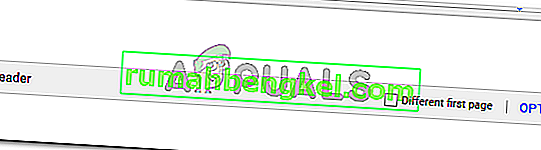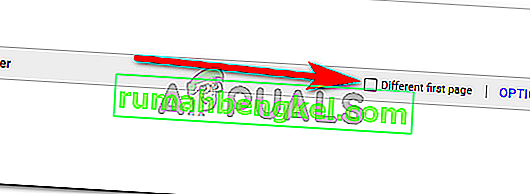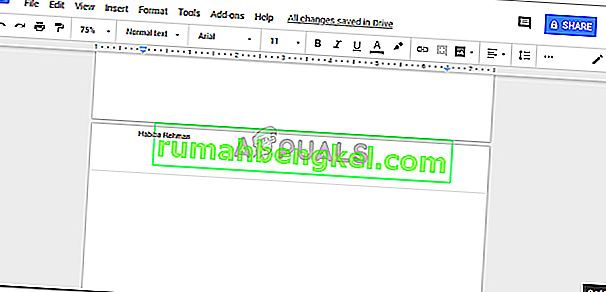Googleドキュメントでヘッダーを追加および削除する方法
Habiba Rehmanによる2020年2月14日2分で読む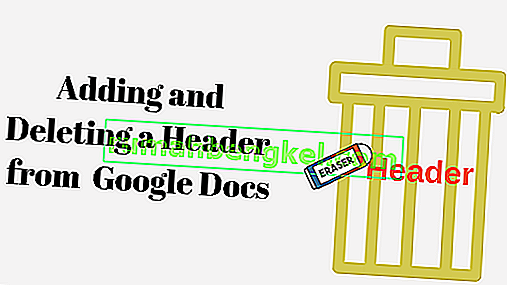
ヘッダーは、ドキュメントの最上部に書き込まれるものです。ほとんどの学術論文、さらには専門的な論文の場合でも、ヘッダーは、論文のタイトルを人々に思い出させるためにあなたの仕事を明確にするために使用されます。ほとんどの場合、ヘッダーには論文のタイトルが含まれているため、読者はトピックに関連するページをめくる必要がありません。レポートまたは論文のすべてのページにヘッダーがあるわけではありません。たとえば、タイトルページにはヘッダーがありません。
まず、Googleドキュメントのドキュメントにヘッダーを追加する方法を見てみましょう。また、最初のページまたはドキュメント内の任意の数のページのヘッダーとフッターを作成することもできます。
Googleドキュメントでドキュメントにヘッダーを追加する
- Googleドキュメントで空白のドキュメントを開きます。ヘッダーを追加するには、ドキュメントの最初のページをクリックし、[挿入]をクリックして、[ヘッダー]と[ページ番号]のタブを見つけます。カーソルを「ヘッダーとページ番号」に移動すると、タブが拡張され、ヘッダーをクリックする必要があるオプションが表示されます。
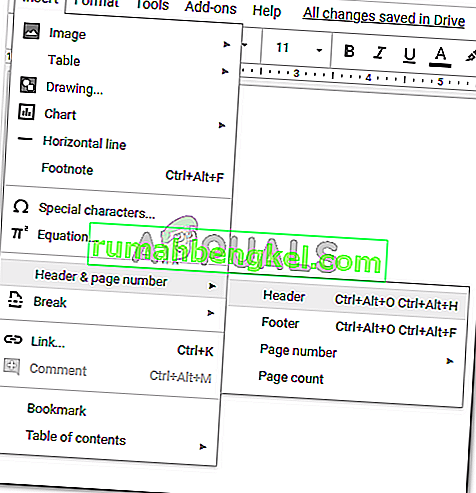
- ヘッダーをクリックすると、ドキュメントは次のようになります。
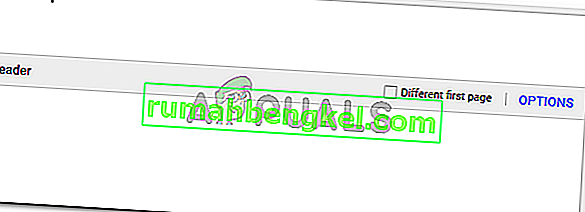
タイトルが何であれ、またはリーダーへのヘッダーとして表示したいものを書き、ヘッダーのスペースに入力します。記述したら、カーソルをドキュメントの任意の場所をクリックして、ヘッダーを永続的なものにします。
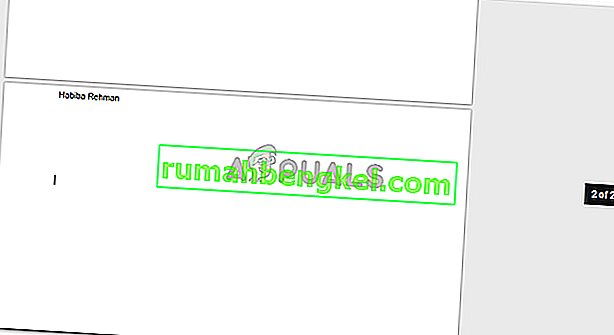
- 上の図に示すように、ヘッダーをクリックし、画面の[最初のページとは異なる]の横に表示される青色の[オプション]タブをクリックすると、ヘッダーのスペースまたはマージンを変更できます。
[オプション]をクリックすると、このダイアログボックスが表示され、用紙の要件に応じてヘッダーのマージンを変更できます。
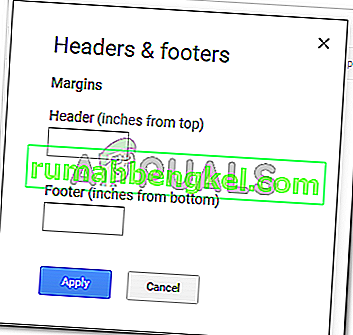
通常、ヘッダーは紙の上であまり多くのスペースを取ってはいけません。そのため、紙のメインコンテンツと比較して、限られたスペースと異なるフォントサイズに維持してください。
Googleドキュメントのヘッダーを削除する
ヘッダーの削除は、ヘッダーの追加よりも簡単です。ドキュメントにヘッダーを追加する必要がある場合、実際にヘッダーを追加する前に、いくつかの手順を実行する必要があります。ただし、ヘッダーを削除するには、キーボードのバックスペースボタンまたはDeleteキーを使用する必要があります。
- タイトルまたはすでに何かを追加したヘッダーのスペースをクリックします。私の場合、ヘッダーとしてHabiba Rehmanを作成しました。そのスペースをクリックすると、ページはこんな感じになります。
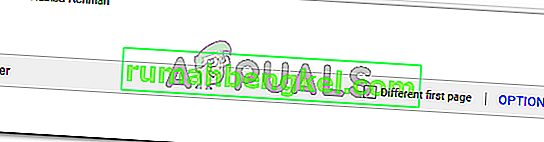
すべてのドキュメントからヘッダーを削除したいので、名前を最後までバックスペースします。
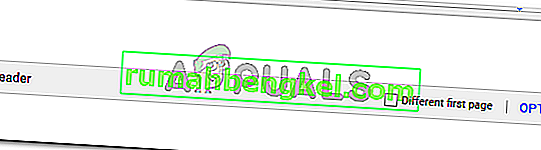
ドキュメントのどこかをクリックしてヘッダーを永続的なものにしたのと同じように、これらの設定を永続的なものにするためにもう一度同じことを行います。ヘッダーは、ドキュメントのどのページにも表示されなくなります。
簡単でしょう?Googleドキュメントのドキュメントからヘッダーを削除することは、1つの主要なステッププロセスです。キーボードのキーを使用してヘッダーを削除すれば、問題ありません。ただし、これは、ドキュメント全体のすべてのページから削除する場合にのみ当てはまります。
ただし、ドキュメント全体からではなく、最初のページからのみ「ヘッダー」を削除する場合は、次のようにします。
- 前の手順でヘッダーを追加したときに、「別の最初のページ」というチェックボックスが付いたオプションを覚えていますか?これは、そのチェックボックスが使用される場所です。
- ヘッダーを2ページ目から開始するには、このチェックボックスをオンにする必要があります。これにより、最初のページからヘッダーが削除され、2番目以降のページからヘッダーが表示されます。
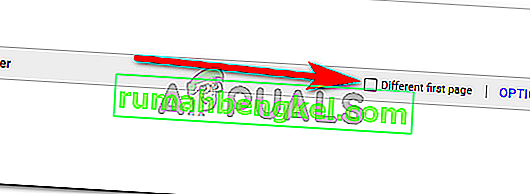
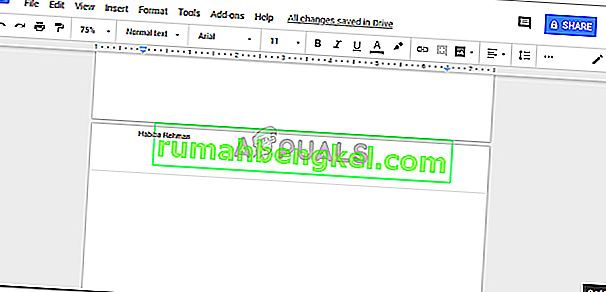
後で気が変わった場合は、[別の最初のページ]のチェックボックスをオフにします。