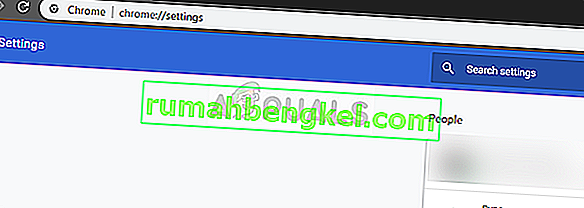ユーザーがクリックしたときにYouTubeが全画面表示にならない場合があります。これは、プラットフォームにかなりの期間存在していた進行中の問題です。YouTubeはFlashなどのいくつかのプラグインを使用しているため、ブラウザの潜在的なアップデートと連動したり、中断したりする可能性があります。

この問題はブラウザの更新に関連しているだけでなく、キャッシュ/ Cookieの不良、ハードウェアアクセラレーションなど、他のいくつかの要因が原因である可能性もあります。先に進む前に、コンピュータの再起動を試み、問題を再度確認してください。それでも発生する場合は、解決策を続行できます。再起動すると一時的な構成がリセットされ、壊れた場合は単純なリセットで修正できます。
YouTubeがフルスクリーンにならない原因は何ですか?
前述のように、このシナリオは、ブラウザーの問題からハードウェアアクセラレーションなどの内部システム設定まで、さまざまな理由で発生します。このエラーが発生する理由のいくつかは、これらに限定されません。
- ある2人のフラッシュプレーヤーブラウザにインストールが。これは、2つが互いに競合するためにウィンドウが全画面表示にならない最も一般的な原因です。
- デュアルモニターを使用していて、YouTubeが全画面で開かない場合は、Chromeにインストールされているテーマが原因である可能性があります。
- あり食い違い、あなたの中に保存されたブラウザのキャッシュとデータが。クッキーとキャッシュをリセットして、これで問題が解決するかどうかを確認できます。
ソリューションに進む前に、インターネット接続がアクティブであり、管理者としてログインしていることを確認してください。
解決策1:Flash Playerとコンテンツ設定を確認する(Chrome)
Chromeを使用している人はこれを知らないかもしれませんが、ブラウザにFlash Playerが1つではなく2つインストールされている可能性があります(古いバージョン)。これは、異なるバージョンをインストールしてChromeに組み込んだ場合、かなり自動的に発生します。フラッシュプレーヤーの1つを無効にした後、設定に移動します。これで問題が解決するかどうかを確認します。新しいバージョンでは、正しいコンテンツ設定がない場合、このエラーが発生する可能性があります。
- GoogleのURLバーの「chrome:// settings / content」に移動し、[ 保護されたコンテンツ]を選択します。

- 両方のオプションがオンになっていることを確認してください。
- 古いバージョンのGoogle Chromeをお持ちの場合は、ダイアログボックスに「chrome:// plugins」と入力し、Enterキーを押します。ここに2つのFlashプレーヤーがある場合、それらは詳細とともに表示されます。「pepflashplayer.dll」を含むプレーヤーのエントリを見つけて、[ 無効にする ]をクリックします。
- Chromeを再起動し、問題が解決したかどうかを確認します。
注:ハードウェアアクセラレーションを無効にして、問題が解決するかどうかを確認することもできます。
解決策2:フルスクリーンAPIを確認する(Firefox)
Firefoxユーザーは、ブラウザの設定で「full-screen-api.enabled」オプションを有効にすることにより、YouTubeが全画面表示にならないように修正したと報告しました。これは、以前に設定した自動スクリプトまたは設定で知らなくても無効にすることができます。これらの設定を確認し、無効になっている場合はオプションを変更します。
- ブラウザのアドレスボックスに「about:config」と入力し、Enterキーを押します。
- 上部にある検索バーから「フルスクリーン」というエントリを検索し、full-screen-api.enabledがtrue(デフォルト値)にチェックされていることを確認します。

- 変更を加えて保存し、ブラウザを再起動します。これで問題が解決するかどうかを確認します。
注: Chromeの全画面ボタンをクリックする前に、Chromeウィンドウが最小化されていることを確認する回避策もあります。最小化してからフルスクリーンボタンをクリックすると、問題なく動作します。
解決策3:シークレットモードで確認してブラウザデータを消去する
次に、ブラウザーのデータ側に問題があるかどうかを診断します。YouTubeがシークレットモードでウェブページを適切に表示しているかどうかを簡単に確認できます。表示されている場合は、ブラウザではなく、ブラウザのデータに問題があることを意味します。クリアして、もう一度やり直します。情報を消去する前に、情報をエクスポートまたはバックアップしてください。
- ChromeブラウザでCtrl + Nキーを押して、シークレットタブを起動します。次にYouTubeに移動し、いずれかで全画面を起動してみます。画面が正しく表示される場合は、残りの解決策を続行します。
- 通常のタブに移動し、ダイアログボックスに「chrome:// settings」と入力して、Enterキーを押します。
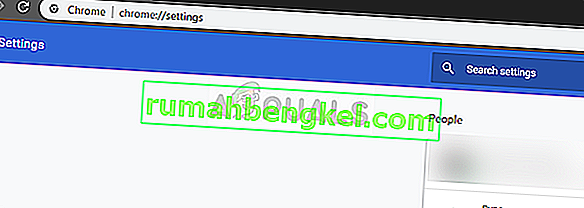
- ページの一番下までスクロールして、[ 詳細設定]を選択します。

- 詳細メニューが展開したら、「プライバシーとセキュリティ」のセクションで、「閲覧データの消去」をクリックします。

- 別のメニューがポップアップし、日付とともにクリアしたいアイテムを確認します。「すべての時間」を選択し、すべてのオプションをチェックして、「閲覧データの消去」をクリックします。

- 次に、コンピュータを再起動し、フルスクリーンモードでYouTube動画をもう一度起動してみます。
解決策4:Googleプロフィールからログアウトする
3つのソリューションがすべて機能しない場合は、ユーザープロファイルからログアウトする別の回避策を試すことができます。この回避策は、ブラウザのプロファイルメカニズムに問題があるか、プライベートプロファイルの設定が間違っていることを示しています。ログアウトすると、お気に入り、ブラウザデータなどがすべて削除されることに注意してください。
- ブラウザの右上にあるプロフィール画像をクリックしてから、[ 同期先 ]ボタンをクリックします。

- 次に、ユーザープロファイルの前にある[オフにする]をクリックします。オフにした後、[他のユーザーを管理 ]をクリックします。

- 右上の3つの点をクリックし、[ このユーザーを削除 ]をクリックします。

- コンピュータを再起動して、もう一度全画面モードでYouTubeにアクセスしてみてください。
解決策5:Chromeを再インストールする
上記の方法で問題が解決しない場合は、Chromeを再インストールしてみてください。これにより、アプリケーションの現在のファイルとフォルダーがすべて削除され、パッケージ全体をインストールするときに新しいファイルが強制的にインストールされます。このソリューションを実行する前に、すべてのブックマークと重要なデータをバックアップしてください。
- 公式ウェブサイトにアクセスして、Google Chromeの最新のインストールファイルをダウンロードできます。
- Windows + Rを押し、「appwizと入力します。ダイアログボックスでcpl」と入力し、Enterキーを押します。
- すべてのアプリケーションでGoogle Chromeを検索し、右クリックして[ アンインストール ]を選択します。

- Chromeの公式ダウンロードサイトにアクセスして、入手可能な最新バージョンをダウンロードしてください。実行可能ファイルを起動して、再度インストールします。