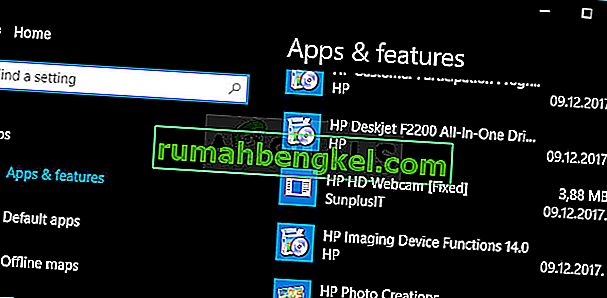Windows Media Playerは、長い間すべてのWindowsオペレーティングシステムに組み込まれているコンポーネントであり、Windows 10 OSでも削除されていません。使い方は非常に簡単で、リソースも少ないため、これまでで最も人気のあるメディアプレーヤーの1つになっています。
 ただし、ユーザーは、特定のファイルまたはファイルを再生しているときにクラッシュし始めたと報告しています。問題を完全に解決するための多くの試みがありましたが、さまざまなシナリオに適用できるいくつかの成功した方法があることがわかりました。以下ですべてお試しください!
ただし、ユーザーは、特定のファイルまたはファイルを再生しているときにクラッシュし始めたと報告しています。問題を完全に解決するための多くの試みがありましたが、さまざまなシナリオに適用できるいくつかの成功した方法があることがわかりました。以下ですべてお試しください!
解決策1:このシンプルなコマンド調整を試す
これは実際に問題を即座に解決できる簡単なコマンドで、ほんの少しの時間しか必要としません。この方法は、Windowsガジェットの誤動作など、PCの他の問題に気付いた場合に非常に役立ちます。
- 「コマンドプロンプト」を検索して右クリックし、「管理者として実行」オプションを選択します。次のコマンドをコピーして貼り付け、それぞれの後にEnterキーを必ずクリックしてください。
regsvr32.exe jscript.dll
regsvr32.exe vbscript.dll

- コンピュータを再起動した後、問題が解決したかどうかを確認してください。
解決策2:クリーンブート
コンピュータで起動するサービスまたはプロセスを正常に検出するためのクリーンブートは、間違いなく一番のソリューションです。他のいくつかのサービスは、許可のために単にメディアプレーヤーを悩ませており、単純な除去によってどれがそれであるかを推測する必要があります。
- キーボードの「Windows + R」キーの組み合わせを使用します。[ファイル名を指定して実行]ダイアログボックスで「MSCONFIG」と入力し、[OK]をクリックします。
- 「Boot」タブをクリックし、「Safe Boot」オプションのチェックを外します(チェックされている場合)。

- 同じウィンドウの[全般]タブで、[スタートアップのオプションを選択]チェックボックスをオンにし、[スタートアップの項目を読み込む]チェックボックスをオフにして、このチェックボックスがオフになっていることを確認します。
- [サービス]タブで、[Microsoftのサービスをすべて隠す]チェックボックスをオンにし、[すべて無効にする]をクリックします。

- [スタートアップ]タブで、[タスクマネージャーを開く]をクリックします。[スタートアップ]タブの[タスクマネージャー]ウィンドウで、有効になっている各スタートアップ項目を右クリックし、[無効]を選択します。
- この後、最も退屈なプロセスのいくつかを実行する必要があります。これにより、スタートアップ項目が1つずつ有効になり、コンピューターが再起動します。その後、エラーが再び表示されるかどうかを確認する必要があります。手順4で無効にしたサービスについても、同じプロセスを繰り返す必要があります。問題のあるスタートアップ項目またはサービスを見つけたら、問題を解決するためのアクションを実行できます。プログラムの場合は、再インストールまたは修復できます。サービスの場合は、無効にするなどできます。
解決策3:ユーザーフォルダーの制御を取り戻す
OSで特定の変更を行っている場合は、何かが原因でユーザーフォルダーがMedia Playerからロックされている可能性があり、管理下でWindows Media Playerがファイルにアクセスできるようにするには、そのフォルダーの制御を取得する必要があります。これを行うには、以下の手順に従います。
- ファイルエクスプローラーを開き、C >> Users >> YourUsernameを見つけます。フォルダを右クリックし、[プロパティ]をクリックして、[セキュリティ]タブに移動します。

- Advanced Security Settingsウィンドウを開くためにAdvancedボタンをクリックして下さい。ここでは、キーの所有者を変更する必要があるため、「所有者:」ラベルの横にある[変更]リンクをクリックして開始します。
- [ユーザーまたはグループの選択]ウィンドウが表示されます。[詳細設定]ボタンからユーザーアカウントを選択するか、[選択するオブジェクト名を入力してください]と表示されている領域にユーザー名を入力して、[OK]をクリックします。

- また、フォルダ内のすべてのサブフォルダとファイルの所有者を変更するには、[セキュリティの詳細設定]ウィンドウで[サブコンテナとオブジェクトの所有者を置き換える]チェックボックスをオンにします。[OK]をクリックして所有権を変更します。
- 次に、アカウントのフォルダへのフルアクセスを提供する必要があります。[プロパティ]ウィンドウの[セキュリティ]タブに戻り、[追加]ボタンをクリックして、[アクセス許可エントリ]ウィンドウを開きます。[プリンシパルを選択]をクリックして、アカウントを選択します。
- 権限を「フルコントロール」に設定し、[OK]をクリックします。また、[セキュリティの詳細設定]ウィンドウで、[すべての子孫の既存のすべての継承可能なアクセス許可を、このオブジェクトの継承可能なアクセス許可で置き換える]オプションを選択することもできます。
解決策4:奇妙なアンチウイルスグリッチ
いくつかの理由で、AVGやAvastなどの無料のトップウイルス対策ツールがWindows Media Playerの誤動作を引き起こしています。あるユーザーは、AVGをアンインストールして問題を解決し、アバストをインストールした直後に問題が再発したと報告しています。そのため、使用するウイルス対策ツールでWindows Media Playerに例外を追加するのが最善の方法です。
- システムトレイのアイコンをダブルクリックするか、[スタート]メニューで検索して、ウイルス対策ユーザーインターフェイスを開きます。
- 例外設定は、さまざまなウイルス対策ツールに関してさまざまな場所にあります。多くの場合、手間をかけずに簡単に見つけることができますが、最も人気のあるウイルス対策ツールで簡単に見つける方法を以下に示します。
カスペルスキーインターネットセキュリティ:ホーム>>設定>>追加>>脅威と除外>>除外>>信頼できるアプリケーションの指定>>追加。
AVG:ホーム>>設定>>コンポーネント>> Webシールド>>例外。
アバスト:ホーム>>設定>>一般>>除外。
解決策5:Windows Media Playerの特定の再インストール
ツールを再インストールすることは、通常、プログラムに問題があるすべての人の論理的な動きであり、多くのユーザーがそれを実行しましたが、機能しませんでした。ただし、最初から機能していたこの特定の一連の手順を実行した人には有効です。ステップをお見逃しなく!
まず、このコマンドプロンプトトリックを実行して、問題を単独で解決することもできるので、コマンドを実行した後で問題が解決したかどうかを確認してください。
- 「コマンドプロンプト」を検索して右クリックし、「管理者として実行」オプションを選択します。次のコマンドをコピーして貼り付け、後でEnterキーを必ずクリックしてください。
net localgroup "Administrators" "NT Authority \ Local Service" / add

- キーボードで、Windowsキー+ Rキーの組み合わせを使用して、[ファイル名を指定して実行]ダイアログボックスを開きます。また、Windows OSがサポートしている場合は、スタートメニューで直接検索することもできます。
- コントロールパネルに入力し、[OK]をクリックして開きます。

- コントロールパネルの表示を[表示方法:カテゴリ]に変更し、[プログラム]セクションの[プログラムのアンインストール]をクリックします。
- 表示される画面の右側で、[Windowsの機能の有効化または無効化]をクリックし、[メディア機能]セクションを見つけます。リストを展開して、Windows Media Playerを探します。その横のボックスのチェックを外し、[OK]をクリックして、表示されるダイアログボックスを確認します。その後、コンピュータを再起動します(重要)。
- その後、使用しているディスクのProgram FilesまたはProgram Files(x86)フォルダー(PCのアーキテクチャーに応じて)に移動し、Windows Media Playerフォルダーを削除します。

- これで、[Windowsの機能の有効化または無効化]のWindows Media Playerエントリに戻り、その横にあるチェックボックスを再度オンにすると、再インストールプロセスが開始されます。インストールが完了したらコンピュータを再起動し、コンピュータを再起動します。問題が解決したかどうかを確認してください!
解決策6:Windows Media Playerネットワーク共有サービスを修正する
Windows Media Playerのサービスが破損している場合は、今話しているようなエラーが発生する可能性があり、サービス自体を修正する以外に、修正する方法はほとんどありません。
- Windowsキー+ Rキーの組み合わせを使用して、[ファイル名を指定して実行]ダイアログボックスを開きます。[ファイル名を指定して実行]ダイアログボックスに引用符なしで「services.msc」と入力し、[OK]をクリックしてサービスを開きます。

- Windows Media Playerネットワーク共有サービスを見つけて右クリックし、コンテキストメニューから[プロパティ]を選択します。
- サービスが停止している場合(サービスステータスメッセージのすぐ横にあることを確認できます)、停止したままにする必要があります。実行中の場合は、[停止]ボタンをクリックして、サービスがシャットダウンするまで待ちます。

- サービスを再起動して問題が解決するかどうかを確認するために[スタート]ボタンをクリックする前に、Windows Media Playerネットワーク共有サービスのプロパティの[スタートアップの種類]セクションのオプションが[自動]に設定されていることを確認してください。
[スタート]をクリックすると、次のエラーメッセージが表示される場合があります。
「WindowsはローカルコンピュータでWindows Media Playerネットワーク共有サービスを開始できませんでした。エラー1079:このサービスに指定されたアカウントは、同じプロセスで実行されている他のサービスに指定されたアカウントと異なります。」
これが発生した場合は、以下の手順に従って修正してください。
- 上記の手順の1〜3に従って、Windows Media Playerネットワーク共有サービスのプロパティを開きます。[ログオン]タブに移動し、[参照...]ボタンをクリックします。

- [選択するオブジェクト名を入力してください]ボックスにコンピュータの名前を入力し、[名前の確認]をクリックして、名前が認証されるのを待ちます。
- 完了したら[OK]をクリックし、プロンプトが表示されたら[パスワード]ボックスに管理者パスワードを入力します。
解決策7:Javaを再インストールする
Windows Media Playerはランタイムが動作することに依存しているため、Javaを再インストールすると、多くの場合この問題を確実に解決できます。お使いのコンピュータにインストールされている可能性があります。新しいバージョンをインストールするには、インストールしたバージョンをアンインストールしてください。
Windows 10でのJavaのアンインストール:
- 画面の左下にある[スタート]メニューをクリックします。[スタート]メニューの[電源]ボタンの上にある歯車のアイコンをクリックして、[設定]を選択します。
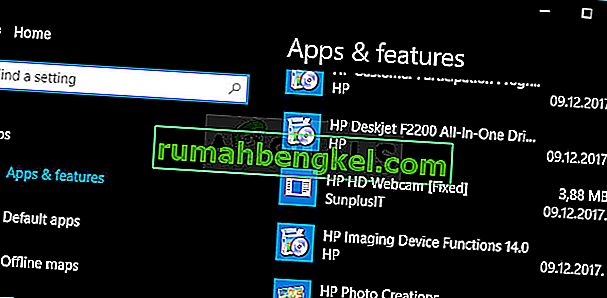
- 設定アプリの[アプリ]セクションを選択します。インストールされているアプリのリストから[Java]を選択し、[アンインストール]ボタンをクリックします。
- 画面に表示される指示に応答して、アンインストールプロセスを完了します。
以前のバージョンのWindowsでのJavaのアンインストール:
- 画面の左下にある[スタート]メニューをクリックします。

- [スタート]メニューから[コントロールパネル]を選択し、[表示方法]オプションを[カテゴリ]に切り替えます。[プログラム]セクションの[プログラムのアンインストール]を選択します。
- インストールされているプログラムのリストからJavaをクリックして選択し、[アンインストール]ボタンをクリックします。画面の指示に従ってウィザードを完了します。
Javaのインストール
Javaをインストールするには2つの方法があります。プログラム全体をダウンロードするために使用される小さなファイルのみをダウンロードするオンラインインストーラーを使用するか、アクティブなインターネット接続なしでパッケージ全体をダウンロードしてインストールすることができます。オフラインでインストールする方法は次のとおりです。
- 手動ダウンロードページに移動し、[Windowsオフライン]をクリックします。
- [ファイルのダウンロード]ダイアログボックスが表示され、ダウンロードファイルを実行または保存するように求められます。[保存]をクリックして、ファイルをローカルシステムにダウンロードします。

- ブラウザを含むすべてのアプリケーションを閉じ、保存したファイルをダブルクリックして、インストールプロセスを開始します。[インストール]ボタンをクリックして、ライセンス条項に同意し、インストールを続行します。
- オラクルは、さまざまな製品を提供する企業と提携しています。インストーラーは、Javaのインストール時にこれらのプログラムをインストールするオプションを提示する場合があります。目的のプログラムが選択されていることを確認したら、[次へ]ボタンをクリックしてインストールを続行します。

- いくつかの簡単なダイアログで、インストールプロセスの最後の手順を確認します。最後のダイアログで[閉じる]をクリックします。これで、Javaのインストールプロセスが完了します。