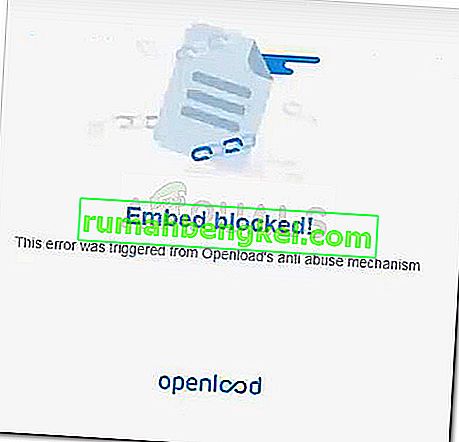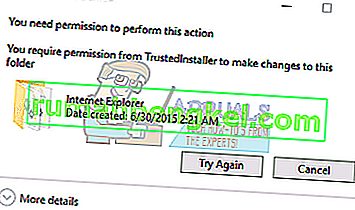Discordは、まだご存じない場合でも、ユーザーが友達とチャットできるVOIPアプリです。Discordは、ゲーマーがゲームセッションをセットアップしてゲーム中に通信するために特別に作成されましたが、このサービスは現在、ほとんどすべての人が使用しています。

最近、多くのユーザーがDiscordアプリが動かなくなると不満を言っています。この問題では、Discordアプリがランダムにフリーズします。これは特定のタスクとは関係がないため、いつでも体験できます。Discordのフリーズ問題の通常の解決策は、タスクマネージャーを介してアプリを終了することですが、一部のユーザーはコンピューターレベルでこの問題を経験しています。つまり、Discordアプリはシステム全体をフリーズします。この状況では、ユーザーはマウスを動かしたり、何もすることができず、再起動するしかありません。この問題はDiscordアプリの使用中にのみ発生するため、問題がDiscordアプリに関連していることが確認されています。
Discordアプリがフリーズする原因は何ですか?
これは、Discordアプリがフリーズする原因となる可能性のあるもののリストです
- ハードウェアアクセラレーション:ほとんどの場合、ハードウェアアクセラレーションが関係しています。ハードウェアアクセラレーションとは、コンピューターのハードウェアを使用して、より汎用的なCPUで実行されているソフトウェアよりも効率的に一部の機能を実行することです。この機能は、Discordアプリでオンまたはオフにすることができます。この問題は、Discordアプリでハードウェアアクセラレーションがオンになっている場合に発生するようです。
- 互換性の問題:この問題は、Discordアプリの互換性の問題が原因で発生する可能性があります。この場合、通常、アプリを互換モードで実行すると問題が解決します。
- キーバインド:キーバインドは、特定のタスクを実行するためにキーのパターンを割り当てる非常に便利な方法です。Discordアプリを含め、ほとんどのアプリでこの機能が許可されています。残念ながら、キーバインディングはDiscordアプリのフリーズの問題を引き起こす可能性があります。Discordの最新アップデートにより、デフォルトのキーバインディングが変更されたため、アプリがフリーズする可能性があります。キーバインディングを削除すると、通常、この場合の問題が修正されます。
注意
Discordアプリがフリーズしている場合、以下にリストされている方法で指定された手順を実行できません。したがって、CTRL、SHIFT、およびEscキーを同時に押して(CTRL + SHIFT + ESC)、タスクマネージャを開きます。リストからDiscordアプリを見つけて右クリックし、[タスクの終了]を選択します。
方法1:ハードウェアアクセラレータをオフにします。
ハードウェアアクセラレーションがこの問題の原因である可能性があるため、このオプションを無効にすると、通常、問題が解決します。したがって、以下の手順に従って、Discordアプリのハードウェアアクセラレーションをオフにします。
- オープン・ディスコード
- ユーザー設定(歯車のアイコン)をクリックします。これはアバターの右側にあるはずです。

- 左側のペインから[ 外観]を選択します
- 右ペインを下にスクロールすると、ハードウェアアクセラレーションが表示されます。[ 詳細設定]セクションにあります。
- ハードウェアアクセラレーションをオフにする

- ほとんどの場合、確認ボックスが表示されます。[ OK]をクリックします。これでDiscordアプリが再起動します
それでおしまい。Discordアプリが再起動したら、問題を修正する必要があります。
方法2:互換モードでDiscordを実行する
Discordアプリがフリーズするもう1つの理由は、互換性の問題です。互換モードでアプリを実行するオプションは常にあり、このオプションはアプリのプロパティからアクセスできます。したがって、プロパティにアクセスし、互換モードでDiscordアプリを実行する手順を実行します。アプリがWindows 7の互換モードで実行されている場合、問題は解決するようですので、このオプションを選択します。
- Discordアプリが閉じていることを確認し、デスクトップに移動します
- Discordアプリのアイコンを見つけて右クリックします
- プロパティを選択

- [ 互換性 ]タブをクリックします
- 次のオプションについて、互換モードでこのプログラムを実行するをチェックします。
- ドロップダウンリストからWindows 7を選択します

- [ 適用]をクリックして[ OK]を選択します
Discordを実行して、問題が解決するかどうかを確認します。それでも問題が解決しない場合は、上記の手順に従い、手順6でWindows 8を選択します。それが機能するかどうかを確認します。
方法3:キーバインドを削除する
キーバインディングは、Discordアプリでこの種の問題を引き起こすことも知られています。以前のバージョンのDiscordアプリでキーバインディングを使用していた場合、問題はおそらくキーバインディングが原因です。幸いにも、この問題は以前のキー割り当てを削除するだけで簡単に修正できます。キーバインディングを削除する手順を以下に示します。
- オープン・ディスコード
- ユーザー設定(歯車のアイコン)をクリックします。これはアバターの右側にあるはずです。

- 左側のペインからキーバインドを選択します
- 右側のペインにキーバインドのリストが表示されるはずです。そのリストにマウスを合わせると、各キーバインドの右上隅に赤い十字が表示されます。赤十字をクリックして、そのキーバインドを削除します。すべてのキーバインドが削除されるまで、すべてのキーバインドに対してこのプロセスを繰り返します。注:すべてのキーバインドを削除することはできません。キーバインドの1つは、削除できないデフォルトのキーバインドです。家をすべてのキーバインドに合わせ、赤い十字をクリックします。赤い十字が表示されない場合は、何もすることができないため、キーバインドをそのままにしておきます。

すべてのキーバインドを削除すると、問題は解消します。