Creators Updateを使用してWindows 10にパッチを適用した場合、ドルビーアトモスのサポートが追加されたことを知って嬉しく思います。Xbox OneとPlayStation 4がすぐにこのサウンドテクノロジーを採用したため、Windows 10はパーティーに少し遅れました。このテクノロジーを最大限に活用するには、Atmos搭載ハードウェアに多額の投資をする必要がありますが、安価な方法でドルビーのAtmosオブジェクトベースの空間サウンドを無料で試すこともできます。この無料の代替手段の最も優れた点は、どのPCでも、ほぼすべてのペアのヘッドフォンでそれを試すことができることです。
ドルビーアトモスとは何ですか?
ドルビーアトモスは、空間音響として販売されている新しい3Dサラウンドサウンド技術です。従来のサラウンドサウンド(5.1および7.1)の後継として採用されたAtmosは、スピーカーシステムやヘッドフォンにサウンドを送信する際に、はるかに優れています。
従来のサラウンドテクノロジーでは、5つまたは7つの個別のチャネルを使用してサウンドを配信しますが、Atmosではチャネルをまったく使用しません。代わりに、サウンドを3D空間の仮想位置にマッピングすることでサラウンド効果を作成し、サラウンド式全体に高さを追加します。これが、Atmosをサポートするすべてのハイエンドサウンドシステムに、天井に取り付けられたスピーカー(またはサウンドを天井から反射するフロアスピーカー)が含まれている理由です。これにより、従来のチャネルベースのアプローチでは不可能だった、よりスムーズでリアルなサラウンドサウンドが実現します。
ただし、Atmosのすべての機能を利用したい場合、Windows 10のサポートでは不十分です。これらのサウンドを3D空間に配置できるAtmos対応レシーバーを購入する必要があります。さらに、PCはHDMI経由で出力できる必要があります。
ヘッドフォン用ドルビーアトモス
Windows 10 Creators Updateでは、ヘッドフォン用のドルビーアトモスと呼ばれる別のドルビーアトモス機能も追加されました。ヘッドフォン用のドルビーアトモスは、Atmos互換のレシーバーと特別なスピーカー設定を使用する代わりに、デジタルシグナルプロセッサー(DSP)を使用しています。つまり、PCからサウンドを取得し、それをデジタルでミックスして、空間サウンドを改善します。
これでは、ドルビーアトモスの主要なテクノロジー(受信機経由)の音質は実現しませんが、すべてのヘッドセット、ヘッドホン、またはイヤフォンでの位置音のエクスペリエンスが向上します。サウンドがどこから来ているのかを簡単に特定できるので、ゲームに非常に役立ちます。
Windows 10でドルビーアトモスを有効にする方法
ドルビーアトモスを試してみる場合は、まずWindowsストアから専用アプリをダウンロードする必要があります。Atmos対応のホームシアターを既にお持ちの場合、またはヘッドフォン用のドルビーアトモスを試してみたい場合は、まずドルビーアクセスをダウンロードする必要があります。
これを行うには、ストアリンク(ここ)にアクセスするか、タスクバーの右下のセクションにあるサウンドアイコンを右クリックして、[ 空間サウンド]> [Dolby Atmos for Headphones]に移動します。

どちらの方法でも、同じドルビーアクセスストアのリストに移動します。そこに到達したら、取得ボタンを押してシステムにドルビーアクセスをダウンロードします。ダウンロードが完了したら、以下のガイドに従ってAtmos対応のホームシアターをセットアップします(既に適切な機器をお持ちの場合)。Atmosを無料で試してみたい場合は、2番目のガイドに従ってドルビーアトモスをヘッドフォン用にセットアップしてください。

Windows 10でドルビーアトモスホームシアターをセットアップする方法
ヘッドフォン用のドルビーアトモスとは異なり、Atmos対応のホームシアターを構成するためにサブスクリプションを購入したり、試用版を選択したりする必要はありません。ハードウェアを購入するだけで十分です。適切なハードウェア(Atmosレシーバー+ HDMI出力を備えたPC)がある場合は、以下のガイドに従って、Windows 10のホームシアターでドルビーアトモスを有効にしてください。
- 開きドルビーアクセスアプリをクリックし、私のホームシアターでボックス。
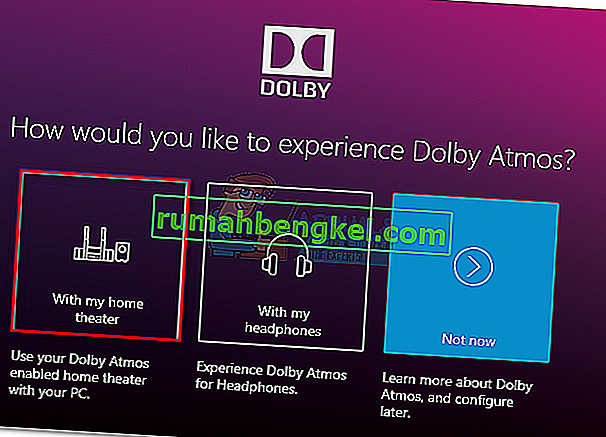
- 次に、最初のプロンプトで[ 続行 ]ボタンをクリックし、HDMIケーブルをホームシアターからPCに接続します。
- 次に、Atmos対応システムがデフォルトのデバイスとして設定されていることを確認する必要があります。これを行うには、サウンドアイコン(右下隅)を右クリックして[ 再生デバイス]を選択します。
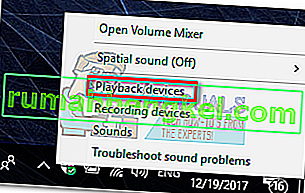
- Atmos HDMI再生デバイスがデフォルトとして設定されているかどうかを確認します。そうでない場合は、それを選択して[ デフォルトとして設定]ボタンをクリックします。
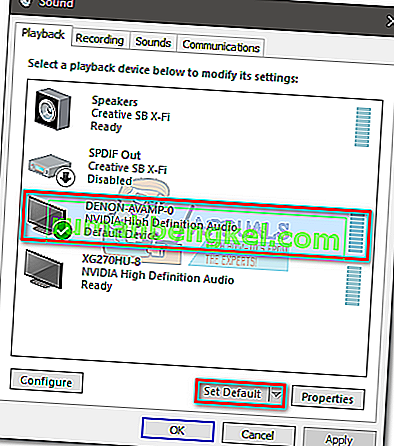
- Atmos搭載シアターをデフォルトに設定したら、ドルビーアクセスアプリに戻り、[ PC設定の構成 ]をクリックします。
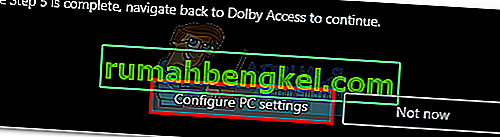
- 次に、[空間サウンド形式]のドロップダウンメニューを使用して、ホームシアターにDolby Atmosを選択し、[適用]をクリックして確定します。
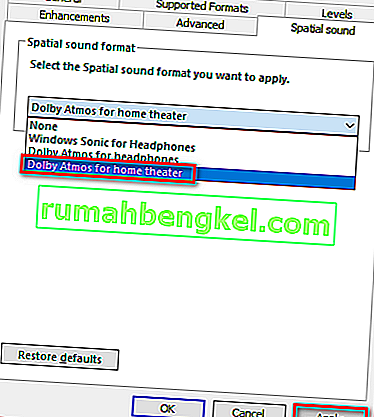 注意:ホームシアター向けのドルビーアトモスオプションが表示されない場合は、サウンドシステムがドルビーアトモスをサポートしていることを確認してください。オンになっている場合は、HDMI接続を再確認してください。必要に応じて、プラグを抜き、手順3と4を繰り返します。
注意:ホームシアター向けのドルビーアトモスオプションが表示されない場合は、サウンドシステムがドルビーアトモスをサポートしていることを確認してください。オンになっている場合は、HDMI接続を再確認してください。必要に応じて、プラグを抜き、手順3と4を繰り返します。 - 最後に、ドルビーアクセスアプリに戻ります。Windows 10の空間音が正しく設定されると、ドルビーアクセスはシステムを調整するように自動的に要求します。
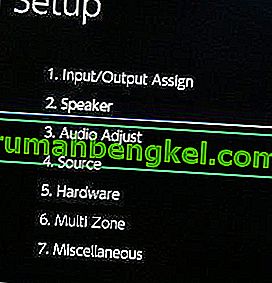 注:調整手順はホームシアターの構成に大きく依存することに注意してください。画面の調整手順を実行すると、Windows 10でドルビーアトモスが有効になります。
注:調整手順はホームシアターの構成に大きく依存することに注意してください。画面の調整手順を実行すると、Windows 10でドルビーアトモスが有効になります。
Windows 10でヘッドフォン用のドルビーアトモスをセットアップする方法
ドルビーアトモスの安価なバージョンを試すことにした場合は、このテクノロジーが無料ではないことになります。まあ、実際はそうですが、30日間だけです。試用期間後、無期限にテクノロジを入手するには、15ドルを費やす必要があります。マイクロソフトがヘッドフォン用のSonicを同時にリリースしたという事実を考慮すると、MicrosoftがこのテクノロジーをWindows 10に統合することを選択した理由は明らかではありません。
理由が何であれ、Microsoftがドルビーヘッドフォンのライセンス料全額を支払っていないことは明らかです。そのため、Windowsユーザーはこのテクノロジーを無料で使用できません。その結果、ヘッドフォン用のドルビーアトモスを限られた期間のみ無料で試用できます(30日間の試用)。ただし、30日間の試用では、クレジットカードの詳細を入力する必要はありません。
試してみる場合は、以下のガイドに従って、Windows 10でヘッドフォン用にドルビーアトモスをセットアップしてください。
- 開きドルビーアクセスアプリをクリックし、私のヘッドフォンで箱。
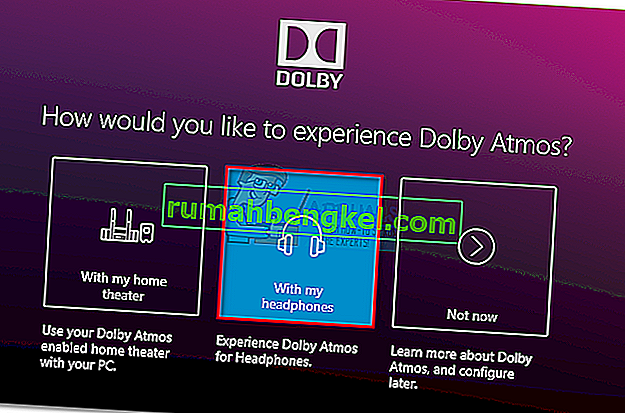
- 次に、ヘッドフォンを接続し、画面右側のメニューからヘッドフォンを選択して、[ 続行 ]ボタンをクリックします。続けると、アプリはヘッドセットとドルビーアトモス間の互換性の問題を「チェック」します。しかし、一部の人が指摘したように、これはヘッドフォンとは関係ありません。このAtmos機能には、Windows 10がデフォルトで備えている特定のサウンドドライバーが必要です。Windows 10を使用している限り、すべてのヘッドセットに互換性がありますが、音質は明らかに異なります。
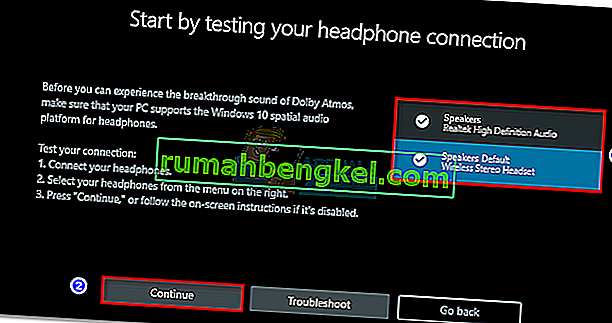 注:ヘッドセットがまだデフォルトの再生オプションではない場合は、タスクバー(右下隅)にあるサウンドアイコンを右クリックし、[ 再生デバイス]を選択する必要があります。そこに移動したら、それがデフォルトの選択であることを確認してください。そうでない場合は、それを選択して「デフォルトに設定」ボタンをクリックします。
注:ヘッドセットがまだデフォルトの再生オプションではない場合は、タスクバー(右下隅)にあるサウンドアイコンを右クリックし、[ 再生デバイス]を選択する必要があります。そこに移動したら、それがデフォルトの選択であることを確認してください。そうでない場合は、それを選択して「デフォルトに設定」ボタンをクリックします。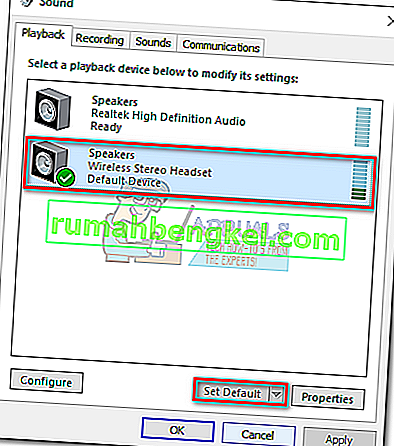
- ドルビーアクセスアプリで、30トライアルボタンをクリックします。また、無期限に購入することもできます。
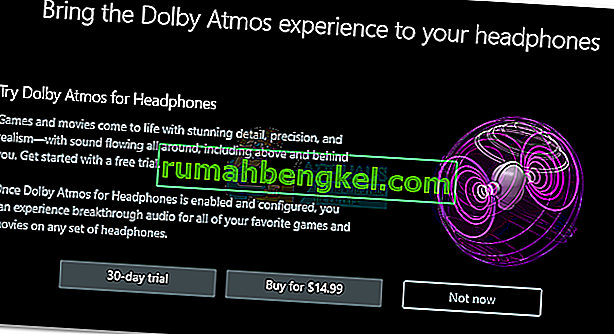 注: 30日間の試用ボタンが使用できない場合、この特定のMicrosoftアカウントでDolby Access試用版を既に使用しています。
注: 30日間の試用ボタンが使用できない場合、この特定のMicrosoftアカウントでDolby Access試用版を既に使用しています。 - 30日間の試用を選択すると、Microsoft Store Windowが表示されます。ヒット取得 MicrosoftののToSに同意します。
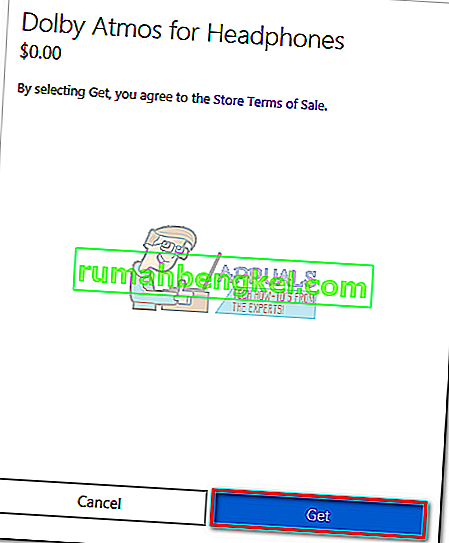 注:これにより、試用期間の終了時にクレジットカードから自動的に資金が引き出されることはありません。
注:これにより、試用期間の終了時にクレジットカードから自動的に資金が引き出されることはありません。 - ドルビーアクセスウィンドウに戻ると、アプリの追加コンテンツをダウンロードするように求められます。[ OK]をクリックして、ダウンロードが完了するまで待ちます。
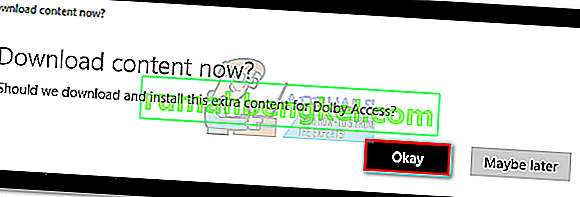 注: Dolby Accessアプリに新しいコンテンツをインストールするように求められない場合は、コンピューターを再起動してDolby Accessを再度開きます。
注: Dolby Accessアプリに新しいコンテンツをインストールするように求められない場合は、コンピューターを再起動してDolby Accessを再度開きます。 - ダウンロードが完了すると、新しい[PC設定の構成]ボタンが表示されます。クリックしてスピーカーのプロパティを開きます。
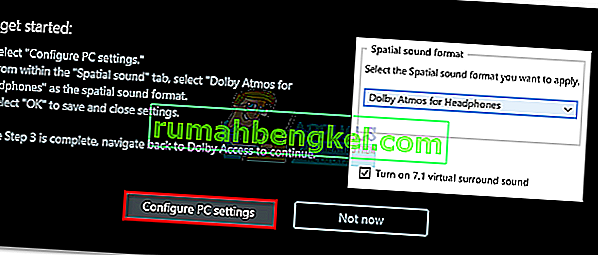
- でスピーカーのプロパティの下の空間サウンドタブ、下のドロップダウンメニューを使用して、空間サウンドフォーマットを選択するためにヘッドフォン用のドルビーアトモスを。[ 適用]をクリックして変更を保存します。
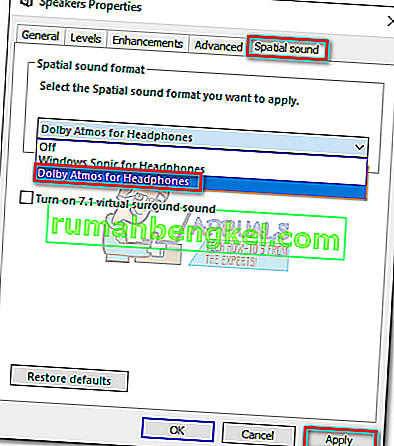 注:あなたはまた、次のボックスをチェックすることができるTの 7.1バーチャルサラウンドサウンドに骨壷。ただし、聴いているメディアによっては、静的ノイズが増える可能性があることに注意してください。
注:あなたはまた、次のボックスをチェックすることができるTの 7.1バーチャルサラウンドサウンドに骨壷。ただし、聴いているメディアによっては、静的ノイズが増える可能性があることに注意してください。
これで、ドルビーアトモスはヘッドフォン用に構成されました。Dolby Accessアプリに戻って、Atmosテクノロジーでエンコードされたキュレートされたビデオのリストを体験できます。
注:このオプションを有効にすると、すべてのメディアコンテンツが改善されるわけではないことに注意してください。新しい位置認識機能による改善を確認するには、ゲームをプレイするか、ドルビーアトモスで動作するように構成されたビデオを見てください。
トライアルがまだアクティブなときにヘッドフォンのドルビーアトモスを無効にする場合は、サウンドアイコン(右下隅)を右クリックして、空間サウンドをオフに設定します。

マイクロソフトの無料代替
ドルビーアトモスのサポートに加えて、マイクロソフトはクリエイター向けアップデートでヘッドフォン用のドルビーアトモスに代わる組み込みの方法も実装しました。テクノロジー面では、Windows Sonic for HeadphonesはAtmosとほぼ同じことを行いますが、ドルビーの代替品よりも多少劣ると主張する人もいます。しかし、オーディオ品質は非常に主観的である可能性があるため、私たちはフェンスを飛び越えてDSP部門で明確な勝者を指名することはしません。
Windows Sonic for Headphonesを有効にするには、タスクバーの右下のセクションに移動して、サウンドアイコンを右クリックします。そこからSpatial Soundに移動し、Windows Sonic for Headphonesをクリックします。


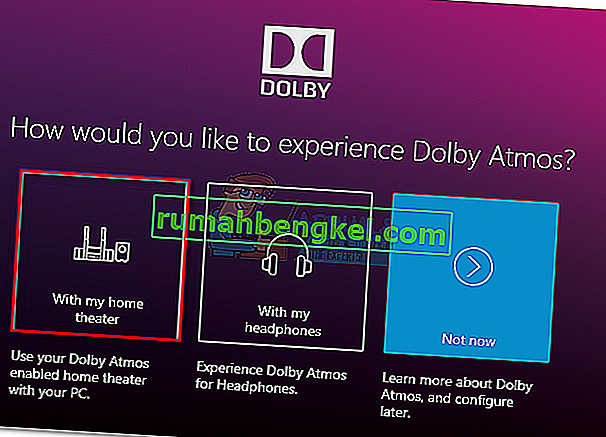
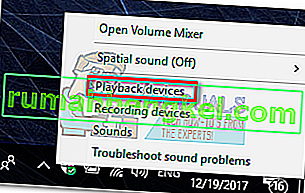
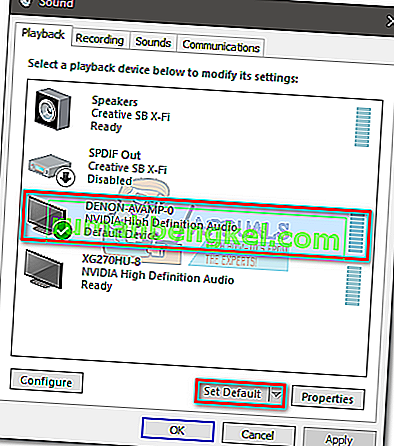
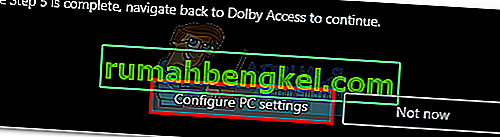
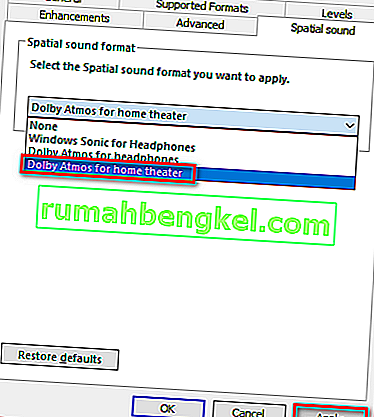 注意:ホームシアター向けのドルビーアトモスオプションが表示されない場合は、サウンドシステムがドルビーアトモスをサポートしていることを確認してください。オンになっている場合は、HDMI接続を再確認してください。必要に応じて、プラグを抜き、手順3と4を繰り返します。
注意:ホームシアター向けのドルビーアトモスオプションが表示されない場合は、サウンドシステムがドルビーアトモスをサポートしていることを確認してください。オンになっている場合は、HDMI接続を再確認してください。必要に応じて、プラグを抜き、手順3と4を繰り返します。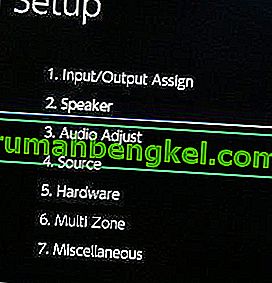 注:調整手順はホームシアターの構成に大きく依存することに注意してください。画面の調整手順を実行すると、Windows 10でドルビーアトモスが有効になります。
注:調整手順はホームシアターの構成に大きく依存することに注意してください。画面の調整手順を実行すると、Windows 10でドルビーアトモスが有効になります。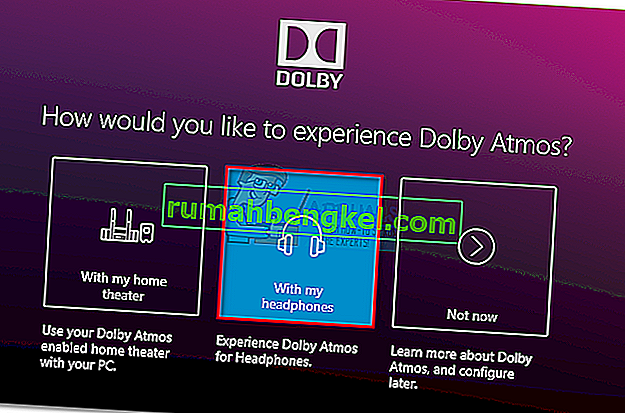
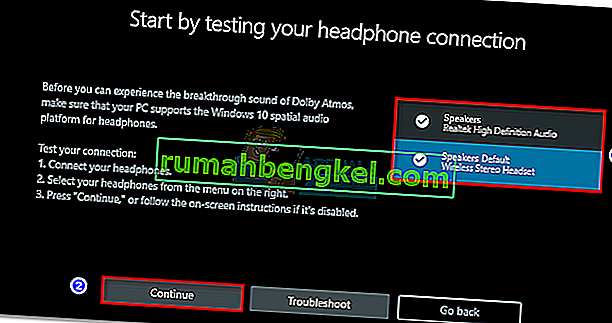 注:ヘッドセットがまだデフォルトの再生オプションではない場合は、タスクバー(右下隅)にあるサウンドアイコンを右クリックし、[ 再生デバイス]を選択する必要があります。そこに移動したら、それがデフォルトの選択であることを確認してください。そうでない場合は、それを選択して「デフォルトに設定」ボタンをクリックします。
注:ヘッドセットがまだデフォルトの再生オプションではない場合は、タスクバー(右下隅)にあるサウンドアイコンを右クリックし、[ 再生デバイス]を選択する必要があります。そこに移動したら、それがデフォルトの選択であることを確認してください。そうでない場合は、それを選択して「デフォルトに設定」ボタンをクリックします。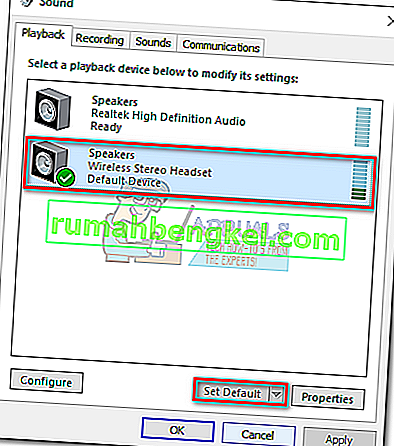
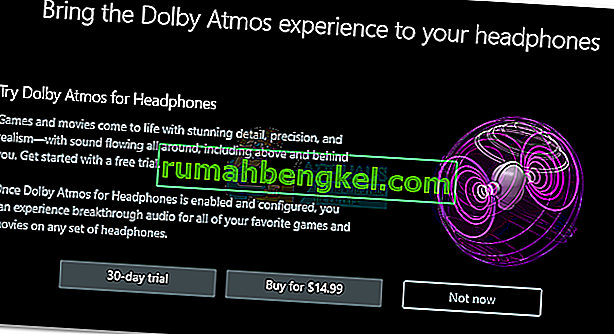 注: 30日間の試用ボタンが使用できない場合、この特定のMicrosoftアカウントでDolby Access試用版を既に使用しています。
注: 30日間の試用ボタンが使用できない場合、この特定のMicrosoftアカウントでDolby Access試用版を既に使用しています。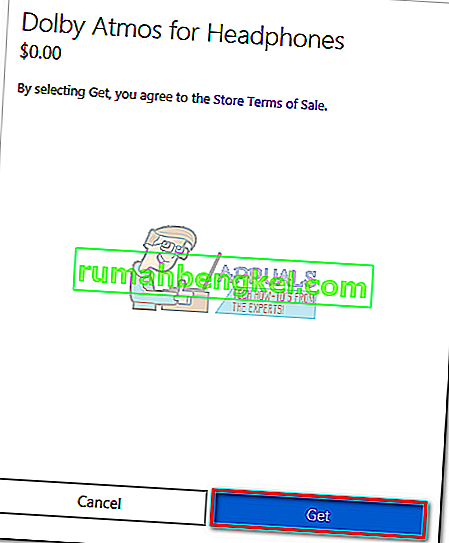 注:これにより、試用期間の終了時にクレジットカードから自動的に資金が引き出されることはありません。
注:これにより、試用期間の終了時にクレジットカードから自動的に資金が引き出されることはありません。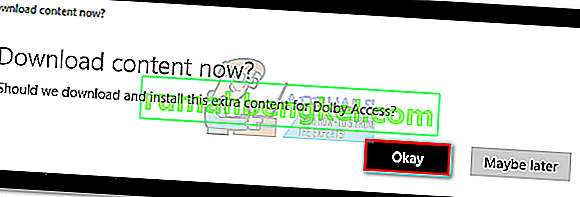 注: Dolby Accessアプリに新しいコンテンツをインストールするように求められない場合は、コンピューターを再起動してDolby Accessを再度開きます。
注: Dolby Accessアプリに新しいコンテンツをインストールするように求められない場合は、コンピューターを再起動してDolby Accessを再度開きます。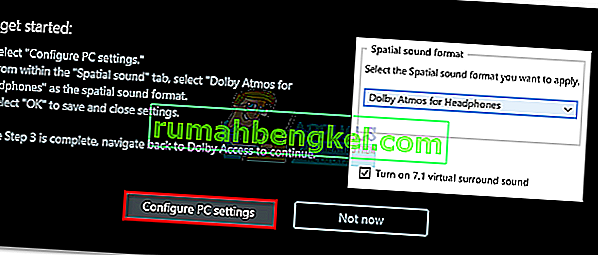
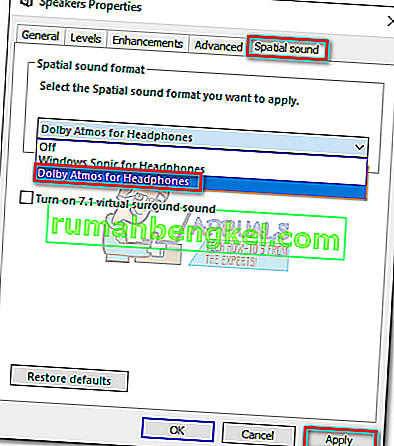 注:あなたはまた、次のボックスをチェックすることができるTの 7.1バーチャルサラウンドサウンドに骨壷。ただし、聴いているメディアによっては、静的ノイズが増える可能性があることに注意してください。
注:あなたはまた、次のボックスをチェックすることができるTの 7.1バーチャルサラウンドサウンドに骨壷。ただし、聴いているメディアによっては、静的ノイズが増える可能性があることに注意してください。






