ワードドキュメントを書いていて、興味深い状況に遭遇したとします。20ページありますが、そのうちの1つだけを横向きに変換したいとします。簡単な作業のように見えるかもしれませんが、改ページ、セクション区切り、向きの設定が含まれます。初心者はこのような状況で迷子になり、Googleが何時間も答える可能性があります。

そのため、プロセス全体を通して役立つ、簡潔で要点のある記事を作成しました。ここでは、1つ(または複数)のページを多くの方向から横向きにする方法を説明します。
Wordでページ横を作成する
フル機能のMicrosoftワードを使用していることを確認してください。ここで実行される手順はWord 2013のものですが、入手可能なすべてのバージョンに適用される場合があります。
- Word文書を開き、横向きにするページの直前のページの最後に移動します。たとえば、7ページを横向きにする場合は、6ページの最後に移動します。
- 今すぐクリックしますページレイアウト画面の上部に存在し、をクリックしてブレーク。

- 次のメニューで、セクション区切りのセクションの下から[ 次のページ ]を選択します。
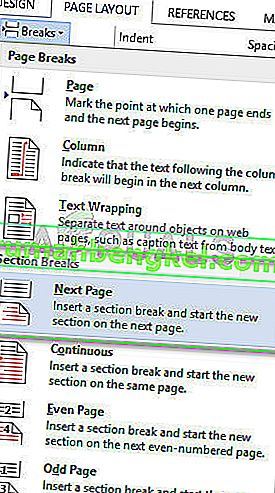
- この時点で、段落記号を有効にすることをお勧めします。これらは、次に実行するステップで役立ちます。画面の上部にある[ ホーム]という見出しをクリックし、[ 段落記号の非表示/表示 ]ボタンを1回クリックして有効にします。

- これで、テキスト全体に段落記号が表示されます。セクション区切りを挿入した場所に移動します。横長モードにしたい場合は、別のセクション区切りを挿入する必要があります。以下のGIFに示すように、手順3を再度実行します。
- 改ページが完了したら、[ レイアウト ]をクリックし、[ 方向 ]をクリックした後、[ 横 ]オプションを選択します。
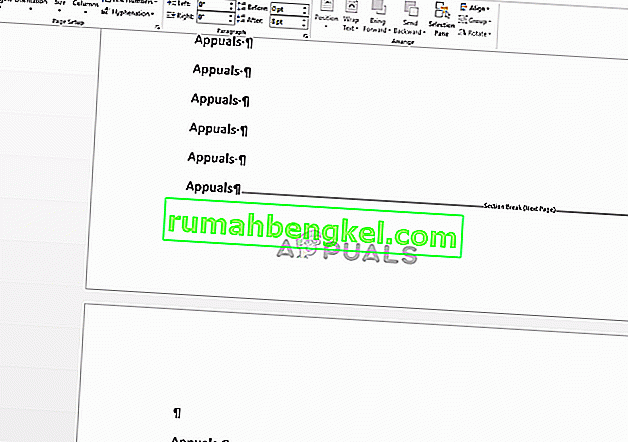
- ページは横向きになります。Ctrlキーを押しながらマウスを下に動かします。これにより、Wordが縮小表示され、横向きのページがどこにあるかがはっきりとわかります。
つまり、簡単に言うと、改ページを含めずに向きを変えようとすると、ドキュメント全体が横向きモードになります。するために選択したページの風景を、あなたはそれに応じてセクション区切りを挿入する必要があります。
セクション区切りが2つある場合は、1つのセクション区切りを横長に、もう1つを縦長に設定できます(デフォルト)。これがあなたの仕事に役立つことを願っています!







