Nexus Mod Managerは、コンピューターにインストールしたゲームを調整するためにインストールしたいMODを管理できるソフトウェアに関しては、おそらく誰にとっても一番の選択肢です。このツールを使用すると、このプロセスがずっと簡単になりますが、タイトルの問題など、特定の問題が発生します。
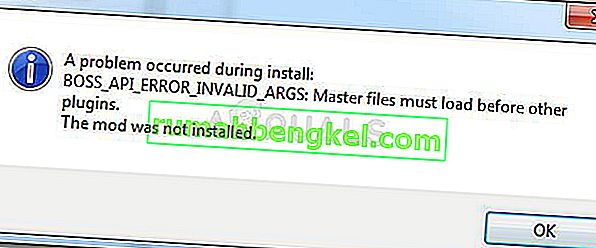
「Nexus mod manager –インストール中に問題が発生しました」エラーは、ユーザーが所有する特定のゲームのmodをインストールしようとすると表示されます。エラーメッセージには、詳細情報が含まれる場合があります。私たちはいくつかの実用的な解決策を用意しましたので、うまくいけば問題を解決するために記事を最初から最後までフォローしてください!
「Nexus Mod Manager –インストール中に問題が発生しました」の原因は何ですか?
所有しているゲームにNMMがmodをインストールできない場合にこの問題を引き起こす可能性のあるものには、多くのユーザーに共通するものはほとんどなく、ここにリストすることにしました。
まず、NMMには特定の場所からファイルにアクセスするための十分な権限がない可能性があります。原因はアンチウイルスであるか、管理者としてNMMを実行する必要があるだけかもしれません。さらに、古いバージョンのNMMを使用している可能性があり、問題を解決する最新のバージョンを確実にインストールする必要があります。
最後に、modは圧縮がおそらく高すぎるため、アンパック時にmodは最大10倍多くのスペースを必要とするため、十分なスペースがないことも大きな問題です。別の場所を選択してください。
Nexus Mod Managerを修正する方法「インストールエラー中に問題が発生しました
解決策1:アンチウイルスを無効にし、NMMを管理者として実行する
場合によっては、Nexus Mod Manager(NMM)で、インストールを完了するために必要な特定のファイルにアクセスするために、コンピューターで十分な権限を取得できないことがあります。これは、多くの場合、ウイルス対策プログラムがツールをブロックしているか、管理者権限で実行する必要があることを意味します。
ウイルス対策の無効化は、ウイルス対策ツールごとに大きく異なるプロセスですが、インストールを成功させるにはWindows Defenderを無効にする必要があるため、以下の手順に従ってください。
それでも、それらのほとんどは、システムトレイ(画面の右下部分)でエントリを右クリックし、[無効にする]オプションを選択することで無効にできます。
- ただし、Windows 10ユーザーは、他のウイルス対策ソフトウェアをインストールしていない場合は、Windows Defenderを無効にする必要があります。タスクバーの盾アイコンを右クリックし、[開く]をクリックします。
- アイコンが表示されない場合は、[スタート]メニューボタンをクリックし、[スタート]メニューボタンのすぐ上にある歯車のアイコンをクリックして、設定アプリを開くことができます。
- [更新とセキュリティ]セクションをクリックして選択し、[Windowsセキュリティ]タブに移動します。ウィンドウの上部から、[Windows Defenderセキュリティセンターを開く]オプションをクリックします。
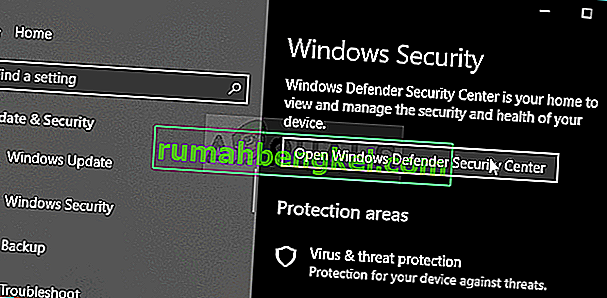
- Windows Defenderセキュリティセンターが開いたら、ホームアイコンの下の盾アイコンをクリックし、ウイルスと脅威の保護設定を開いて、リアルタイム保護とクラウドベースの保護をオフにして、Defenderを無効にします。
- ブラウザーのアイコン(右側のメニューのから2番目)に移動し、[アプリとファイルを確認]オプションをオフにします。
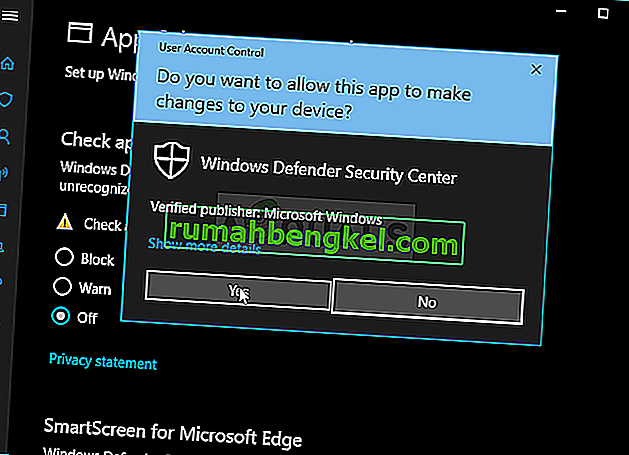
- これにより、Modをインストールしている間、Defenderが無効になり、問題が発生します。これらの手順で行った変更を元に戻すことを忘れないでください。これにより、コンピューターが保護されなくなります。
このソリューションの2番目の部分は、実際にはコンピューターの管理者権限でNMMを実行することです。これは通常、サードパーティのアプリには推奨されませんが、NMMは検証済みのツールです。
- まず、コンピューター上でNMMのインストールフォルダーを見つける必要があります。最善の方法は、デスクトップまたは他の場所でツールのショートカットを右クリックし、メニューから[ファイルの場所を開く]を選択することです。C >> Program FilesまたはC >> Program Files(x86)をチェックすることもできます。これは、インストールのデフォルトフォルダーであるためです。
- とにかく、インストールフォルダー内に入ると、Nexus Mod Managerという名前のファイルが表示され、実行可能ファイルになるはずです。このファイルを右クリックし、コンテキストメニューから[プロパティ]を選択します。
- [プロパティ]ウィンドウの[互換性]タブに移動し、[管理者としてこのプログラムを実行する]設定の横にあるチェックボックスをオンにしてください。
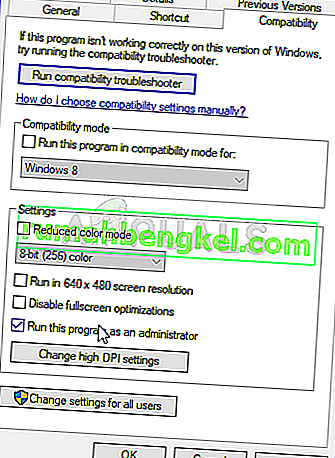
- 行った変更を適用し、インストールプロセスを繰り返して、「インストール中に問題が発生しました」というメッセージが再び表示されるかどうかを確認します。
解決策2:NMMの最新バージョンを入手する
Nexusはツールのサポートを中止することを決定し、古いNMM開発者がまだ新しいビルドをリリースしているGitHubプロジェクトに移行したようです。サイトの一般的なNMMバージョンにはこのエラーが含まれていますが、最新のビルドで修正できました。大幅な変更が行われた可能性があるため、最初に古いバージョンのNMMをアンインストールする必要がある場合があります。
- 他のアカウント権限を使用してプログラムをアンインストールすることはできないので、まず、管理者アカウントでログインしていることを確認してください。
- アンインストールプロセスでは、変更内容が何であっても変更されないままであることが明確に示されているため、インストールした変更内容を失うことはありません。
- [スタート]メニューをクリックして、コントロールパネルを検索するか、Winキー+ Rキーの組み合わせで開くことができる[ファイル名を指定して実行]ダイアログボックス内に「control.exe」と入力して開きます。または、Windows 10を使用している場合は、歯車アイコンをクリックして設定アプリを開くことができます。
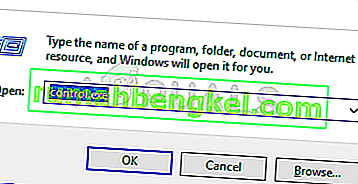
- コントロールパネルの右上隅にある[表示方法:カテゴリ]を選択し、[プログラム]セクションの[プログラムのアンインストール]をクリックします。
- Windows 10で設定アプリを使用している場合、[アプリ]セクションをクリックすると、PCにインストールされているすべてのプログラムのリストがすぐに開きます。
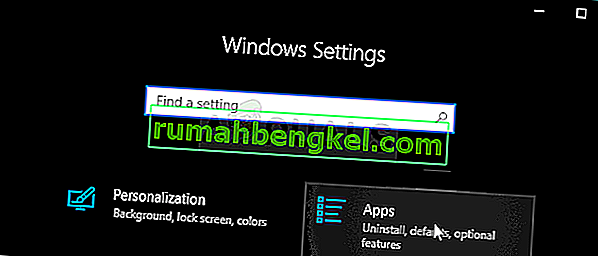
- リストからNexus Mod Managerエントリを見つけて、1回クリックします。リストの上にある[アンインストール]ボタンをクリックして、表示されるダイアログボックスを確認します。画面の指示に従ってNMMをアンインストールし、後でコンピューターを再起動してプロセスを完了します。
この方法を完了するには、NMMの最新バージョンをダウンロードする必要があります。
- このリンクをクリックしてNMMが保存されているGitHubリンクに移動し、Nexus.Mod.Manager-0.65.10.exeリンクをクリックしてダウンロードを開始します。
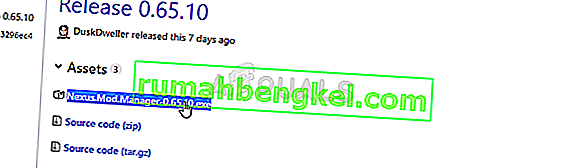
- ダウンロードフォルダから右クリックして、[開く]を選択します。画面の指示に従ってインストールしてください。後で開き、問題が解消されたかどうかを確認します。
解決策3:PCの空き容量を増やすか、別のパーティションを使用する
スペースの不足は、このエラーを受け取ったときに直面している問題である可能性があります。modをインストールしようとすると、圧縮率が高いため、サイズが最大10倍になることがあります。元々は800MBのmodがありますが、8GBのスペースを占めるように成長します。
そのため、インストールを成功させるには、コンピューターのスペースを解放する必要があります。まず、ダウンロードしたインストーラーなど、不要なファイルを削除してみます。一部のドキュメントをクラウドに移動してみてください。使用しないプログラムをアンインストールします。特に、ほとんどのスペースを占める傾向があるため、もはやプレイしないゲーム。後でインストールを実行して、問題がなくなったかどうかを確認してください。
代替方法:コンピューターに2番目のパーティションまたは2番目の物理ストレージデバイスが接続されている場合は、NMMがmodから抽出されたファイルを保存するフォルダーを変更することもできます。これらのファイルは後で削除されるため、これは問題のある部分ですが、ゲームを正しくインストールできません。以下の手順に従って、この設定を別の場所に変更してください!
- デスクトップ上のショートカットをダブルクリックするか、[スタート]メニューでNMMを検索し、最初に使用可能な選択肢をクリックして、NMMを開きます。ユーザーインターフェイスが開いたら、上部のメニューから歯車アイコンをクリックして、設定ウィンドウを開きます。
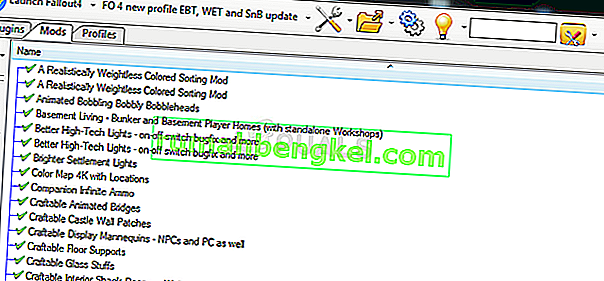
- 設定ウィンドウの下部に、Temporary Path Directoryオプションが表示されます。ここではウィンドウを最小化し、十分な空き容量がある場所に移動します。ファイルエクスプローラーで開いているこの場所を右クリックし、[新規>>フォルダ]を選択して、その名前をTempに設定します。
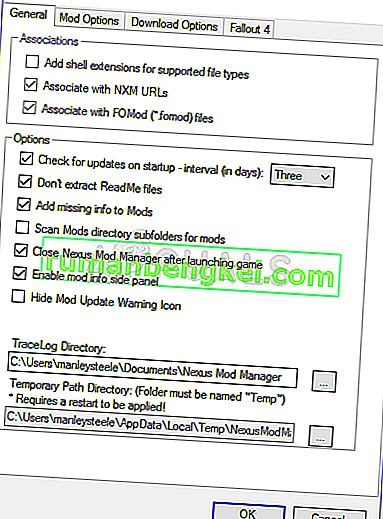
- NMM設定ウィンドウに戻り、ファイルエクスプローラーを開くはずの3つのドットボタンをクリックします。作成したTempフォルダーに移動して選択します。[OK]をクリックして、後でNMMを再起動してください。インストール中の問題が引き続き表示されるかどうかを確認してください!
解決策4:セーフモードでModをインストールする
この方法はより回避策ですが、1つまたは2つのmodをインストールするときにこの問題が発生する場合は、迅速かつ簡単であるため、これが最適な選択になる場合があります。セーフモードでWindowsを起動すると、特定のアイテムの起動がまったく無効になり、起動時にWindowsが動作するために必要な基本的なものだけが読み込まれます。これは、問題のトラブルシューティングに最適な方法です。
- この方法は、Windows 10より前のバージョンのWindowsで役立ちます。キーボードのWindows + Rキーの組み合わせを使用して、[ファイル名を指定して実行]ダイアログボックスを開き、[msconfig]と入力してから[OK]をクリックします。
- [システム構成]ウィンドウで、右側の[ブート]タブに移動し、セーフブートエントリの横にあるボックスをオンにします。[OK]をクリックしてコンピュータを再起動し、セーフモードで起動します。
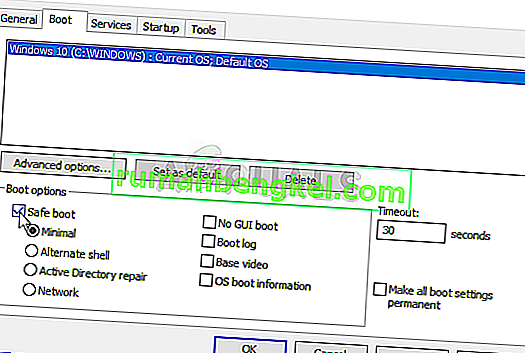
- PCでWindows 10を使用している場合、コンピューターのセーフモードにアクセスする別の方法があります。Windowsキー+ Iキーの組み合わせを使用して[設定]を開くか、[スタート]メニューをクリックして左下の歯車キーをクリックします。
- [更新とセキュリティ] >> [リカバリ]をクリックし、[高度なスタートアップ]セクションの[今すぐ再起動]オプションをクリックします。PCが再起動し、オプションの選択画面が表示されます。
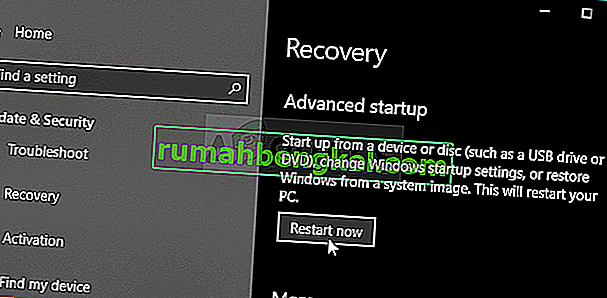
- Windows 10でセーフモードでPCを起動するには、数字の4キーまたはF4をクリックします。
コンピューターを再起動した後、セーフモードに正常に移動したので、NMMを実行して、問題を引き起こしていたMODをインストールしてみてください。同じエラーが再び表示されるかどうかを確認してください!








