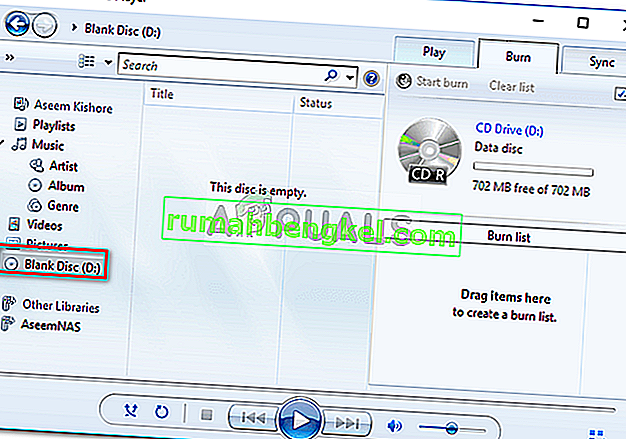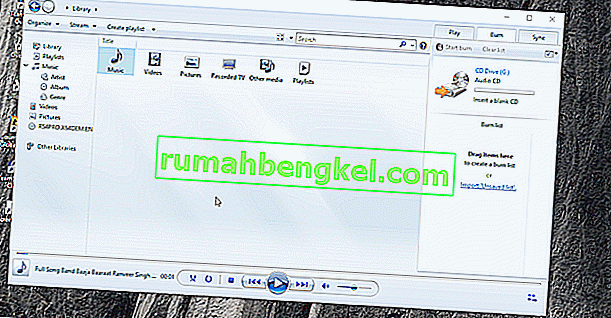エラーメッセージ「Windows Media Playerは一部のファイルを書き込むことができません」は、多くの場合、書き込みしようとしているファイルまたはWindows Mediaプレーヤーのファイルの破損が原因です。Windows Media Playerでは、CDまたはDVDに埋め込まれている書き込み機能を使用して、CDまたはDVDにファイルを書き込むことができます。ただし、ユーザーがWindows Media Playerを使用してCDまたはDVDにオーディオファイルを書き込むことができないという報告があります。

この問題は新しいものではなく、多くのユーザーがかなり前から直面しています。Windows Media Playerの書き込み機能はそれほど有名ではありませんが、書き込みに関して独自のソフトウェアを探しているユーザーもいます。問題の解決に役立つよう、問題を解決する可能性が最も高いいくつかの解決策を以下にリストしました。
Windows 10で「Windows Media Playerが一部のファイルを書き込めない」エラーの原因は何ですか?
まあ、このエラーの原因は広大ではありません。通常、次の要因が原因です—
- Windows Media Playerのインストール。場合によっては、エラーは、Windows Media Playerのインストールの破損、またはソフトウェアと干渉するサードパーティの書き込みアプリケーションによって引き起こされます。これは非常にまれですが、まだ可能性があります。
- 問題のあるファイル。通常、書き込みがスムーズに実行されない原因は、書き込みしようとしているファイルの一部です。保護されているなどの理由でファイルがプロセスを停止し、エラーメッセージが表示されることがよくあります。
以下の解決策に従うことで問題を回避できます。迅速な解決策を得るために、指定されたのと同じ順序でそれらに従うことをお勧めします。
解決策1:問題のあるファイルを削除する
これは明らかにエラーの主な原因である必要があります。これは、書き込みしようとしているファイルの一部が保護されており、CDまたはDVDに書き込むことができない場合に発生します。このような場合、ファイルを見つけて削除し、書き込みを開始する必要があります。犯人を特定する方法は次のとおりです。
- まず、Windows Media Playerで書き込みたいファイルを追加し、「書き込みの開始」をクリックします。
- エラーが発生したら、[ OK ]をクリックします。
- 左側にある「空のディスク」をクリックします。
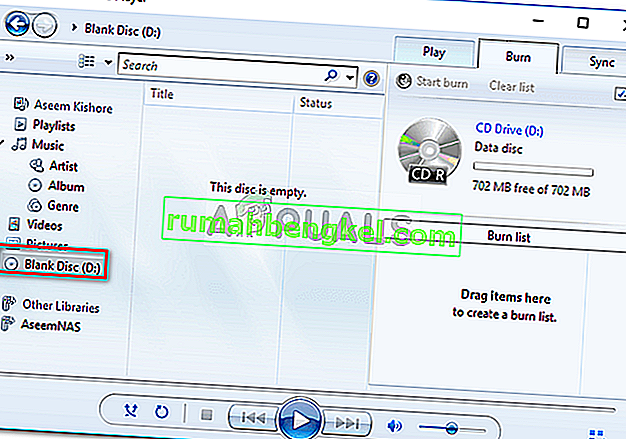
- 書き込みしようとしているファイルが表示されます。ただし、1つ以上のファイルに赤い丸の白いXが表示されます。
- それらのファイルを削除してから、書き込みを開始してください。
解決策2:サードパーティの書き込みソフトウェアを削除する
場合によっては、システムにインストールしたサードパーティの書き込みプログラムが問題の原因である可能性があります。プロセスが正常に終了していないため、アプリケーションがWindows Media Playerに介入している可能性があります。したがって、システムにサードパーティの書き込みアプリケーションがある場合は、コントロールパネルを使用してそれらをアンインストールし、書き込みプロセスを開始してください。
解決策3:ファイル名から不要な文字を削除する
一部のユーザーにとって、問題はファイル名が原因でした。それらのファイル名には、問題の原因となっている不要な文字や文字の繰り返しが含まれていました。これを修正するには、ファイルの名前に不要な文字が含まれていないことを確認してください。ファイルの拡張子の前に2つの無駄なドットがあることがわかるように、例は「song…mp3」です。このようなことは通常エラーの原因となる可能性があるため、「song.mp3」に設定されていることを確認してください。
解決策4:プライバシー設定を微調整する
Windows Media Playerのプライバシー設定を調整して、問題の解決を試みることもできます。これにより、プレーヤーは追加情報を検索できなくなります。方法は次のとおりです。
- Windows Media Playerを開きます。
- [ ツール]をクリックし、[ オプション]を選択します。画面上部に[ツール]オプションが表示されない場合は、メニューバーが無効になっていることを意味します。Ctrl + Mを押して有効にします。
- [ オプション]ウィンドウで、[ プライバシー ]タブに切り替えます。
- 「拡張再生とデバイスエクスペリエンス」の下にあるすべてのチェックを外します。
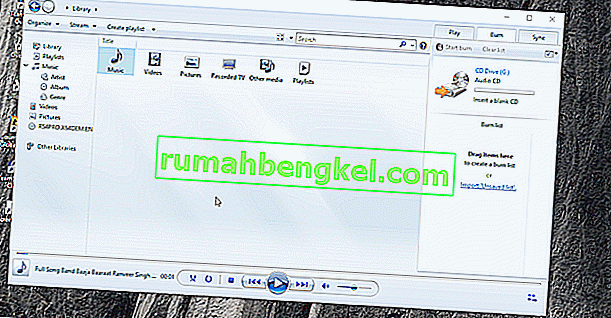
- [ 適用]をクリックして、[ OK]をクリックします。
- 今燃焼してみてください。
解決策5:サードパーティの書き込みプログラムを使用する
最後に、上記の解決策で問題が解決しない場合は、サードパーティの書き込みプログラムを選択する必要があります。あなたが利用して仕事を成し遂げることができるサードパーティの書き込みアプリケーションがたくさんあります。 Googleで良いものを検索し、インストールしてファイルを書き込みます。