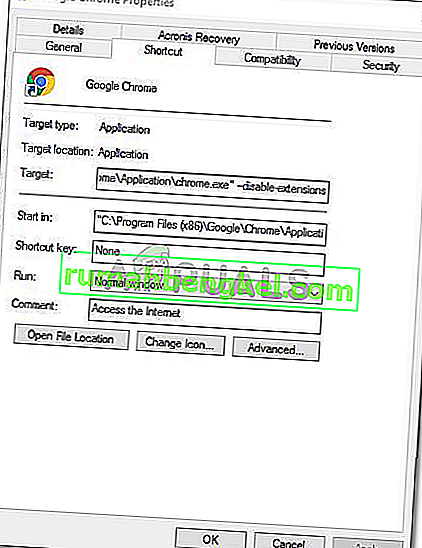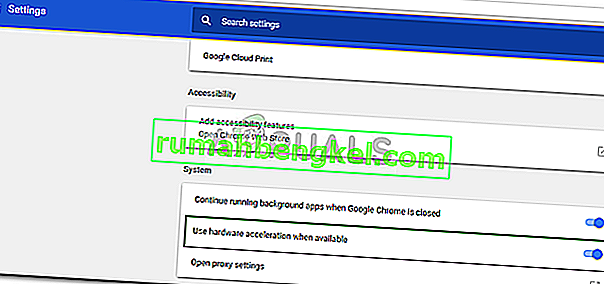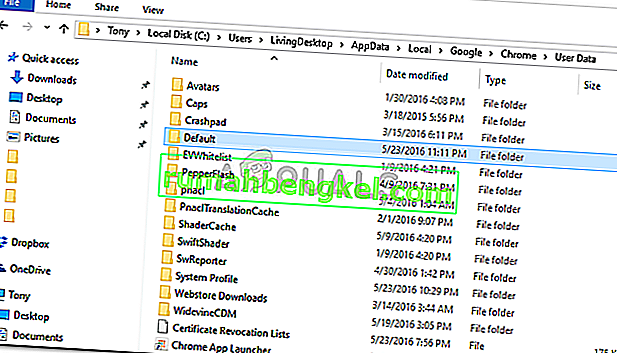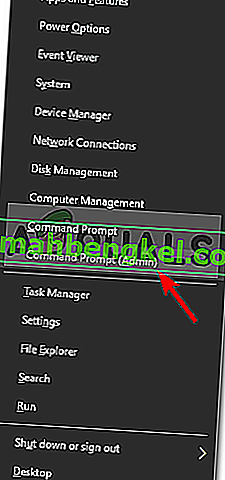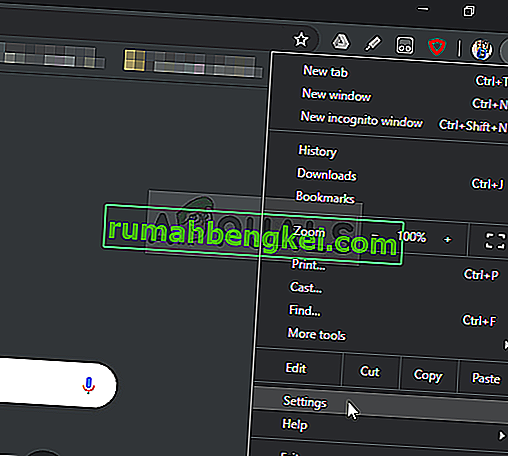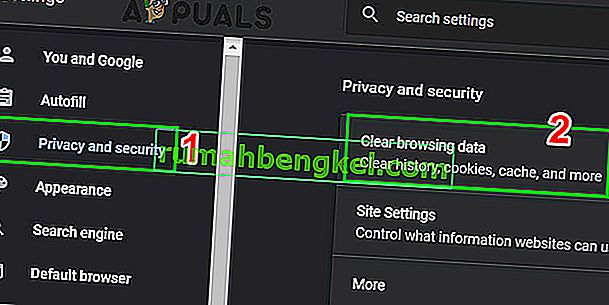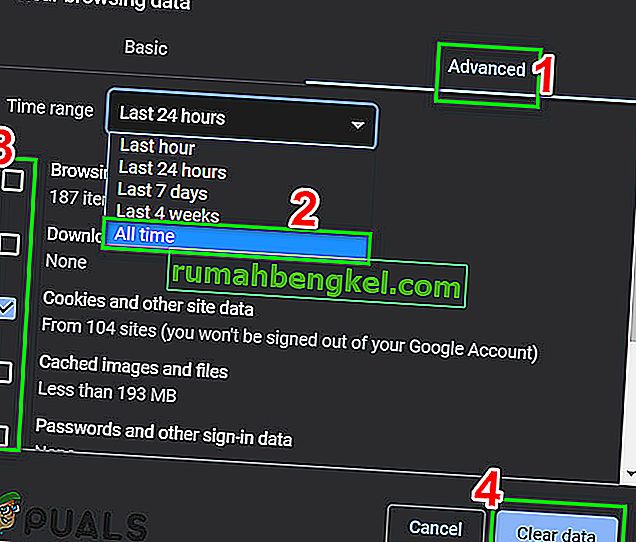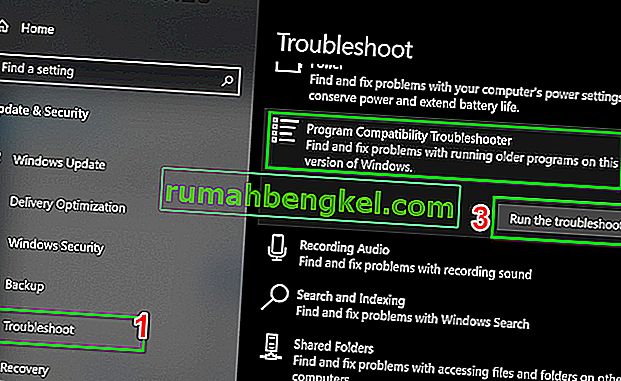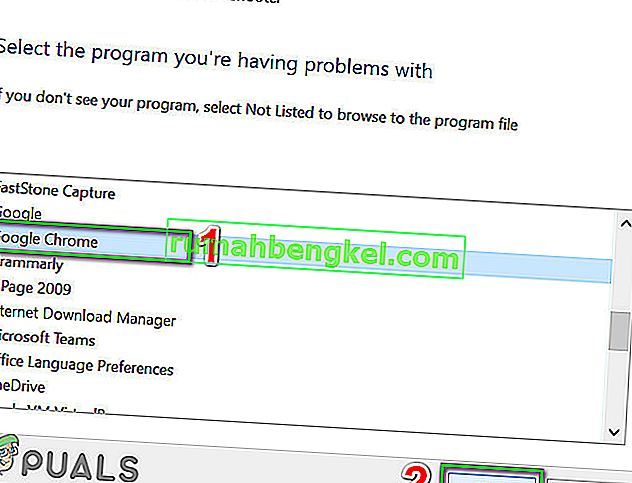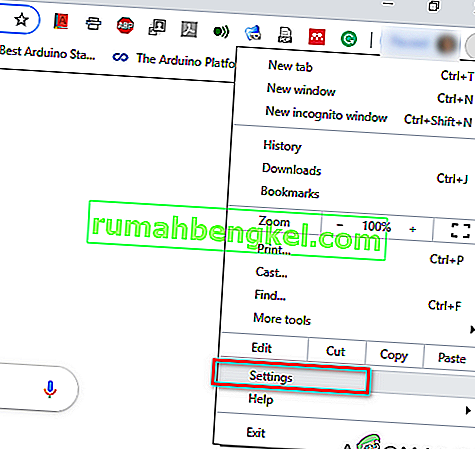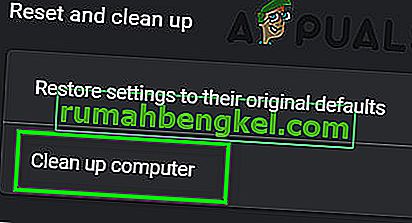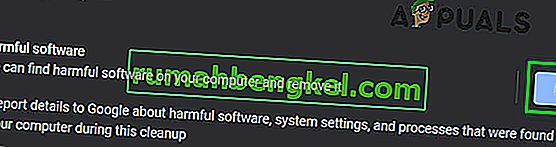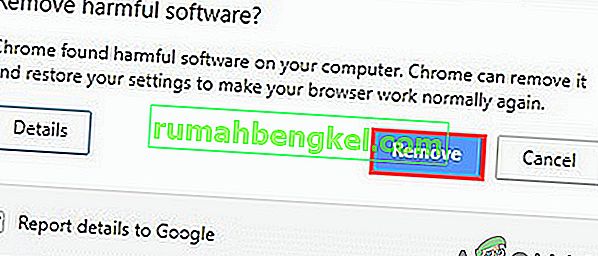Googleが開発したWebブラウザーであるChromeは、現在利用できる最高のWebブラウザーの1つでなければなりません。Mozilla Firefox、Opera、Safariなど、高速で優れたWebブラウザーは非常にたくさんありますが、Google Chromeのいずれかが他を上回っています。この理由は、その速度、ユーザーインターフェイス、および信頼性です。ただし、場合によってはいくつかの問題が発生する可能性があります。

ユーザーがWindows 10でGoogle Chromeを使用している場合に最も一般的な問題は、読み込みが遅いことです。ユーザーの報告によると、ブラウザーの読み込みに最大10〜15分かかる場合があり、これは多すぎて受け入れられません。それでも、この問題は、いくつかの簡単な解決策に従うことで簡単に解決できます。
Windows 10でGoogle Chromeの読み込みが遅くなる原因は何ですか?
ブラウザの読み込みにかなりの時間がかかるため、次のような多くの要因が考えられます。
- ハードウェアアクセラレーション。[設定]メニューで[ハードウェアアクセラレーション]を有効にしている場合は、ユーザーレポートに従って問題が発生している可能性があります。
- Google Chromeデフォルトフォルダ。Google ChromeのインストールディレクトリにあるDefaultという名前のフォルダが問題の原因となっている場合があります。
- サードパーティの拡張機能。ブラウザにサードパーティの拡張機能をインストールしている場合は、ブラウザのロードプロセスを遅くすることもできます。
ただし、ソリューションを使用する前に、システム設定とChromeのプロキシ設定からプロキシ/ VPNを必ずオフにしてください。
次の解決策を使用して、Google Chromeを通常の状態に戻すことができます。
解決策1:拡張機能を無効にする
何よりもまず、ブラウザにインストールされている拡張機能を実行する前に、それを無効にする必要があります。起動プロセスが遅くなっているため、拡張機能の読み込みに時間がかかることがあります。したがって、拡張機能を無効にするには、次のようにします。
- 通常は次の場所にあるGoogle Chromeインストールディレクトリに移動します。
C:\ Program Files(x86)\ Google \ Chrome \ Application \
- 「chrome.exe」を見つけて右クリックし、[ プロパティ ]を選択します。
- 移動ショートカット ]タブをクリックします。
- [ ターゲット]ボックスに、次のように入力します。
--disable-extensions
- 次のようになります。
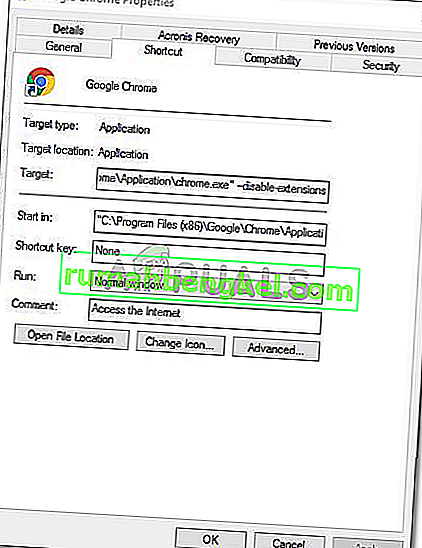
- ブラウザを実行し、問題が解決したかどうかを確認します。そうでない場合は、Chrome拡張機能メニューでデベロッパーモードを無効にします。
解決策2:ハードウェアアクセラレーションをオフにする
読み込みが遅いもう1つの理由は、ハードウェアアクセラレーションです。これは、特定のハードウェア操作を実行できるよりも効率的に実行するために使用され、このような問題を引き起こす可能性があります。したがって、次のようにしてオフにする必要があります。
- Google Chromeブラウザを開きます。
- クリックしてカスタマイズしてコントロールGoogle Chromeの右上隅にある(3つのドット)のアイコンをしてから選択し設定を。
- 下にスクロールして、[ 詳細設定を表示 ]をクリックします。
- [ システム]セクションに移動し、[ ハードウェアアクセラレーション]を見つけます。
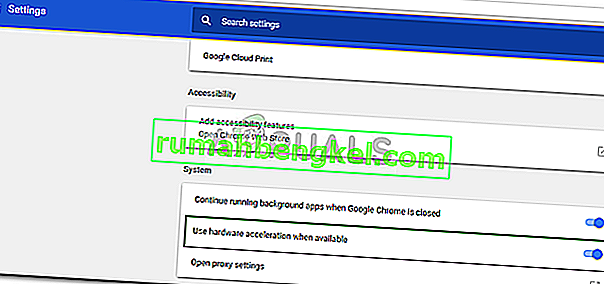
- 消して。
- ブラウザを閉じて、もう一度起動してみてください。
解決策3:デフォルトのフォルダーの名前を変更する
Google Chromeのインストールディレクトリにあるデフォルトフォルダーは、設定、拡張機能などを含むユーザープロファイルを格納するために使用されます。このフォルダーの内容が原因で起動が遅くなる可能性があります。この場合、名前を変更する必要があります。新しいものが作成されること。ただし、この手順を実行する前に、ブラウザにブックマークなどが保存されている場合は、ブックマークをエクスポートして後でインポートできるようにするか、ChromeをGmailアカウントと同期する必要があります。この手順によりChromeがリセットされ、そこに含まれるすべてのデータが削除されるためです。
- Windows Explorerを開きます。
- アドレスバーの次のパスに貼り付けます。
%LOCALAPPDATA%\ Google \ Chrome \ User Data \
- Defaultフォルダーを見つけ、名前をBackup Defaultに変更します。
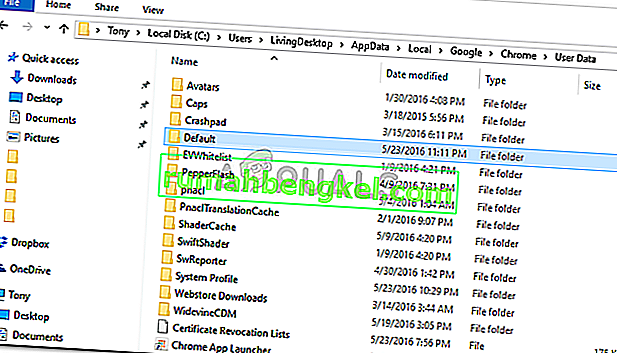
- ブラウザを実行します。
解決策4:ネットワークアダプターをリセットする
一部のユーザーは、起動が遅いのはネットワークアダプターの設定が原因であると報告しています。設定をリセットすると、問題は解決しました。ネットワークアダプターをリセットする方法は次のとおりです。
- まず、Windowsキー+ Xを押して[ コマンドプロンプト(管理者) ] を選択し、昇格したコマンドプロンプトを開きます。
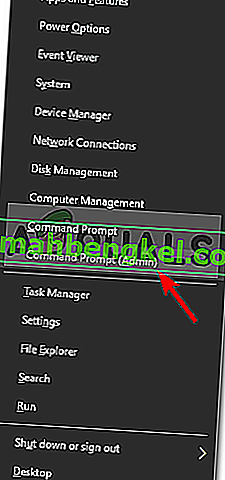
- 次のコマンドを入力します。
netsh winsockリセット

- システムを再起動します。
- ブラウザを実行します。
解決策5:Googleにログインする
場合によっては、Googleアカウントにログインしていなかったことが原因で問題が発生していたこともあります。そのため、Googleアカウントをお持ちの場合は、ログインして問題を修正してみてください。そのため:
- Chromeを開き、新しいタブを起動します。
- 新しいアカウントを追加します。
- 画面の指示に従って、アカウントでログインします。
- Chromeを再起動し、問題が解決するかどうかを確認します。
解決策6:閲覧データを消去する
データの閲覧、キャッシュ、Cookie、および履歴は、どのブラウザでも重要なコンポーネントです。これらはすべて連携して、ブラウザを適切に動作させます。ただし、これらのコンポーネントのいずれかが何らかの理由で破損しているか、正しく構成されていない場合、Chromeの読み込みが遅くなる可能性があります。その場合、閲覧データを消去すると問題が解決する場合があります。
- Chromeを起動し、アクションメニュー(右上にある縦に3つ並んだ点)をクリックして、[設定]をクリックします。
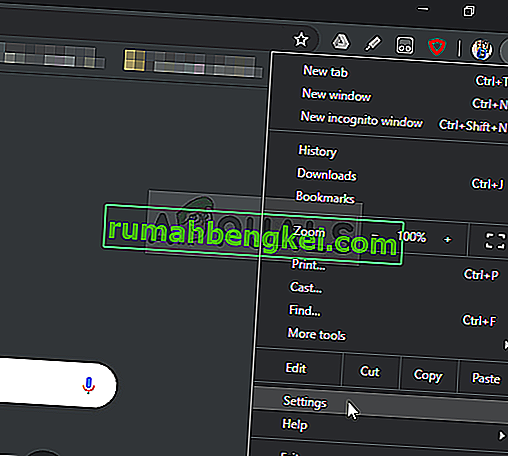
- [ プライバシーとセキュリティ ]をクリックし、[ 閲覧履歴の消去 ]をクリックします。
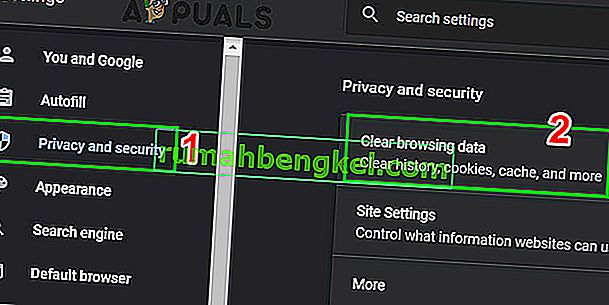
- 次に、[ 詳細設定 ]タブに移動し、消去する時間範囲とカテゴリを選択します。次に、[ データの消去 ]をクリックします。
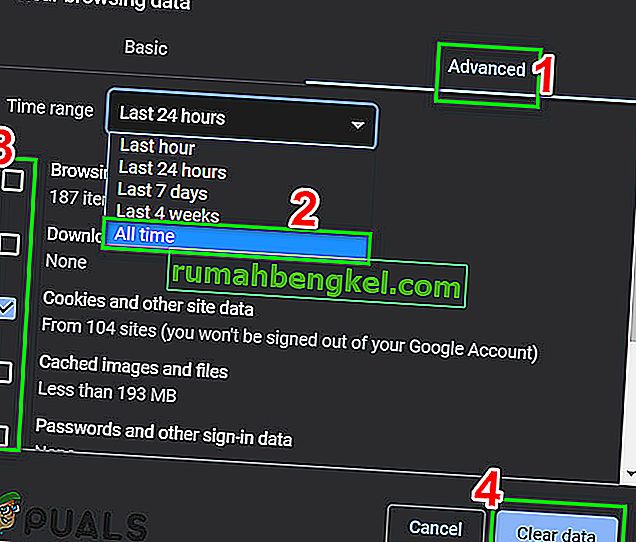
- Chromeを再起動して、問題が解決したかどうかを確認します。
解決策7:プログラム互換性トラブルシューティングツールを実行する
マイクロソフトは、一般的に発生する問題を解決するために、Windowsに多数のトラブルシューティングを組み込んでいます。プログラムの互換性のトラブルシューティングは、これらのトラブルシューティングの1つです。Chromeのインストールに関する問題を解決するために実行すると、問題が解決する場合があります。
- Windowsキーを押して、トラブルシューティングと入力します。次に、表示されるリストで、

- ウィンドウの右側のペインで、下にスクロールしてプログラム互換性トラブルシューティングツールを見つけます。
- 次に、「このトラブルシューティングを実行」をクリックします。
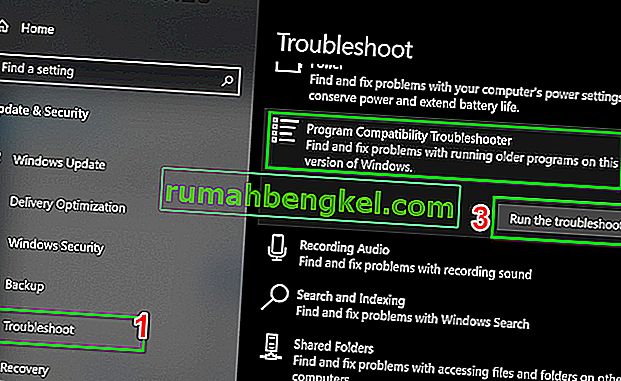
- プログラムのリストで、Google Chromeを選択して[ 次へ ]をクリックします。
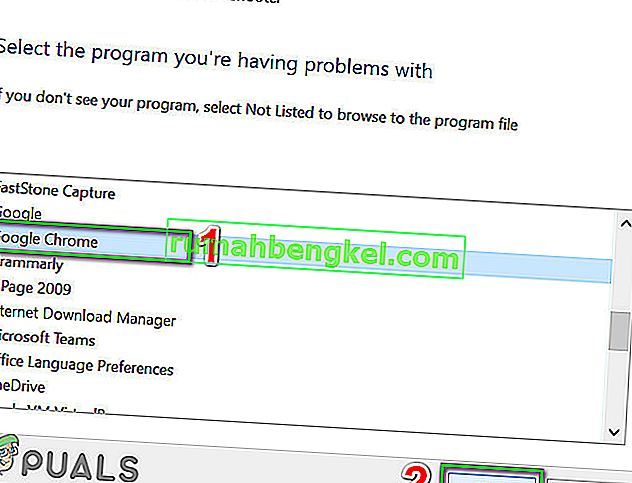
- 画面に表示される指示に従って、トラブルシューティングプロセスを完了します。
- 次にChromeを起動し、問題が解決したかどうかを確認します。
解決策8:Chromeクリーンアップツールを使用する
ロード画面でChromeがスタックするのも、マルウェアの結果である可能性があります。マルウェアは、コンピュータのレジストリと重要な構成ファイル(Chromeのファイルを含む)に現れます。その場合、Chromeクリーンアップツールを実行すると問題が解決することがあります。
- Chromeを起動し、左上隅の3つのドットをクリックします(アクションメニュー)。次に[ 設定 ]をクリックします。
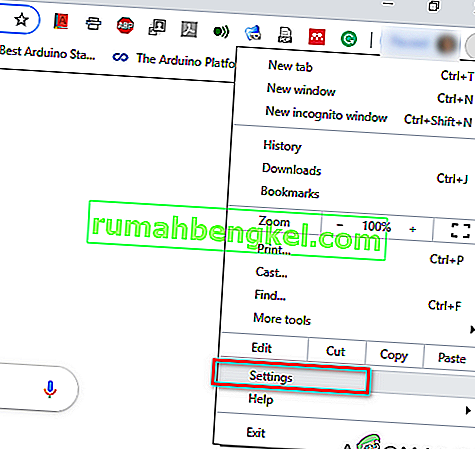
- 今すぐクリックし、高度な、次にをクリックしてリセットしてクリーンアップ。

- 「コンピュータのクリーンアップ」を選択します。
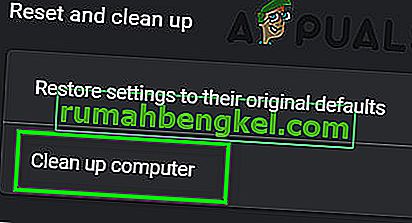
- [ 検索]をクリックします。
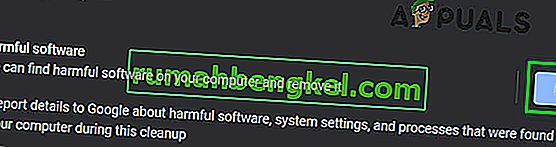
- スキャンが開始され、「有害なソフトウェアを確認しています...」というメッセージが表示されます。完了するまで待ちます。

- 有害なソフトウェアが見つかった場合は、ソフトウェアを削除するように求められます。[ 削除]をクリックします。
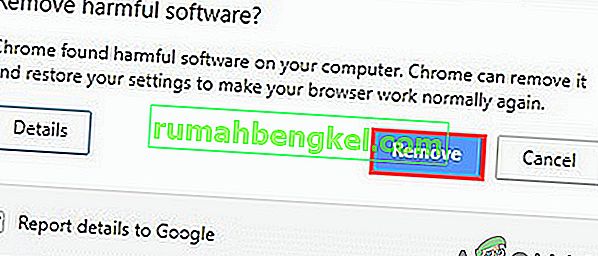
- Chromeを閉じてから起動し、問題が解決したかどうかを確認します。
解決策9:Google Chromeをリセットする
Chromeには組み込みのリセットオプションがあり、コンピューターから一時的な設定をすべて削除して、新しい設定に置き換えます。また、Google経由でログインしている関連アカウントもすべて削除されます。これらのファイル/構成のいずれかが何らかの形で破損または不完全である場合、それらが原因でChromeの読み込みが停止する可能性があります。その場合、Google Chromeを工場出荷時のデフォルトにリセットすると問題が解決する場合があります。
Google Chromeの高いCPU使用率を修正する方法に関する記事のソリューション7に従って、Google Chromeをリセットします。
解決策10:Google Chromeを再インストールする
最後に、上記の解決策のどれもうまくいかない場合は、Google Chromeを再インストールする必要があります。また、Chromeのファイルが破損していることが原因である可能性もあります。このファイルは、Chromeを削除してからインストールすると解決します。ブラウザーが安全にインストールできるように、インストールプロセスが妨げられていないことを確認してください。