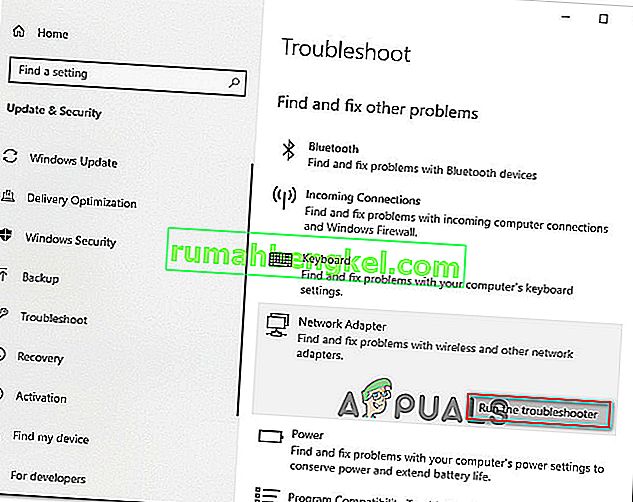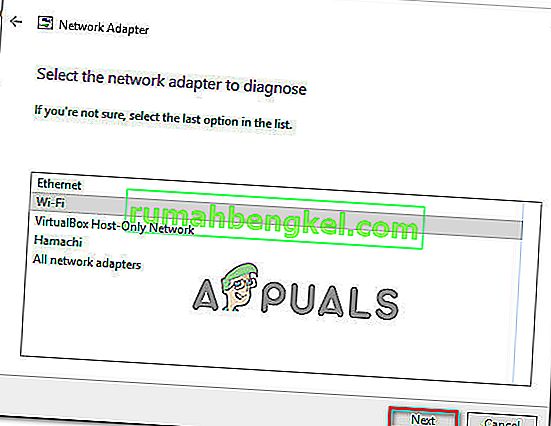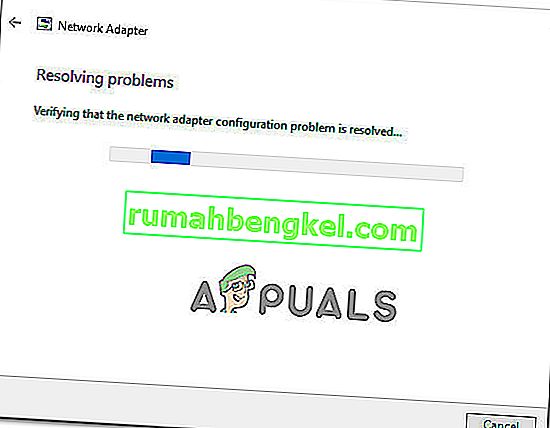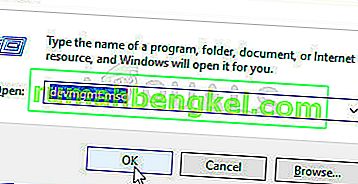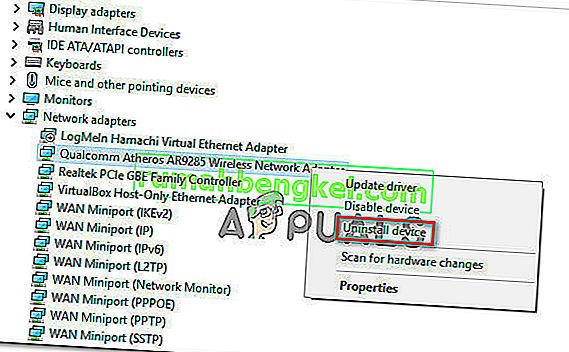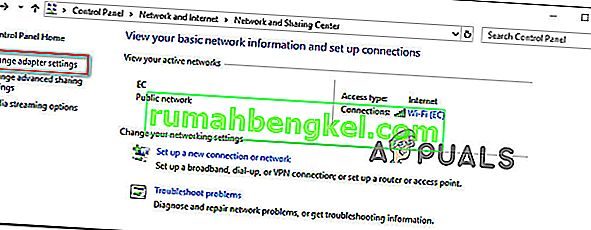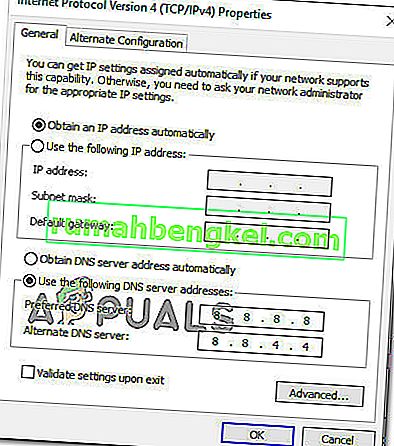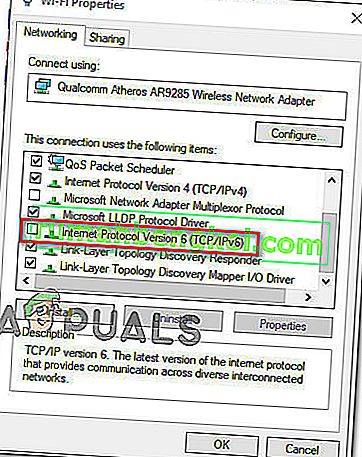イベントビューアー内で「名前wpadの名前解決がタイムアウトしました」エラーを発見した後、何人かのユーザーから質問がありました。影響を受けるほとんどのユーザーは、Wi-Fiアイコンの上部にある黄色の三角形でWi-Fiインターネット接続が絶えず失われた後、イベントビューアを調査します。
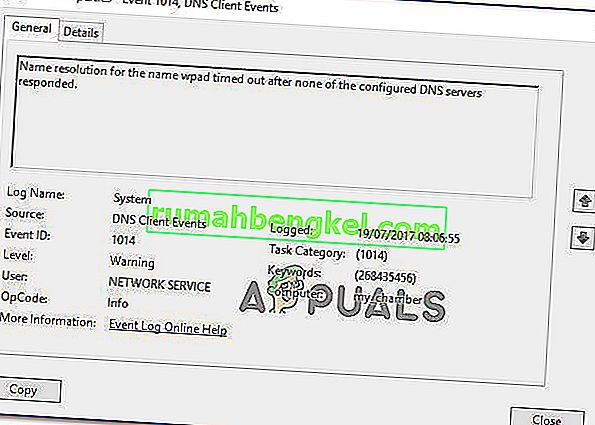
「名前wpadの名前解決がタイムアウトしました」エラーの原因は何ですか?
私たちは、この問題を調査するために、さまざまなユーザーレポートと、最も影響を受けたユーザーが問題を解決するために使用した修復戦略を調べました。調査に基づいて、この特定のエラーメッセージをトリガーするいくつかの一般的なシナリオがあります。
- TCP / IPオフロードがネットワークアダプターに対して有効になっています。RSS、自動チューニング、およびTaskoffloadはすべて、この特定のエラーをトリガーすることが確認されているテクノロジーです。それらを無効にすると、問題を解決できる場合があります。
- ISPはTCP / IP v6をサポートしていません –この問題は、コンピューターまたはサーバーでTCP / IP v6が有効になっているが、ISPがまだTCP / IP v6をサポートしていない場合に発生する可能性があります。この場合の解決策は、単にTCP / IP v6を無効にすることです。
- 破損したo正しくインストールされていないネットワークアダプター –このエラーのもう1つの考えられる原因は、ネットワークアダプタードライブの破損または不完全なインストールです。この場合、ドライバーをアンインストールすると、OSが強制的に再インストールされます。
- 破損したTCP / IP接続 –特定のシナリオが該当する場合、TCP / IPの指示が正しくないか破損しているため、このエラーが発生する可能性があります。この場合、TCP / IP接続をリセットするとエラーメッセージが解決します。
- グリッチしたDNSキャッシュ –この問題が発生するもう1つの理由は、誤検出を引き起こしているグリッチしたDNSキャッシュです。いくつかの影響を受けるユーザーは、管理者特権のコマンドウィンドウからDNSキャッシュをフラッシュした後、この特定のエラーは発生しなくなったと報告しています。
- デフォルトのDNSサーバーが不安定 –問題が不安定なDNSサーバーが原因であることが確認できたユーザーからの報告が多数あります。この特定のシナリオが該当する場合、解決策は、デフォルトのDNSサーバーをGoogleのDNSに置き換えることです。
この特定のエラーメッセージを解決するのに苦労している場合、この記事では、この特定のエラーを回避するのに役立ついくつかのトラブルシューティング手順を提供します。以下では、同じような状況の他のユーザーが問題を解決するために使用した一連のメソッドに遭遇します。
可能な限り効率を維持したい場合は、効率と重大度の順に表示されている順にメソッドを実行してください。最終的には、特定のシナリオで問題を解決する修正が発生するはずです。
方法1:ネットワークアダプターのトラブルシューティングツールを使用する
他のより技術的な修復方法を説明する前に、お使いのWindowsバージョンがこの問題を自動的に処理する機能を備えているかどうかを確認しましょう。一部のユーザーは、組み込みのネットワークアダプターのトラブルシューティングツールを使用して、「名前wpadのタイムアウトの名前解決」エラーを解決しています。
この組み込みユーティリティは、ネットワークアダプターの一般的な問題をスキャンし、特定した問題に適切な修復戦略を自動的に適用します。ネットワークアダプターのトラブルシューティングツールの使用に関するクイックガイドを以下に示します。
- 押してWindowsキー+ Rを開くためにファイル名を指定して実行 ]ダイアログボックスを。次に、「ms-settings:troubleshoot」と入力してEnterキーを押し、設定アプリの[ トラブルシューティング ]タブを開きます。

- 内部トラブルシューティング ]タブ、下にスクロール検索やその他の問題を解決する、をクリックしてネットワークアダプタを選択し実行にトラブルシューティングを。
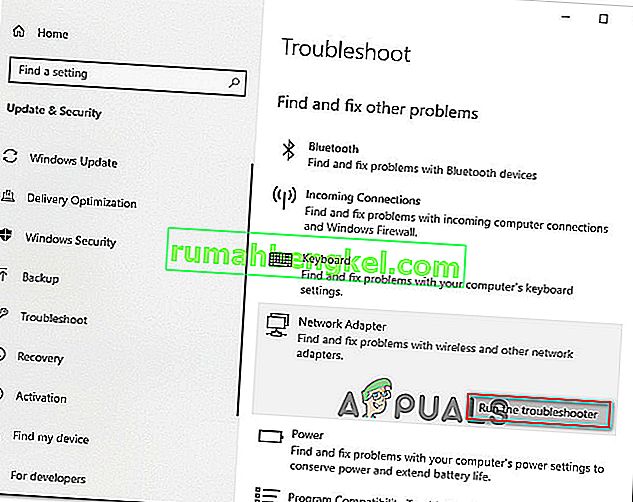
- 最初のスキャンが完了したら、動作しているネットワークアダプターをリストから選択し、[ 次へ ]をクリックします。
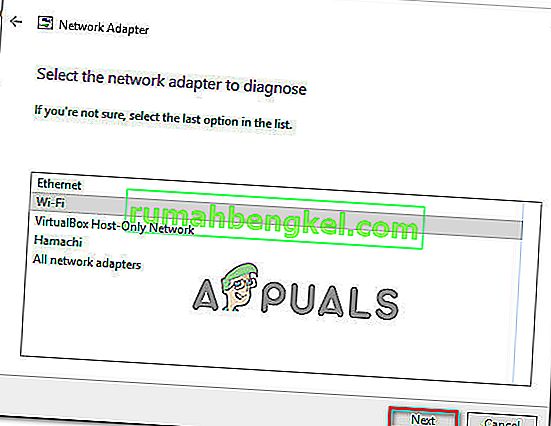
- スキャンが完了するまで待ちます。このプロセス中に、トラブルシューティングツールはさまざまな修復戦略を適用し、ネットワークアダプターを再起動して問題が解決されたかどうかを確認します。
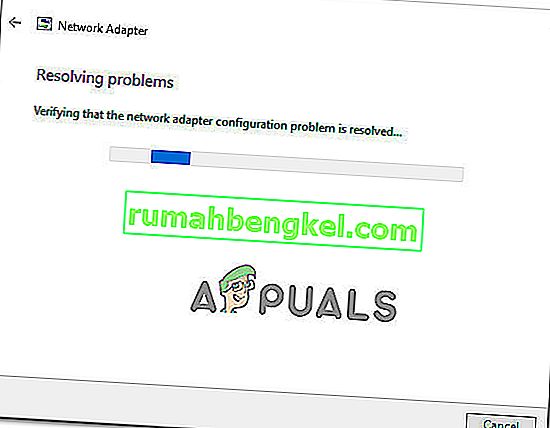
- プロセスが完了すると、特定および修正された問題の概要が表示されます。トラブルシューティングを閉じて、問題が解決したかどうかを確認します。
「名前wpadのタイムアウトの名前解決」エラーが引き続き発生する場合、または修正が一時的にしか継続しない場合は、下の次の方法に移動して別の方法を実行してください。
方法2:ネットワークアダプターを再インストールする(Windows 10のみ)
最小限の手間で問題を解決できる別のアプローチは、デバイスマネージャーからネットワークアダプターをアンインストールすることです。これにより、OSはネットワークアダプターを自動的に再検出し、最初から再インストールします。
注:この手順は、不足しているドライバーを自動的に検出してインストールできるため、Windows 10でのみ実行してください。
「名前wpadのタイムアウトの名前解決」エラーを解決するためのネットワークアダプターの再インストールに関するクイックガイドを以下に示します。
- 押してWindowsキー+ Rを開くためにファイル名を指定して実行 ]ダイアログボックスを。次に、「devmgmt.msc」と入力してEnterキーを押し、デバイスマネージャを開きます。
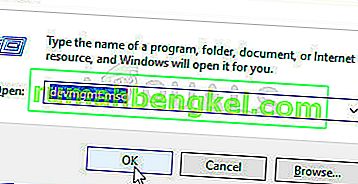
- デバイスマネージャー内で、ネットワークアダプターのドロップダウンメニューを展開し、問題の原因となっているネットワークアダプターを右クリックします。次に、[ デバイスのアンインストール ]をクリックします。
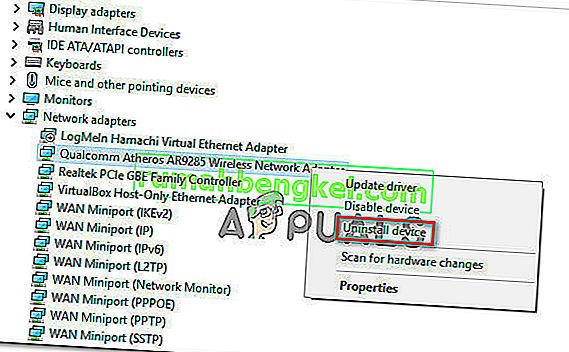
- デバイスがアンインストールされたら、デバイスマネージャを終了し、コンピュータを再起動します。次回の起動時に、Windows 10は重要なドライバーがないことを自動的に検出し、ネットワークアダプターに必要なファームウェアをインストールします。
- 次の起動が完了したら、インターネット接続をテストして、同じ問題が引き続き発生するかどうかを確認します。
「名前wpadのタイムアウトの名前解決」エラーが解決しない場合は、下の次の方法に進みます。
方法3:TCP / IP接続をリセットする
この特定のエラーは、TCP / IP命令が損傷または破損した場合にも発生する可能性があります。組み込みのTCP / IP命令のセットは、インターネット接続の最も重要な部分の1つです。インターネットにまったく接続できない場合は、TCP / IPが原因である可能性があります。
さいわい、NetShellユーティリティを使用すると、TCP / IP命令をかなり簡単にリセットできます。TCP / IP接続をリセットする方法のクイックガイドを次に示します。
- 押してWindowsキー+ Rを開くためにファイル名を指定して実行 ]ダイアログボックスを。次に、「cmd」と入力し、Ctrl + Shift + Enterキーを押して、管理者特権のコマンドプロンプトを開きます。UAC(ユーザーアカウント制御)のプロンプトが表示されたら、[ はい ]をクリックして管理者権限を付与します。

- 高度なコマンドプロンプト内で、次のコマンドを入力してEnterキーを押し、TCP / IPを手動でリセットします。
netsh int ip reset
- TCP / IPがリセットされたら、管理者特権のコマンドプロンプトを閉じ、コンピューターを再起動します。
At the next startup, see if the ‘Name resolution for the name wpad timed out‘ error is still occurring. If it is, move down to the next method below.
Method 4: Flushing the DNS cache
Another potential repair strategy that could very well resolve the issue for you is to flush your computer’s DNS cache. Several affected users have reported that this procedure resolved any connection interruptions caused by the ‘Name resolution for the name wpad timed out‘ error.
Here’s a quick guide on flushing your computer’s DNS cache;
- Press Windows key + R to open up a Run dialog box. Then, type “cmd” and press Ctrl+ Shift + Enter to open up an elevated Command prompt. When prompted by the UAC (User Account Control), click Yes to allow administrative privileges.

- Inside the elevated Command Prompt, type the following commands and press Enter after each command:
ipconfig /flushdns ipconfig /registerdns ipconfig /release ipconfig /renew
- Once the DNS cache has been flushed, restart your computer and see if the error is still occurring once the next startup is complete.
If you’re still encountering the ‘Name resolution for the name wpad timed out‘ error, move down to the next method below.
Method 5: Changing the Default DNS server
You might be encountering the ‘Name resolution for the name wpad timed out‘ error due to some inconsistencies with the default DNS server. We managed to identify some reports where the issue was fixed by changing the default DNS with the one provided by Google.
Here’s a quick guide on changing the default DNS address to Google’s DNS:
- Press Windows key + R to open up a Run dialog box. Then, type “control” or “control.exe” and press Enter to open up Control Panel.

- Inside the classic Control Panel window, click on Network and Internet, then click on Network and Sharing Center.

- From the Network and Sharing Center screen, click on Change adapter settings.
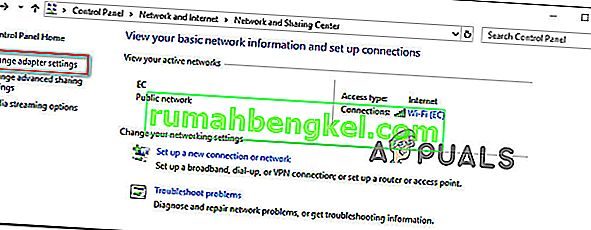
- Right-click on the network that you are currently connected to and choose Properties.

- Inside the Properties screen, go to the Networking tab and double click on Internet Protocol Version 4 (TCP / IPv4).

- In the Properties screen of Internet Protocol Version 4, enable the Use the following DNS server addresses toggle. Then, set 8.8.8.8 for Preferred DNS Server and 8.8.4.4 for Alternate DNS server.
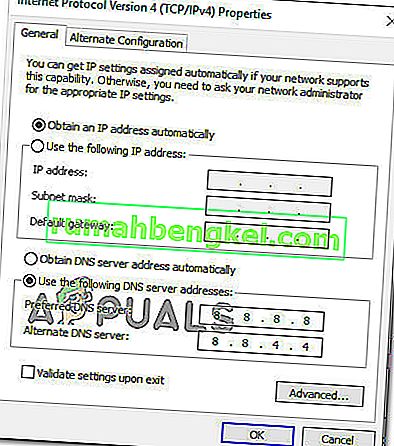
- Hit OK to save the changes, then restart your computer to allow the changes to take effect.
Once the next startup is complete, see if the issue has been resolved. If the same ‘Name resolution for the name wpad timed out‘ error is still occurring, move down to the next method below.
Method 6: Disabling TCP/IP v6
Another possibility why this particular error might occur is a scenario in which TCP/IP v6 is enabled on the computer but your ISP (Internet Service Provider) does not support TCP/IP v6. In this case, the solution is to simply disable TCP/IP v6.
Here’s a quick guide on how to do this:
- Press Windows key + R to open up a Run dialog box. Then, type “ncpa.cpl” and press Enter to open up the Network Connections window.

- Inside the Network Connections window, right-click on the network that you’re currently connected to and choose Properties.

- Inside the Properties screen of your network, go to the Networking tab and scroll down through the list of used items. Then, uncheck the box associated with Internet Protocol Version 6 (TCP/IPv6) and hit Ok to save the changes.
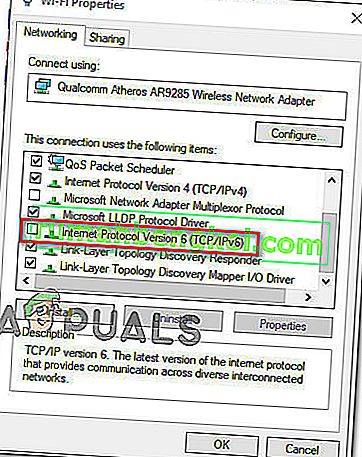
- Once IPv6 has been disabled, restart your computer and see if the error has been resolved at the next computer startup.
If you’re still encountering the same ‘Name resolution for the name wpad timed out‘ error inside your Event Viewer, move down to the next method below.
Method 7: Disabling RSS, Autotuning, and Taskoffload
There are three unnecessary technologies that might end up triggering the ‘Name resolution for the name wpad timed out‘ error. Several affected users have reported that their connection became stable once and for all after they disabled RSS, Autotuning, and Taskoffload.
This procedure can be a little tedious, but we’re going to show you a quick way on how to do this from an elevated Command Prompt and Registry Editor:
- Press Windows key + R to open up a Run dialog box. Then, type “cmd” and press Ctrl + Shift+ Enter to open up an elevated Command Prompt window. When prompted by the User Account Control, click Yes to grant administrative privileges.

- Inside the elevated Command Prompt, type the following commands in order and press Enter after each one to disable RSS, Autotuning and TaskOffload:
netsh interface tcp set global rss=disabled netsh interface tcp set global autotuninglevel=disabled netsh int ip set global taskoffload=disabled
- Once the three technologies are disabled, close the elevated Command prompt. Then, open a Run box (Windows key + R)m type ‘regedit‘ and press Enter to open up the Registry Editor. When prompted by the UAC (User Account Control), click Yes to give administrative privileges

- Inside the Registry Editor, use the navigation bar at the top to arrive at the following location:
Computer\HKEY_LOCAL_MACHINE\SYSTEM\CurrentControlSet\Services\Tcpip\Parameters
Note: You can navigate there manually or you can simply paste the address inside the navigation bar.
- You also need to disable the Scalable Networking Pack (SNP). To do this, open each of the following registry key and set their Value data for each to 0:
EnableTCPChimney EnableTCPA EnableRSS
Note: If one of these or more of these keys don’t exist, you’ll need to create them manually by going to Edit >New > Dword (32 – bit) value and name each key accordingly.
- Once the modifications have been made, close Registry Editor and restart your computer. At the next startup, check if the issue has been resolved.