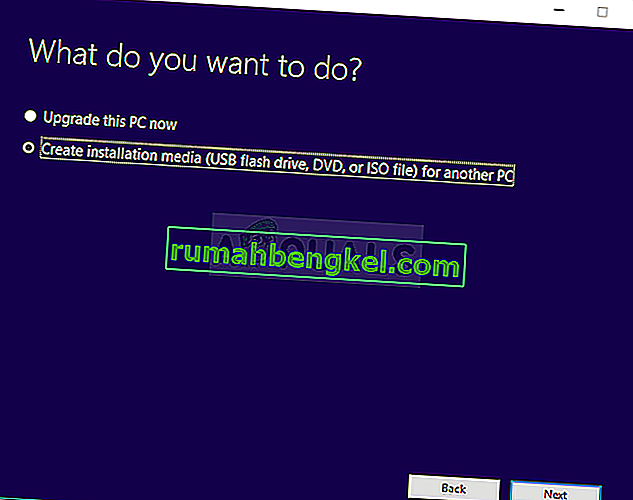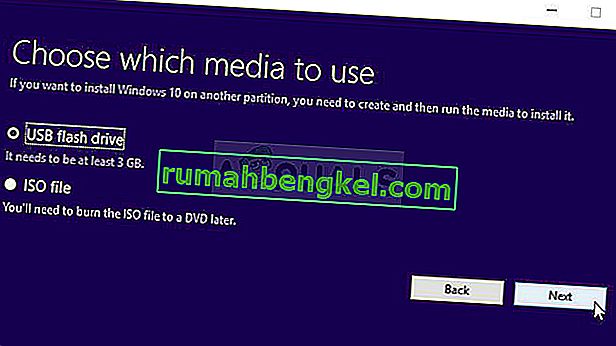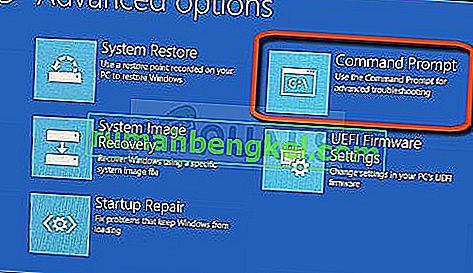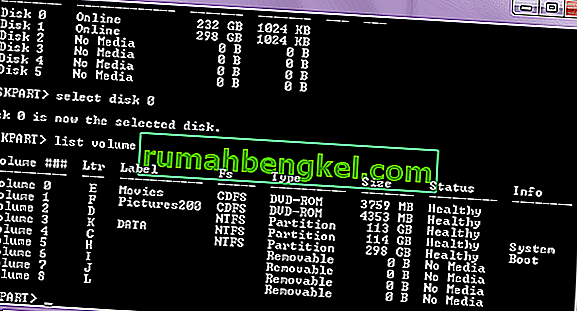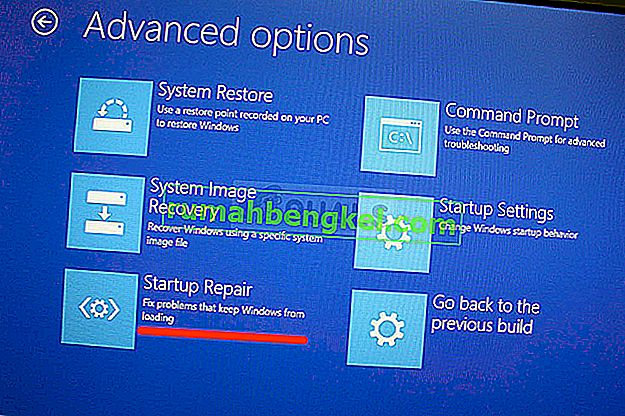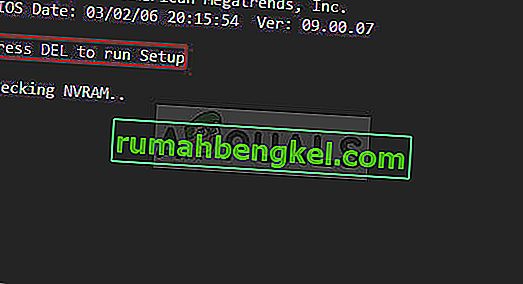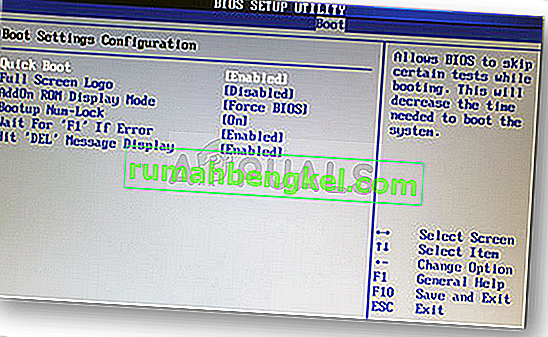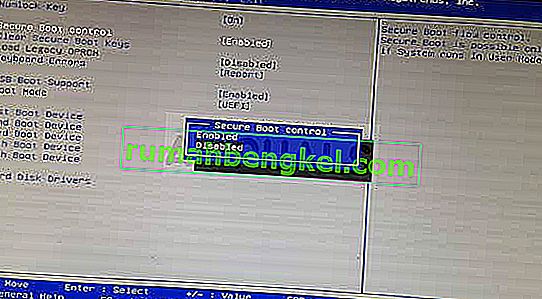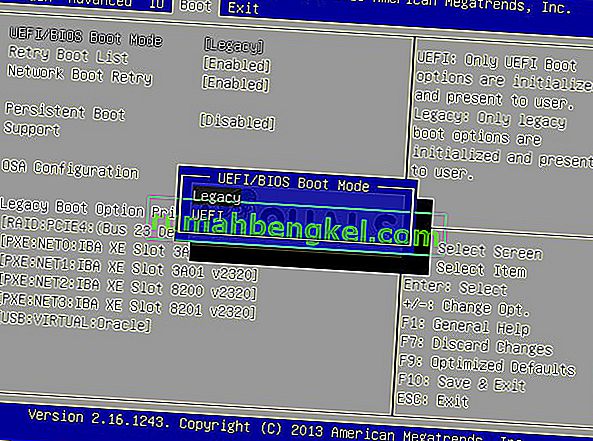このエラーは通常、コンピューターに既に問題があり、特定のシナリオで提案されている基本的な回復手順の一部を実行している場合に発生します。ただし、コマンドプロンプトの「bootrec / fixboot」コマンドを介してブートマネージャーによって処理されたブート設定の一部を修正する場合は、アクセスが拒否されましたというメッセージが表示されます。

この問題を引き起こす可能性のあるものはかなり多く、状況に適応し、状況に最適な方法を試す必要があります。起動に問題がある場合、このコマンドが最も役立つ可能性があり、置き換えるのは困難です。
解決策1:ドライブの隠しブートパーティションに名前を付ける
まず、ソリューションを続行する前に、PCまたはラップトップのメインストレージドライブ(ハードディスクまたはSSD)にこのブートパーティションが予約されているかどうかを確認する必要があります。簡単なGoogle検索が役立ちます。
名前が付いていない場合は修復できません。それでも、diskpartを使用して1つを割り当て、以下の手順に従って簡単に修復できます。起動に問題があり、OSにアクセスできないと想定します。
ただし、Windows 10では、独自の回復メディアを作成し、それを使用してすぐにコンピューターを修復できます。
- MicrosoftのWebサイトからMedia Creation Toolソフトウェアをダウンロードします。ダウンロードしたファイルを開き、利用規約に同意します。
- 最初の画面から、別のPCオプションの[ インストールメディアの作成(USBフラッシュドライブ、DVD、またはISOファイル) ]オプションを選択します。
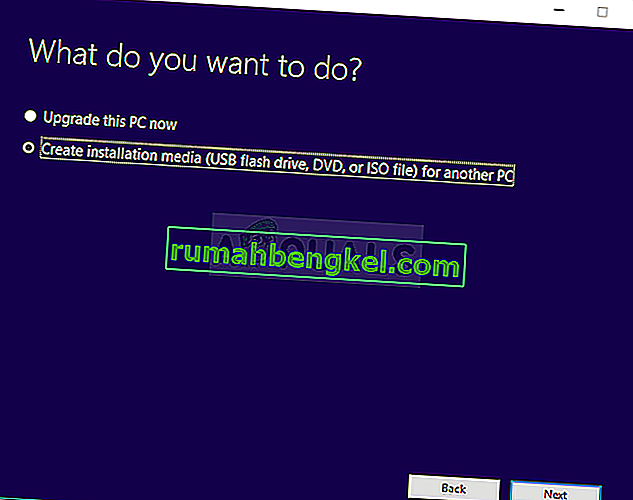
- ブータブルドライブの言語、アーキテクチャ、およびその他の設定は、コンピューターの設定に基づいて選択されますが、[ このPCの推奨オプションを使用する] チェックボックスをオフにして、パスワードが接続されているPCの正しい設定を選択する必要があります(これを別のPCで作成していますが、おそらくそうです)。
- [ 次へ ]をクリックし、このイメージの保存に使用するデバイスに応じて、USBまたはDVDを選択するように求められたら、USBドライブまたはDVDオプションをクリックします。
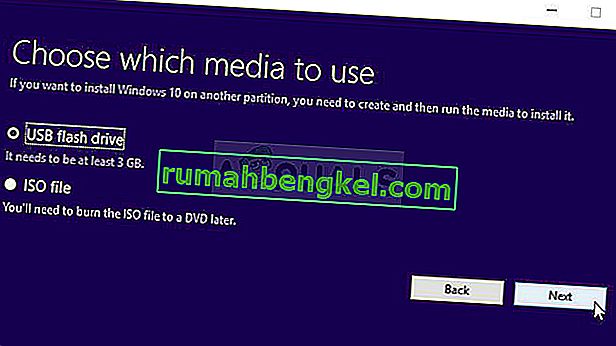
- [ 次へ]をクリックし、コンピューターに接続されているストレージメディアを表示するリストからUSBまたはDVDドライブを選択します。
- [ 次へ]をクリックすると、メディア作成ツールがインストールに必要なファイルをダウンロードしてインストールデバイスを作成します。
おそらくリカバリメディアがあるので、ブート元のリカバリドライブ内からコマンドプロンプトを開くことで、実際にブートの問題を解決できます。
- 所有している、または作成したばかりのインストールドライブを挿入して、コンピューターを起動します。次の手順はオペレーティングシステムによって異なるため、それに応じて実行してください。
- WINDOWS XP、VISTA、7: Windowsセットアップが開き、優先する言語と時刻と日付の設定を入力するよう求められます。それらを正しく入力し、ウィンドウの下部にある[コンピューターを修復する]オプションを選択します。[回復ツールを使用する]または[コンピューターを復元する]でプロンプトが表示されたら、最初のラジオボタンを選択したままにして、[次へ]オプションをクリックします。[回復ツールの選択]でプロンプトが表示されたら、[コマンドプロンプト]を選択します。
- WINDOWS 8、8.1、10:[キーボードレイアウトの選択]ウィンドウが表示されるので、使用するウィンドウを選択します。オプションの選択画面が表示されるので、トラブルシューティング>>詳細オプション>>コマンドプロンプトに移動します。
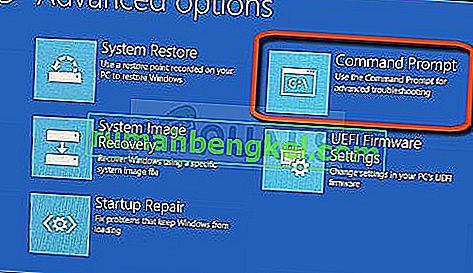
- コマンドプロンプトを開いたので、次の3つのコマンドセットを実行してみて、それぞれの後にEnterキーを押してください。
diskpart sel disk 0 list vol
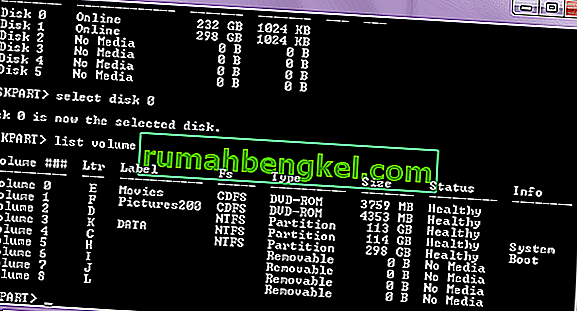
- EFIパーティション(EPS – EFIシステムパーティション)がFAT32ファイルシステムを使用していることを確認し、ドライブ文字を割り当てます。これは、次の一連のコマンドで実行できます。EFIパーティションの横に表示される番号に置き換える必要があることに注意してください。これは、別のボリュームが使用していない限り、割り当てたい文字です。
set vol assign letter =:exit
- 起動ドライブに文字を割り当てたので、以下の最初のコマンドを入力して、Bootフォルダーに移動します。今回は、上記のEFIパーティションで使用したものと交換する必要があります。
cd / d:\ EFI \ Microsoft \ Boot \
- このコマンドは、コンピューターの起動に使用されるEFIパーティションを修正するために使用されます。このコマンドを実行すると、アクセス拒否メッセージが表示されません。
bootrec / FixBoot
- 最後のステップは、2つのコマンドを使用してBCDを再構築することです。最初のものは古いBCDをバックアップし、数秒後にそれを再作成します。今回は、プレースホルダーをEFIパーティションの割り当てに使用するドライブに置き換える必要があります。
ren BCD BCD.old bcdboot c:\ Windows / l en-us / s:すべて
- PCでまだ問題が発生するかどうかを確認します。
注:コマンドの実行時に5番目のステップでアクセス拒否が引き続き表示される場合は、代わりに次のコマンドを実行してください。
bootrec / rebuildbcd

その後、単にexitと入力して、6番目のステップを完全にスキップします。
解決策2:ボリュームに名前を付けた後に自動修復を実行する
このソリューションは、ソリューション1への追加として使用されます。ボリュームに文字を割り当てることによって名前を付けるまで上記の手順を実行しても、bootrecコマンドの実行時にアクセス拒否の問題が解決しない場合は、自動修復ユーティリティを使用して問題を自動的に修正します。
- 所有している、または作成したばかりのインストールドライブを挿入して、コンピューターを起動します。ソリューション1で作成して準備した可能性があります。次の手順はオペレーティングシステムによって異なるため、それに応じて実行してください。
- WINDOWS XP、VISTA、7: Windowsセットアップが開き、優先する言語と時刻と日付の設定を入力するよう求められます。それらを正しく入力し、ウィンドウの下部にある[コンピューターを修復する]オプションを選択します。[回復ツールを使用する]または[コンピューターを復元する]でプロンプトが表示されたら、最初のラジオボタンを選択したままにして、[次へ]オプションをクリックします。[回復ツールの選択]の選択を求められたら、スタートアップ修復(最初のオプション)を選択します。
- WINDOWS 8、8.1、10:[キーボードレイアウトの選択]ウィンドウが表示されるので、使用するウィンドウを選択します。オプションの選択画面が表示されるので、トラブルシューティング>>詳細オプション>>自動修復/スタートアップ修復に移動します
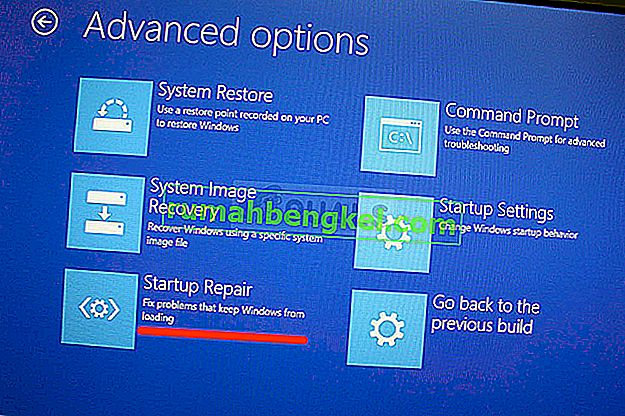
- 自動スタートアップ修復にアクセスしたので、手順はオペレーティングシステムごとに異なります。Windows 10では、「自動修復を準備しています」というウィンドウが表示され、続いてアカウントを選択してパスワードを入力するよう求められます。
- その後、新しい読み込みウィンドウが表示されますので、しばらくお待ちください。画面の指示に従ってください。自動修復で問題が解決したかどうかを確認します。
ソリューション3:BOOTMGR互換コードでボリュームをターゲットにする
管理コマンドプロンプトからこの便利なコマンドを実行すると、ブートマネージャーの設定がターゲットブートボリュームに変更され、この手順でボリュームに名前を付ける必要がなくなります。幸運を!
- 移動し、この記事では、溶液1から同じ手順に従うことによってプロンプトコマンドへとは、オペレーティングシステムに応じて、それらに従ってください。
- 次のコマンドを実行し、入力後にEnterキーを押してください。操作が正常に完了したというメッセージまたはプロセスが成功したことを確認する何かを待ちます。
bootsect / nt60 sys

- その後、問題のあるfixbootコマンドを使用して、アクセス拒否エラーが引き続き表示されるかどうかを確認します。
解決策4:BIOSでFast Bootを無効にする
このオプションは、問題がある場合よりも多くの問題を引き起こします。Fastboot、Quick POST、またはQuick Bootオプション(BIOS設定にあります)を使用すると、起動プロセスをいくらか高速化できます。コンピュータを起動するたびに、特定のテストが実行されます。これらのシステムテストはすべて、起動するたびに必要になるわけではなく、オフにして時間を節約できます。これが高速起動の機能です。
- PCの電源を再度入れ、システムが起動しようとしているときにBIOSキーを押して、BIOS設定に入ろうとします。BIOSキーは通常、起動画面に「___を押してセットアップに入ります」と表示されます。またはそれに似たもの。他のキーもあります。通常のBIOSキーはF1、F2、Delなどです。
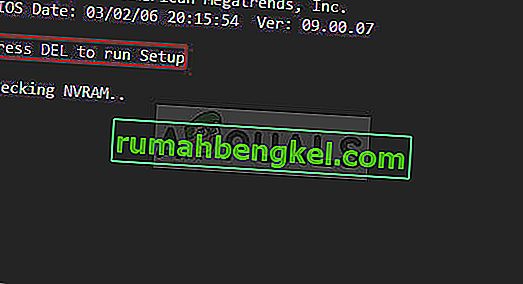
- オフにする必要のある設定は、通常、[製造元]によって異なる[ ブート ]タブにあります。もう1つの方法は、一般的な画面またはAdvanced BIOS Featuresタブの下にあることです。この設定は、Fast Boot、Quick Power On Self TestまたはQuick Boot と呼ばれます。正しい設定を見つけたら、それをオフまたは無効に設定します。
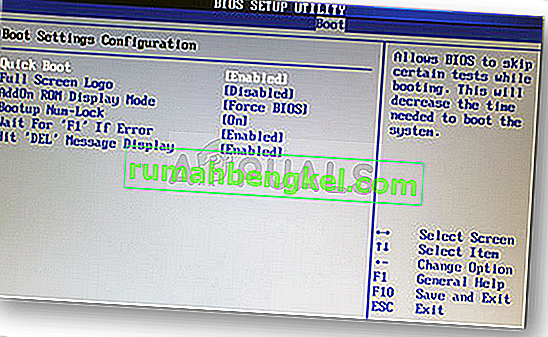
- また、これを機能させるには、セキュアブートを無効にする必要があります。BIOS設定ウィンドウが開いたら、右矢印キーを使用して[セキュリティ]メニューを選択し、下矢印キーを使用して[セキュアブート構成]オプションを選択して、Enterキーを押します。
- このメニューを使用する前に、警告が表示されます。F10キーを押して、Secure Boot Configurationメニューに進みます。Secure Boot Configurationメニューが開くはずです。下矢印キーを使用してSecure Bootを選択し、右矢印キーを使用して設定をDisableに変更します。
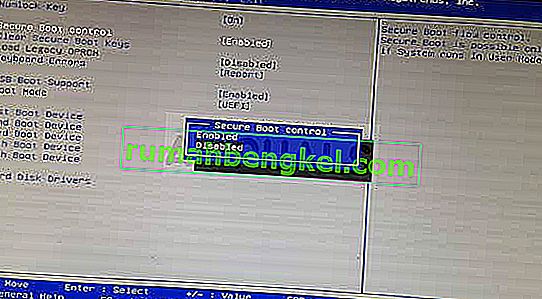
- ユーザーがしなければならないもう1つのオプションは、ブートモードをUEFIからレガシに変更することです。変更する必要があるブートモードオプションは、さまざまな製造元によって製造されたBIOSファームウェアツールのさまざまなタブの下にあり、それを見つけるための独自の方法はありません。通常は[Boot]タブの下にありますが、同じオプションには多くの名前があります。
- BIOS設定画面の任意の領域で[Boot Mode]オプションが見つかったら、そこに移動して、その値をLegacyに変更します。
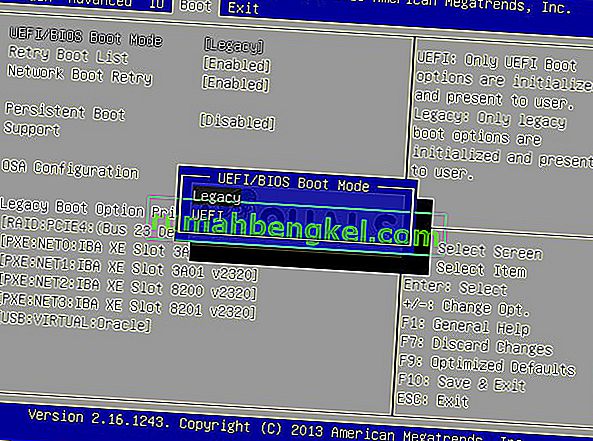
- [終了]セクションに移動し、[変更の保存を終了]を選択します。これでコンピュータの起動が続行されます。コンピュータを再起動してください。