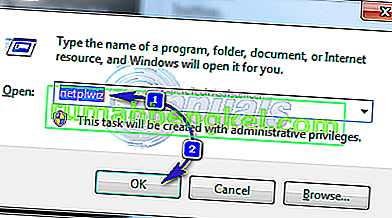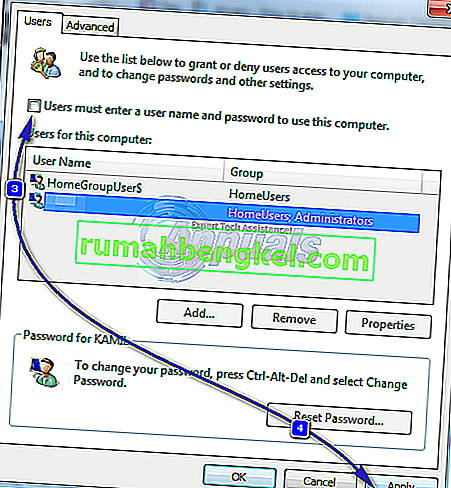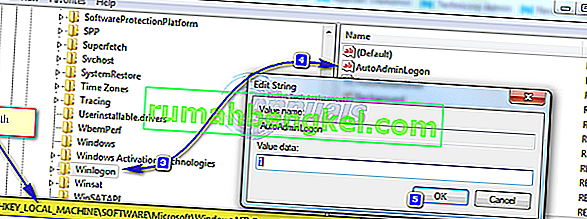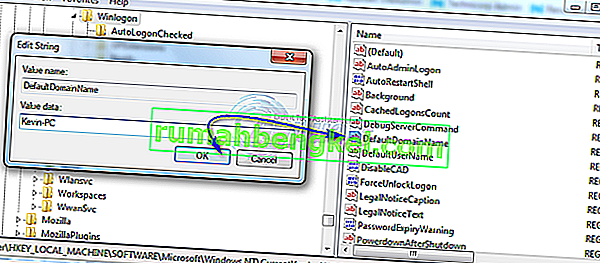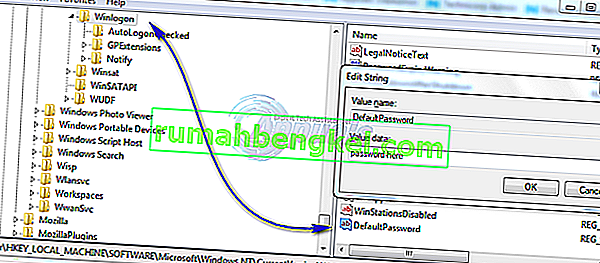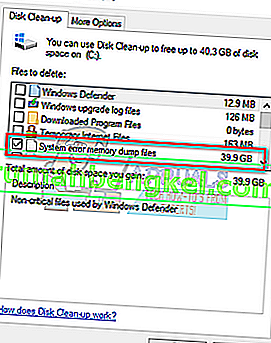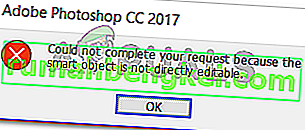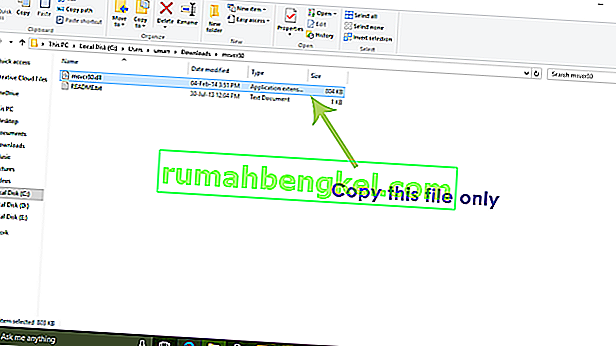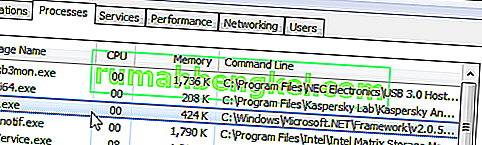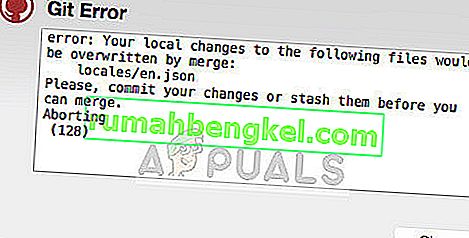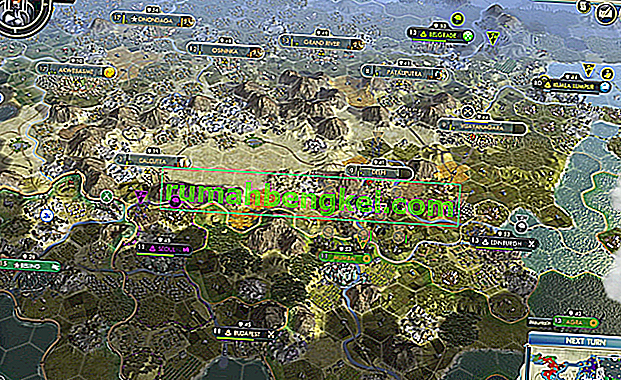パスワードは、コンピューターの不正使用を防ぐためにあります。パスワードを知っている人だけがコンピュータにアクセスできます。ただし、顧客が物理的にアクセスできない状態で常に顧客の管理下にある場合は、パスワードを要求せずに自動的にログインするようにWindows 7を設定できます。家庭環境で実行されているコンピューターの場合、ユーザーアカウントウィザードを使用して設定を簡単に変更できます。ドメインに接続されているコンピュータの場合、レジストリ設定を変更する必要があります。レジストリを編集する2番目の方法を参照してください。
高度なユーザーアカウントウィンドウから
この方法は、Windows 7を実行しているホームコンピューターなど、ドメインネットワークの一部ではないすべてのコンピューターに適用されます。
- ホールドWindowsキーとRキーを押しを。[ ファイル名を指定して実行 ]ダイアログに「netplwiz」と入力し、[ OK ]をクリックします。
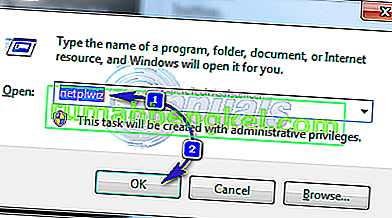
- [ユーザーアカウント]ダイアログが開きます。[このコンピューターのユーザー]で、自動ログインを構成するユーザーを強調表示し、[ユーザーがこのコンピューターを使用するにはユーザー名とパスワードを入力する必要があります]の横のボックスをオフにして、[ 適用 ]をクリックします。
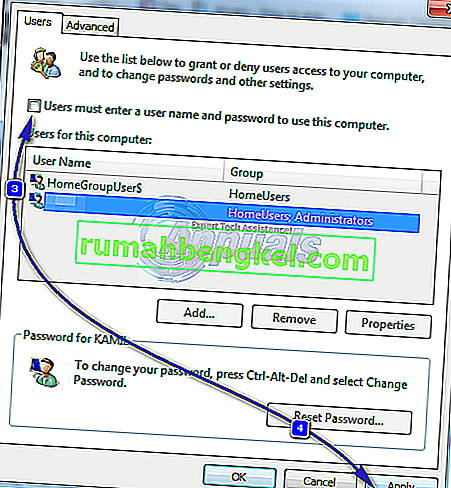
- 自動ログオンダイアログが表示されます。アカウントのパスワードを入力し、[OK]をクリックします。パスワードが設定されていない場合は、そのままにして[ OK ]をクリックします。

ドメインに接続されているコンピューターの場合
ドメインネットワーク上にいる場合、上記の方法は適用されません。これは、ユーザー名とパスワードがActive Directoryによって割り当てられるため、ドメイン環境でパスワードを入力せずにログインするには、レジストリを変更する必要があるためです。これを行うには、以下の手順に従います。
警告:レジストリの編集には技術的な専門知識が必要であり、正しく行わないと、修復できないほどシステムが損傷する可能性があるため、自己責任で進めてください。
- ホールドのWindowsキーを押しながらRを。タイプregeditを実行]ダイアログ内をクリックし、[OK]を。レジストリエディターウィンドウが開きます。

- 次のパスに移動します。
HKEY_LOCAL_MACHINE \ Software \ Microsoft \ Windows NT \ CurrentVersion \ Winlogon
- Winlogon見つけ、左ペインで強調表示さAutoAdminLogonのの右ペインでキーを。AutoAdminLogonを右クリックして[ 変更 ]をクリックし、値を1に変更します。
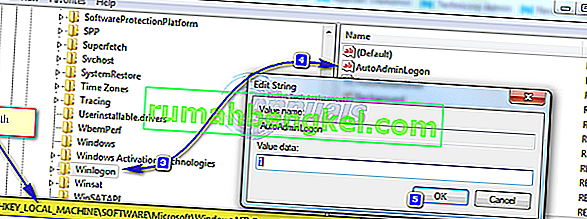
- 次にPCを再起動し、上記のユーザーアカウントパスワードウィザードの方法に従います。それでも機能しない場合は、レジストリエディターに戻って、
HKEY_LOCAL_MACHINE \ Software \ Microsoft \ Windows NT \ CurrentVersion \ Winlogon。
- Winlogon、左ペインで選択し、右クリックと呼ばれる値のための右ペインと表情でスペースにDefaultDomainNameが存在しない場合はをクリックし、新規作成 ]> [ 文字列値、それはと名前をDefaultDomainName。
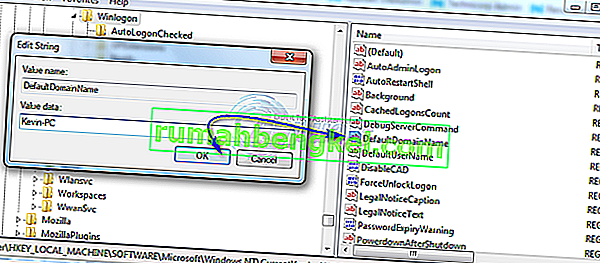
- DefaultDomainNameを右クリックし、[ Modify ]をクリックします。ドメイン名の[値のデータタイプ]で、[OK]をクリックします。同様に、ユーザー名を値のデータとしてDefaultUserName文字列値を作成し、現在のパスワードを値のデータとしてDefaultPassword文字列値を作成します。
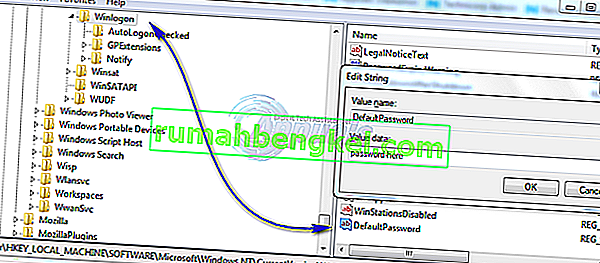
- AutoAdminLogonの値のデータが1 かどうかを再確認します。そうでない場合は、1に変更します。システムを再起動すると、自動的にログインできるようになります。
AutoAdminLogonプロセスをバイパスして別のユーザーとしてログオンする場合は、ログオフ後、またはWindowsの起動時にShiftキーを押し続けます。