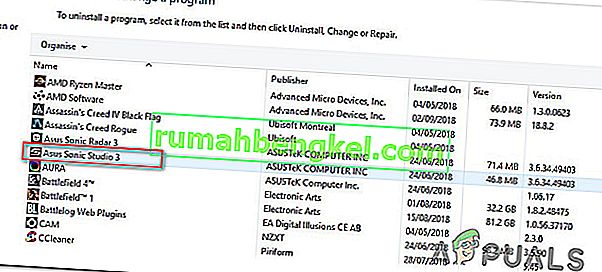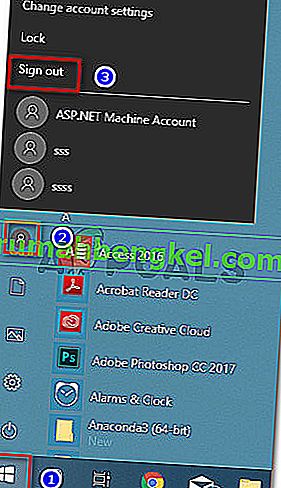いくつかのWindows 10ユーザーは、Steam経由でゲームをプレイしようとすると音が聞こえないと報告しています。一部の影響を受けるユーザーは、Windowsのアップデート後に問題が発生し始めたと報告していますが、Steamをインストールした直後に問題が発生したと報告しているユーザーもいます。すべてのケースで、ユーザーは、VLC、Chrome、Spotifyなどのゲーム以外のアプリケーションでオーディオが適切に機能していると報告しています。

Windows 10のSteamで音が出ない問題の原因は何ですか?
この問題を調査するために、さまざまなユーザーレポートと、ほとんどの影響を受けるユーザーが問題を解決するために正常に展開した修復戦略を調べました。
当然、私たちはリストから潜在的な犯人を排除することから始めました。結局のところ、この問題は、ハイエンドPCからエントリーレベルのラップトップまで、あらゆる種類の仕様で発生することが確認されているため、ハードウェアに関連する問題ではありません。また、サウンドは他のアプリケーションで正常に動作しているため、この問題は一般的なオーディオドライバーとは関係がないようです。
調査に基づいて、この特定の動作を引き起こす可能性がある潜在的な原因をいくつか特定することができました。
- サードパーティのサウンドマネージャーが組み込みのサウンドマネージャーと競合しています。SonicStudio III、Nahimic、MSI AUdioはすべて、この特定の問題を引き起こすことが知られているサウンドマネージャーです。これは、ビルド1803より新しいWindows 10バージョンで発生します。このシナリオが該当する場合は、サードパーティのサウンドマネージャーをアンインストールすることで問題を解決できます。
- 2人のユーザーが同時にログインしている –複数のユーザーが報告したように、この問題は2つの異なるWindowsユーザーアカウントが同時にログインしている場合に発生することがわかっています。このシナリオでは、組み込みのサウンドマネージャが混乱して、サウンドを間違ったユーザーアカウントに送信する可能性があります。この場合、不要なユーザーアカウントからログアウトすることで問題を解決できます。
- 破損した/不完全なゲームキャッシュフォルダー –ゲームフォルダーに一部のファイルがないか、一部のゲームファイルが破損したために、問題が実際に発生していたことが確認されています。この場合、クライアントがゲームのファイルキャッシュの整合性を確認するように強制すると、Steamは問題を解決できる可能性が高くなります。
- Realtek HDオーディオドライバーが問題の原因です –ほとんどの場合、この特定の問題が発生したときに使用されるドライバーはRealtek HDオーディオです。影響を受けた一部のユーザーがGeneric Audioドライバーに切り替えた後に問題が解決したと報告しているため、Steamの音が出ない問題の原因である可能性もあります。
Steamゲームのサウンドに関するこの特定の問題の解決を検討している場合、この記事では、同様の状況にある他のユーザーが問題を解決するために使用したトラブルシューティングの手順をいくつか紹介します。
ただし、特定のシナリオによっては、すべての潜在的な修正がシナリオに適用できるとは限らないことに注意してください。このことを念頭に置いて、状況に効果的な修正が見つかるまで、提示された順序でメソッドに従うことをお勧めします。
方法1:Sonic Studio III / Nahimic / MSI Audioをアンインストールする
実は、この特定の動作は、多くのASUS製品にバンドルされているSonic Studio IIIとビルド1803より古いWindows 10バージョンとの競合が原因で発生することがよくあります。これは、Sonic Studio IIIにリダイレクト可能ないくつかの機能が含まれているために発生しますアプリケーションから異なるオーディオ出力へのオーディオ。
更新:競合がナヒミックとMSIオーディオでも発生していることを確認できました。いくつかの異なるサウンドマネージャがこの特定の競合を引き起こすことがわかりました。
これは優れた機能ですが、バージョン1803で導入されたWindowsアップデートはほぼ同じ機能を提供します。明らかに、2つは競合することになり、リダイレクトがアクティブでない場合でもこれが発生すると報告されています。SonicStudio IIIをインストールするだけで競合が発生します。
このシナリオが該当する場合は、コンピューターからSonic Studio IIIを削除することで問題を解決できます。これを行う方法のクイックガイドを次に示します。
- 押してWindowsキー+ Rを開くためにファイル名を指定して実行 ]ダイアログボックスを。次に、「appwiz.cpl」と入力してEnterキーを押し、プログラムと機能を開きます。

- [ プログラムと機能]内で、アプリケーションのリストを確認し、Asus Sonic Studio 3 / Nahimicまたは使用している可能性のあるその他のサウンドマネージャーを見つけます。表示されたら、右クリックして[ アンインストール ]を選択します。
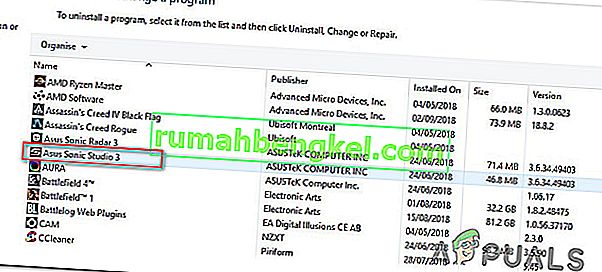
注: Asus Sonic Radar 3もインストールしている場合は、競合を解消するために両方をアンインストールする必要がある場合があります。
- 画面の指示に従ってアンインストールを完了し、コンピュータを再起動します。
- 次の起動が完了したら、以前に音が出なかったゲームを(STEAM経由で)起動し、エラーが解決されたかどうかを確認します。
それでもSteamゲームで音が聞こえない場合は、次の方法に進んでください。
方法2:他のユーザーをログアウトする
この特定のエラーが発生するもう1つの一般的なシナリオは、2人の異なるユーザーが同時にログオンしている場合です。結局のところ、これはSteamクライアントを混乱させてサウンドを間違ったユーザーにリダイレクトすることになるかもしれません。
次のシナリオを考えてみましょう–人物Aと人物Bの両方が同時に同じWindows 10コンピューターにログインしています。人物Bがゲームを起動すると、オーディオが機能しません。しかし、音声は人Aのために働いています。
このシナリオが自分の状況に当てはまる場合は、次の手順で解決できます。
- 人物Aとしてログインしているときに、Windowsキーを押して[ スタート ]メニューを表示し、[ ユーザー ]アイコンをクリックして[ サインアウト ]を選択します。
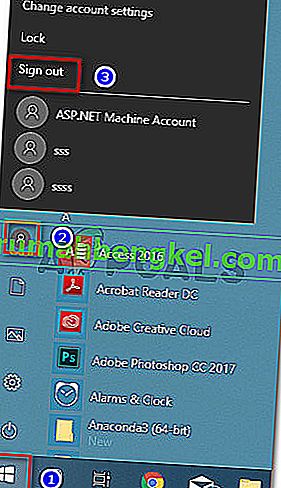
注:最初にAアカウントからログアウトするのではなく、直接ユーザーを切り替えると、同じエラーが発生します。
- ログオンメニューから、ユーザーBでログインし、Steamゲームを起動します。
それでもオーディオで同じ問題が発生する場合は、下の次の方法に進んでください。
方法3:ゲームのファイルキャッシュの整合性を確認する
特定の1つのゲームでのみ問題が発生する場合は、ゲームの更新が完全にインストールされていないか、ファイルの破損が発生している可能性があります。同様のシナリオで自分自身を見つけたいくつかのユーザーは、Steamメニューを介してファイルキャッシュの整合性を確認した後、問題が解決したと報告しています。
これを行う方法のクイックガイドを次に示します。
- Steamクライアントを開き、[ ライブラリ ]タブに移動し、サウンドの問題が発生しているゲームを右クリックして、[ プロパティ]を選択します。

- ゲームの[ プロパティ]画面内で、[ ローカルファイル ]タブに移動し、[ ゲームキャッシュの整合性を検証 ]をクリックします。

- プロセスが完了するまで待ち、整合性が検証および修正されたら、Steamクライアントを再起動します。
- ゲームを開いて、まだサウンドの問題があるかどうかを確認します。
それでもこのゲームで音が聞こえない場合、またはこのシナリオが実際の問題に当てはまらない場合は、下の次の方法に進んでください。
方法4:Generic Windows Audioドライバーに切り替える
影響を受けた複数のユーザーから、アクティブサウンドドライバーをRealtek HD AudioからGeneric Windows Audioドライバーに変更するとすぐに問題が解決したことが報告されています。この修正が効果的である理由についての公式な説明はありませんが、一部のユーザーは、正規のWindowsドライバーを使用すると、さまざまなサウンドマネージャーとの競合が解消されると推測しています。
Generic Windows Audio Driverへの切り替えに関するクイックガイドを以下に示します。
- 押してWindowsキー+ Rを開くためにファイル名を指定して実行 ]ダイアログボックスを。次に、「mmsys.cpl」と入力してEnterキーを押し、[ サウンド]ウィンドウを開きます。
- [サウンド]ウィンドウ内で、[ 再生 ]タブに移動し、問題が発生しているアクティブな再生デバイスを選択して、[ プロパティ ]ボタンをクリックします。
- では、プロパティお使いの再生機器の画面に行く全般 ]タブをクリックし、プロパティに関連付けられたボタンコントローラ情報を。
- 新しく開いたメニュー内で、[ 全般 ]タブに移動し、[設定の変更 ]をクリックします。
- ハイデフィニションオーディオデバイスのプロパティ内で、[ ドライバー ]タブに移動し、[ ドライバーの更新 ]をクリックします。
- [ ドライバーの更新 ]画面が表示されたら、[ コンピューターを参照してドライバーソフトウェアを検索します]をクリックします。
- 次の画面で、[ コンピューターで利用可能なドライバーの一覧から選択します]をクリックします。
- 次に、[ 互換性のあるハードウェアの表示]に関連付けられたボックスがオンになっていることを確認し、[ 高解像度オーディオデバイス ]を選択して[ 次へ ]をクリックします。
- 警告プロンプトが表示されたら、[ はい ]をクリックしてインストールを確認します。
- インストールが完了するまで待ってからコンピュータを再起動し、次回の起動時に問題が解決するかどうかを確認します。

Generic Windows Audioドライバーに切り替えた後でもSteamゲームでサウンドが聞こえない場合は、下の次の方法に進んでください。
方法5:システムの復元ポイントを使用する
問題が突然発生し始めた(それほど前ではない)ことに気付いた場合は、マシンを以前の時点に復元することで問題を解決できます。システムの復元は、Windowsインストール全体を動作状態に復元することにより、一般的なエラーと問題を修正するユーティリティです。
ユーティリティは、復元ポイント内の特定のアクションの後にシステムをバックアップします。これには、Windowsシステムファイル、プログラムファイル、レジストリファイル、ハードウェアドライバーなどのスナップショットが含まれます。
幸運にも問題が出現する直前に作成された復元ポイントがある場合は、マシンの状態を正常な状態に復元することで問題を解決できます。
これを行う方法のクイックガイドを次に示します。
- 押してWindowsキー+ Rを開くためにファイル名を指定して実行 ]ダイアログボックスを。次に、「rstrui」と入力してEnterキーを押し、システムの復元ウィザードを開きます。

- システムの復元の最初の画面で、[ 次へ ]をクリックして次の画面に進みます。

- 次の画面で、[ 他の復元ポイントを表示する]に関連付けられているボックスをオンにします。それが完了したら、オーディオの問題が出現する前の日付の復元ポイントを選択します。復元ポイントを選択して、[ 次へ ]をクリックします。

- あとは、[ 完了 ]をクリックして復元プロセスを開始するだけです。このプロセスの最後に、コンピューターが再起動し、古い状態が適用されます。

次回の起動が完了したら、以前は音が出なかったSteamゲームを開いて、問題が解決したかどうかを確認します。
それでも同じエラーメッセージが表示される場合は、下の次の方法に進んでください。
方法6:修復インストール/クリーンインストールを実行する
結果が出ないままここまで来た場合、問題を解決する唯一の方法は、Windowsコンポーネントをリセットすることです。影響を受けたいくつかのユーザーは、次の2つの操作のいずれかを実行した後、Steamゲームでオーディオが正常に機能し始めたと報告しています。
- 修復インストール –修復インストールは、個人用のファイルやアプリケーション(アプリ、写真、音楽、ゲーム)に影響を与えずにWindowsコンポーネント(システムファイル、組み込みアプリ、ドライバーなど)のみをリセットするため、ダメージコントローラーのアプローチです。システムファイル。
- クリーンインストール –クリーンインストールはWindowsコンポーネントもリセットしますが、個人用ファイル、アプリケーション、ユーザー設定をすべて消去します。
上記の方法の1つを実行し(どのように判断したかに応じて)、Steamゲームのサウンドの問題を解決できるはずです。