システムでエラー(BSODなど)が発生すると、クラッシュ時にコンピューターのメモリのコピーが収集され、不一致の原因を診断するのに役立ちます。コンピューターがデバッグプロセスを支援するために作成するメモリダンプには、多くの種類があります。
- 完全メモリダンプ:これは、可能な最大のタイプのメモリダンプです。これには、物理メモリ内のオペレーティングシステムによって使用されるすべてのデータのコピーが含まれます。たとえば、8 GBのRAMがあり、クラッシュ時にWindowsが4 GBを使用していた場合、メモリダンプは4 GBになります。
- 最小メモリダンプ(256 Kb):これは最小のメモリダンプであり、情報はほとんど含まれていません。エラーの識別には役立ちますが、問題をデバッグするときに役立ちます。
- カーネルメモリダンプ:このメモリダンプは、物理メモリのサイズの3分の1です。Windowsカーネルに割り当てられたメモリとハードウェアアブストラクションレベルのみが含まれます。これには、カーネルモードドライバーや他のカーネルモードプログラムに割り当てられたメモリも含まれます。
- 自動メモリダンプ:カーネルメモリダンプとまったく同じサイズのメモリが含まれます。
Windowsは、これらすべてのメモリダンプをシステムエラーメモリダンプファイルの形式でローカルディスクCに保存します。ディスククリーンアップユーティリティを使用して、これらのファイルを削除し、ストレージを使用可能にすることができます。これらのダンプは、時間の経過とともに蓄積され、100GBのサイズに達することさえあります。ただし、多くのユーザーが、ディスククリーンアップユーティリティが必要なファイルの削除に失敗したと報告しています。
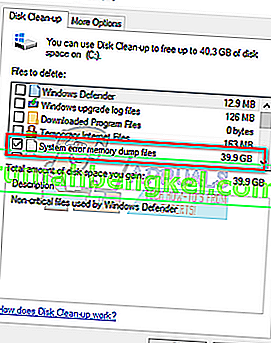
この問題に取り組むための多くの解決策があります。1つは、昇格されたディスクのクリーンアップを使用するか、コマンドプロンプトからコマンドを実行することです。以下の解決策に従ってください。
解決策1:高度なクリーンアップを使用する
管理者特権のクリーンアップユーティリティを使用して、システムのメモリダンプをクリアしてみることができます。システムのメモリダンプが分析中であるか、アクションが実行されるのを待っている場合、通常のクリーンアップユーティリティを使用してそれをクリアできない場合があります。
- Windows + Sを押して、検索バーを起動します。ダイアログボックスに「ディスククリーンアップ」と入力します。
- 表示される結果を右クリックして、「管理者として実行」を選択します。
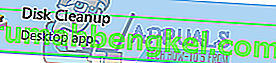
- 小さなウィンドウが表示され、クリーンアップするドライブを選択するように求められます。ローカルディスクCを選択し(オペレーティングシステムがインストールされている場合)、[OK]を押します。
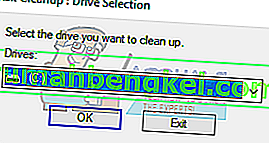
- Windowsはファイルをスキャンし、どれだけのスペースを解放できるかを確認します。
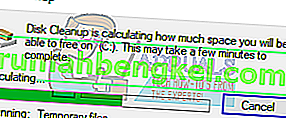
- 削除するすべてのボックスをオンにして、[ OK]を押します。Windowsがメモリをクリアし、ドライブに空き領域を割り当てます。ディスククリーンアップを再度開くか、ディスクドライブの空き容量を確認して、この方法が機能するかどうかを確認します。
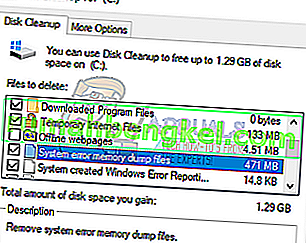
注:一部のユーザーは、システムクリーンアップメモリダンプファイルの値が昇格されたクリーンアップと通常のクリーンアップで異なると報告しました。昇格バージョンでより大きな値が表示されても、心配する必要はありません。影響なくファイルを削除できます。
解決策2:拡張ディスククリーンアップを使用する
拡張ディスククリーンアップユーティリティを使用して、ダンプファイルのクリーニングを試すことができます。通常のものとは異なり、そこには選択できるオプションが多く含まれており、選択できる詳細(古いバージョンのウィンドウなど)を提供します。このソリューションを使用するには、管理者特権とともに管理者アカウントが必要であることに注意してください。
- Windows + Sを押して、検索バーを起動します。ダイアログボックスに「コマンドプロンプト」と入力し、結果を右クリックして、[ 管理者として実行 ]を選択します。
- コマンドプロンプトで、次のコマンドをコピーして貼り付け、Enterキーを押します。
cmd.exe / c Cleanmgr / sageset:65535&Cleanmgr / sagerun:65535
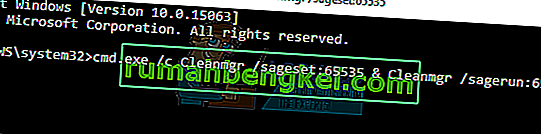
- ご覧のように、拡張ディスクのクリーンアップには、他にもさまざまなオプションがあります。削除するものを選択して、[OK]を押します。
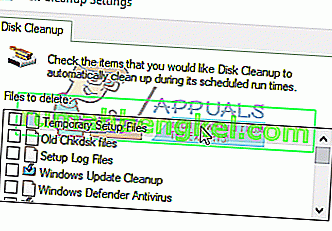
- コンピュータを再起動し、これが違いを生んだかどうかを確認します。
解決策3:物理的にダンプファイルを削除する
上記の2つの解決策が機能しない場合は、ファイルを物理的に削除してみてください。まず、ダンプが作成されている場所を確認し、ファイルエクスプローラーでその場所に移動して、ファイルを手動で削除します。
- Windows + Rを押して、Runアプリケーションを起動します。ダイアログボックスに「コントロールパネル」と入力し、Enterキーを押します。
- コントロールパネルに移動したら、[ システムとセキュリティ ]を選択します。
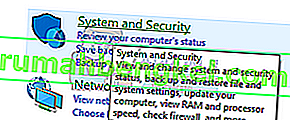
- 次に、「システム」のカテゴリが見つかるまでオプションをナビゲートします。
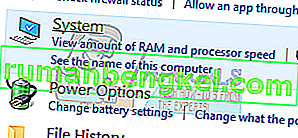
- システムに入ったら、ウィンドウの左側にある「システムの詳細設定」をクリックします。
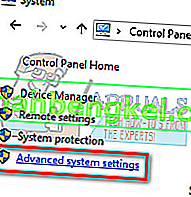
- 画面下部にある[起動と回復]のタブで[ 設定 ]を選択します。
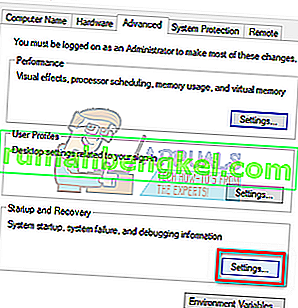
- [ ダンプファイル]ダイアログボックスで確認できるように、ダンプファイルはシステムのルートフォルダーに保存されています。上部にあるドロップダウン(この場合は自動メモリダンプ)をクリックします。ダンプファイルのタイプを選択し、それぞれの保存場所を確認できます。
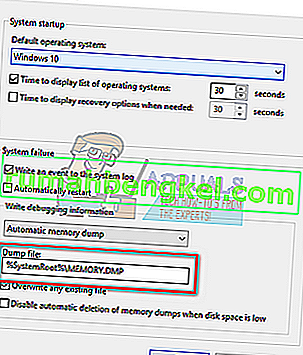
- Windows + Rを押して、ダンプファイルの場所を貼り付けます(場所に移動するだけなので、ダンプファイル名を削除します)。
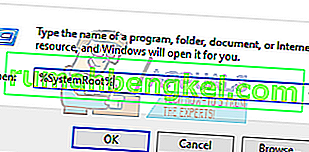
- ファイル名(MEMORY.DMP)を検索して削除するこのアクションを実行するには、管理者権限が必要な場合があります。
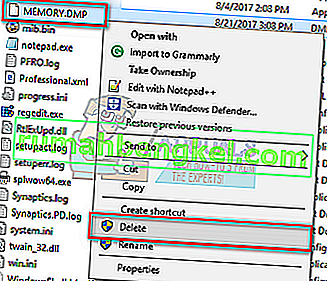
コンピュータを再起動してください。うまくいけば、問題は解決されます。
解決策4:ローカルディスクCのインデックス作成を無効にする
インデックス作成は、コンピューター上のほとんどのファイルのインデックスを維持するWindowsのサービスです。これは主に、検索とファイル検索を改善するために行われます。インデックス付けは自動的に行われ、インデックスライブラリは時々更新されます。
ただし、多くのユーザーが、インデックス作成が問題の原因であると報告しました。スペースを食い尽くしていて、役に立たなかった。もちろん、各コンピューターの構成は異なる場合がありますが、これが当てはまる必要はありません。このソリューションは、オブジェクトによってスペースが占有されている場合に特に役立ちます。
- ファイルエクスプローラーを開き、「このPC」に移動します。ローカルディスクC(またはオペレーティングシステムをインストールした他のディスク)を右クリックし、[ プロパティ ]をクリックします。
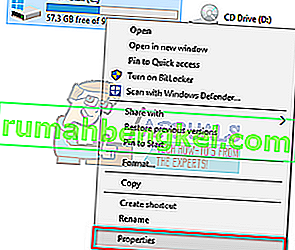
- プロパティを開いたら、下部にある「ファイルのプロパティに加えて、このドライブ上のファイルにコンテンツのインデックスを作成することを許可する」というオプションのチェックを外します。適用を押して変更を保存し、終了します。
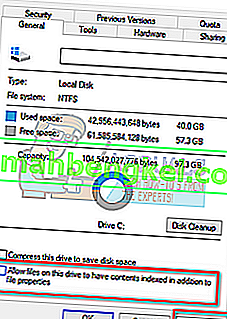
- コンピュータを再起動し、問題が解決したかどうかを確認します。
解決策5:WinDirStatを使用してスペース使用量を分析する
WinDirStatは、オープンソースのディスク使用量アナライザーおよびクリーンアップソフトウェアです。プログラムはハードドライブをスキャンし、使用されたスペースごとにカラフルな視覚化で結果を表示します。このツールを使用する利点は、ディスク領域のほとんどを消費しているファイルについて明確な概念を得ることができることです。それはまたあなたがそこからファイルを削除することを可能にするそのインターフェース内のオプションを備えています。公式WebサイトからWinDirStatをダウンロードします(外部リンクからのダウンロードには注意が必要です)。
注: Appualsはサードパーティのプログラムとは一切関係がありません。それらはユーザーの利益のためにのみリストされています。自己責任でインストールして使用してください。
- WinDirStatをインストールした後、それを開きます。スキャンするドライブを尋ねてきます。それらのすべてを選択します。
- ドライブを分析するプロセスには、すべてのファイルが参照され、そのスペースが記録されるため、数分かかる場合があります。プロセスが完了するまでお待ちください。
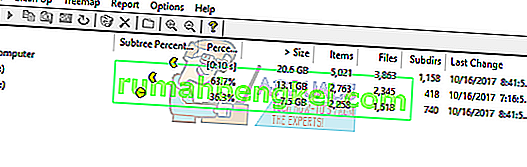
- 分析が完了したら、ローカルディスクCのダンプファイルを確認します。この場合、2つのダンプファイル(51 GBと50GB)が2つの大きな青いブロックの下に表示されていました。右側では、これらの青いブロックがDUMPファイルを表していることがわかります。
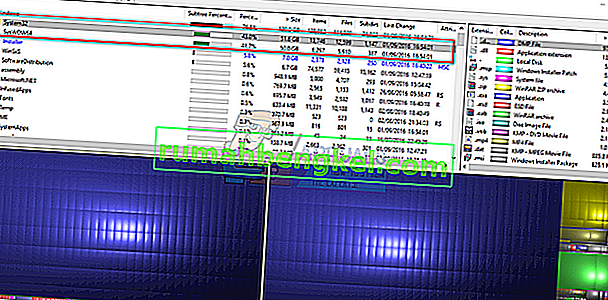
- それらを右クリックして、「削除(削除を取り消す方法はありません)」を選択します。コンピュータを再起動し、問題が解決したかどうかを確認します。
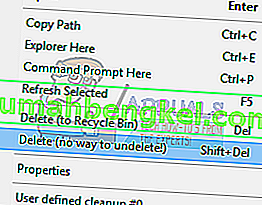
注:このツールの使用中は注意してください。PCが使用できなくなる可能性のあるシステムファイルを誤って削除してしまう可能性があるため、知らない項目は削除しないでください。この場合、不要なDUMPのみを削除します。
解決策6:コマンドプロンプトでいくつかのコマンドを実行する
最後の手段として、管理者特権のコマンドプロンプトでいくつかのコマンドを実行して、スペースが解放されているかどうかを確認できます。このソリューションを実行するには、管理アカウントが必要であることに注意してください。
- Windows + Sを押して、検索バーを起動します。ダイアログボックスに「コマンドプロンプト」と入力し、結果を右クリックして、[ 管理者として実行 ]を選択します。
- コマンドプロンプトで、次のコマンドを1つずつコピーして貼り付け、Enterキーを押します。
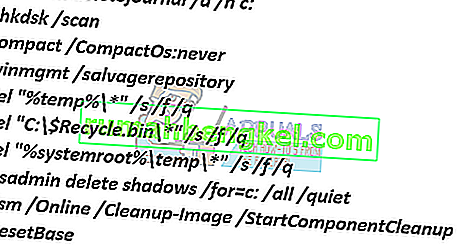
- コンピュータを再起動し、問題が解決したかどうかを確認します。








