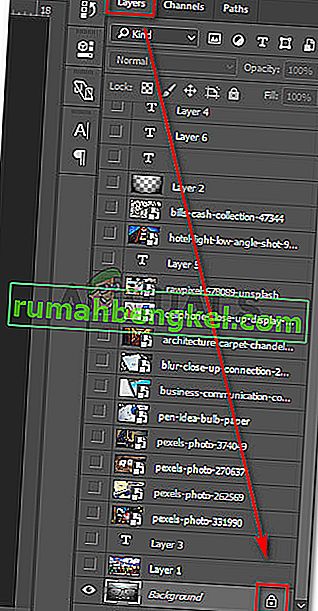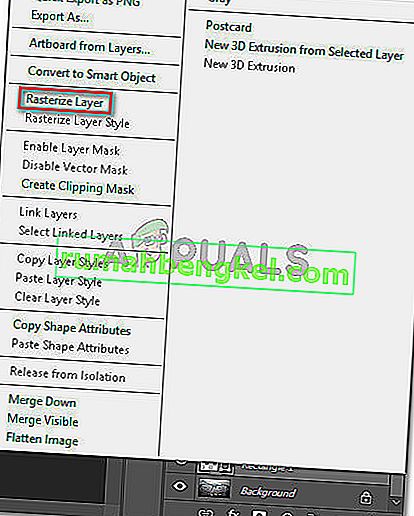Photoshopで画像から選択した部分をカットまたは削除しようとしたときにスマートオブジェクトが直接編集可能なエラーではないため、数人のユーザーがリクエストを完了できませんでした。この特定のエラーは、CS3、CS4、CS5、CS6、およびPhotoshopのすべてのCCバージョンで発生すると報告されています。

スマートオブジェクトが直接編集できないエラーの原因は何ですか?
この問題については、さまざまなユーザーレポートを調べて調査しました。また、テストマシンの1つでエラーを再現することもできました。私たちが収集したものから、このエラーメッセージの出現につながるいくつかのシナリオがあります。
- 選択に関係する画像レイヤーがロックされている –この問題が発生する最も一般的な理由は、選択された画像レイヤーがロックされているか、部分的にロックされている場合です。選択した画像レイヤーのロックを解除する手順については、方法1に従ってください。
- 関連するレイヤーにベクターデータが含まれている –この問題は、ベクターデータを含む選択範囲を削除しようとした場合にも発生する可能性があります。この場合、レイヤーをラスタライズすると問題が解決します。
この特定の問題を解決するのに苦労している場合、この記事ではいくつかの修復方法を説明します。以下に、同じ問題が発生している多くのユーザーが「スマートオブジェクトが直接編集できないため、リクエストを完了できませんでした」というエラープロンプトを回避するために使用した修正をいくつか示します。
方法1:画像レイヤーのロックを解除する
数人のユーザーが彼らのために報告したように、解決策はPhotoshopでエラーを引き起こしていた画像を開き、画像レイヤーのロックを解除するのと同じくらい簡単でした。
これにより、「スマートオブジェクトは直接編集できないため、リクエストを完了できませんでした」というエラーを受信せずに、画像の選択を削除、切り取り、または変更できます。
これを行う方法のクイックガイドを次に示します。
- Photoshopを開き、エラーメッセージを表示している画像を読み込みます。
- 選択する前に、右側のメニューを使用して[ レイヤー ]タブに移動し、[ ロック ]アイコンをクリックして、部分的にロックされたレイヤーのロックを解除します。
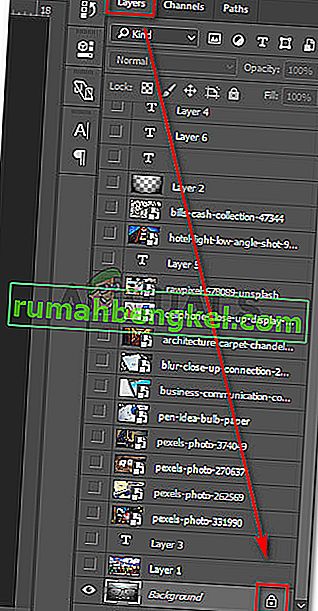
- レイヤーのロックを解除した状態で、切り取り、コピー、削除する領域を選択し、エラーが引き続き発生するかどうかを確認します。
それでも同じエラーが表示される場合は、方法2に進みます。
方法2:ベクターの競合を解決する
このエラーが発生する別の一般的なアプローチは、シェイプレイヤー上でラスターベースのツールを使用しようとした場合です。この王の対立を解決する方法は2つあります。
- ベクトルツールを使用して、すべてのベクトル要素(ペンツール、直接選択ツールなど)を編集または削除します。
- レイヤーをラスタライズして、ラスターベースのツールを使用できるようにします
ラスタライズははるかに簡単で、ほとんどのシナリオに適用できるため、これに焦点を当てます。問題の原因となっているレイヤーをラスタライズする方法のクイックガイドを次に示します。
- 問題が発生しているPhotoshopファイルを開きます。
- エラーメッセージが表示されているレイヤーを右クリックし、[ レイヤーのラスタライズ]を選択します。
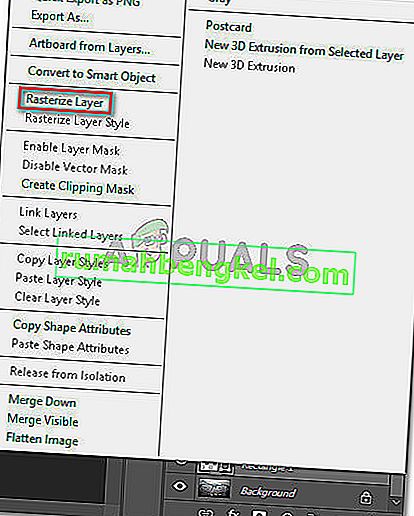
注:レイヤーの簡略化機能を使用して、スマートオブジェクトを通常のラスタライズされたレイヤーに変換することもできます。
- スマートオブジェクトがラスタライズされたら、問題を引き起こしていたのと同じ手順を削除、カット、または繰り返します。それを完了するのに問題はないはずです。