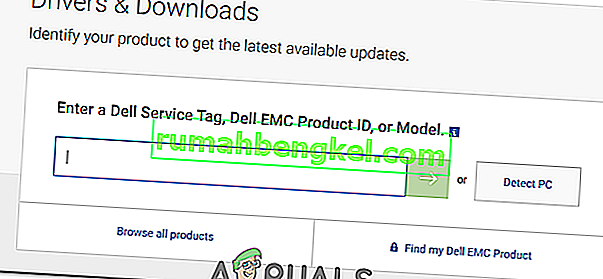BIOSは、基本入出力システムの略です。これは、システムのマザーボード上のチップに常駐する一連のコードです。コンピュータが起動すると、チップはBIOSを探してオペレーティングシステムの場所の指示を探します。また、BIOSはオペレーティングシステムとハードウェア間の通信をさらに容易にします。
ドライバーやソフトウェアと同様に、BIOSのアップデートも時々リリースされますが、BIOSのアップデートはBIOSのフラッシュとも呼ばれます。BIOS更新で解決可能な新しいハードウェアのインストール中に互換性などの特定の問題がない限り、BIOSを更新する必要があります。
解決策1:Windowsオペレーティングシステムを使用する
デルのコンピュータ/ラップトップでBIOSを更新するには、まず現在システムで実行されているBIOSのバージョンを確認する必要があります。
Windowsキー+ Rを押したままにします。実行ウィンドウでmsinfo32と入力し、Enterキーを押します。システム情報ウィンドウが開きます。ウィンドウの左側のペインで[システムの概要]が選択されていることを確認します。大きい右側のペインで、[ BIOSバージョン/日付]を見つけます。それに対する価値はあなたのBIOSバージョンです。注意してください。

次に、www.dell.com / support / driversにアクセスします。通常はデスクトップまたはラップトップの上部または下部に書かれている必要なテキストボックスにサービスタグまたはエクスプレスサービスコードを入力します。そうでない場合は、Windowsキー+ Rを押します。[ ファイル名を指定して実行]ダイアログボックスで、「cmd」と入力してEnterキーを押します。で黒いウィンドウ、次のコマンドを入力します。
wmic biosはシリアル番号を取得します
Enterキーを押してコマンドを実行します。サービスコードである「シリアル番号」の下の文字を書き留めます。

下に入力してサービスタグまたはエクスプレスサービスコードの Webページ上のテキストボックスをクリックして提出します。サービスタグを送信すると、システムモデルがWebページの[ 製品サポート]に表示されます。

左側で「ドライバーとダウンロード」が選択されていることを確認します。「ドライバーとアップデートでシステムを最適化する」の下にスクロールして、「自分で探す」をクリックします。利用可能なすべてのアップデートを表示するの横に正しいWindowsオペレーティングシステムが表示されていることを確認します。そうでない場合は、[ OSの変更 ]をクリックして、現在コンピューターにインストールされている正しいMicrosoft Windowsオペレーティングシステムを選択します。下の「検索結果の絞り込み」をクリックしてBIOS配置するドロップダウンメニューにチェックをそれに。検索結果でダウンロード可能なBIOSをクリックして詳細を展開します。BIOSのバージョンと日付が現在インストールされているものよりも新しい場合は、[ ファイルのダウンロード]をクリックしてダウンロードします。そうでない場合は、すでに最新のBIOSバージョンを使用しています。実行中のアプリケーションを保存して閉じ、ダウンロードしたファイルを開きます。

ユーザーアカウント制御の警告メッセージに対して[ はい]をクリックします。画面の指示に従ってください。システムモデルによって異なる場合がある確認メッセージと警告メッセージに対して、[はい]と[OK]をクリックします。アップデートプロセス中は、いかなる場合でもコンピュータまたはラップトップの電源を切らないでください。ノートパソコンの場合は、ノートパソコンにバッテリーがあり、ACアダプターが常に接続されていることを確認してください。
解決策2:起動可能なフラッシュドライブを使用する
システムにログオンできず、BIOSを更新する必要がある場合は、フラッシュドライブから起動する必要があります。続行するには、正しい起動順序でUSBを選択してください。インストールされている現在のBIOSバージョンを確認するには、ターゲットシステムの電源を入れ、BIOSセットアップが表示されるまでF2を押し続けます。BIOSバージョンはBIOSリビジョンの横に表示されます。
- 更新されたBIOSバージョンが利用可能かどうかを確認するには、アクセス可能なシステムからwww.dell.com/support/driversにアクセスしてください。
- 通常、BIOSを更新するターゲットデスクトップまたはラップトップの上部または下部に書かれているテキストボックスに、サービスタグまたはエクスプレスサービスコードを入力します。
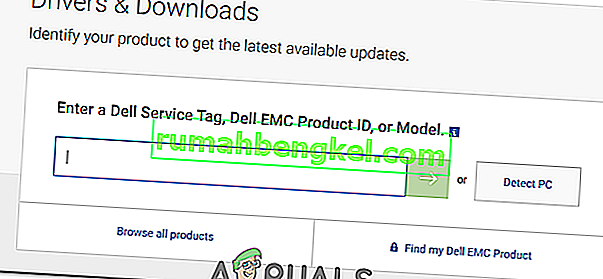
- そうでない場合は、下にスクロールして、[ 製品の参照 ]の下にある[製品の表示 ]をクリックします。そして、それに応じてデスクトップまたはラップトップのモデルを選択します。
- ソリューション1で上記の方法を使用して、新しいバージョンのBIOSが利用可能かどうかを確認します。はいの場合は、[ ファイルのダウンロード]をクリックしてダウンロードします。そうでない場合は、すでに最新のBIOSバージョンを使用しています。起動可能にするフラッシュドライブをシステムに接続します。ホールドWindowsキー+ Eを開いているウィンドウエクスプローラに。フラッシュドライブからデータをバックアップします。
- このリンクからルーファスをダウンロードしてください。フラッシュドライブを起動可能にするために使用します。ダウンロードしたファイルを開きます。
- [ デバイス]でフラッシュドライブを選択します。[ ファイルシステム ]のドロップダウンメニューで[ FAT32 ] を選択し、[ 次を使用して起動可能なディスクを作成する]の横にあるFreeDOSを選択します。Startをクリックします。
- プロセスが完了したら、[ 閉じる]をクリックします。コピー、更新BIOSファイルをフラッシュドライブとそのファイルにのみ。ファイルの正確な名前を書き留めます。
- BIOSを更新するターゲットシステムにフラッシュドライブを接続します。電源を入れます。タップしてくださいF12をするまで、ブートメニューが表示されます。
- ブートメニューからフラッシュドライブ/ USBを強調表示します。Enterキーを押します。
- コマンドプロンプトウィンドウが表示されます。タイプCを:キーを押してください。
- dirと入力して、フラッシュドライブ上のファイルを一覧表示します。
- 今、入力の正確なファイル名BIOSアップデートファイルなどE5440A13.exeを押してください。
- 画面の指示に従ってください。アップデートプロセス中は、いかなる場合でもコンピュータまたはラップトップの電源を切らないでください。ノートパソコンの場合は、ノートパソコンにバッテリーがあり、ACアダプターが常に接続されていることを確認してください。