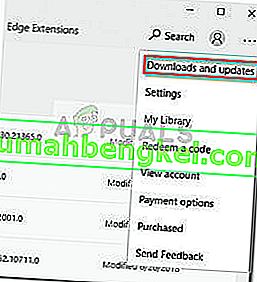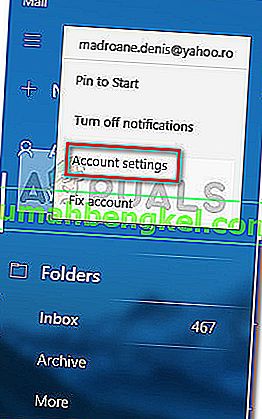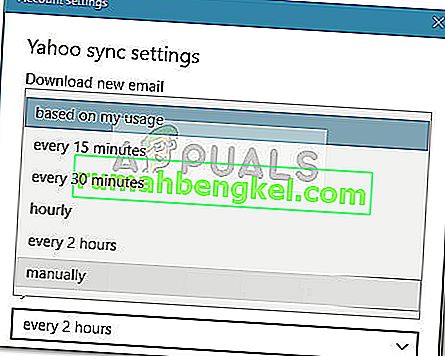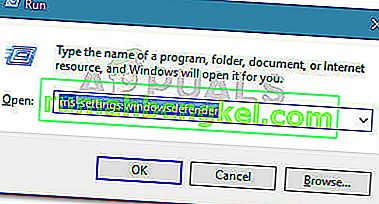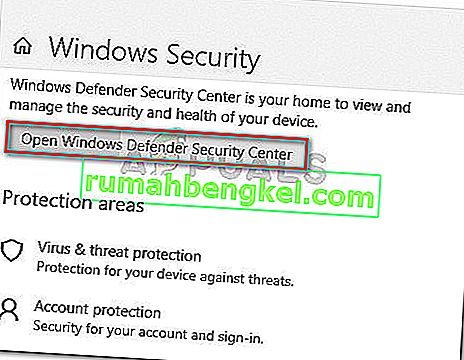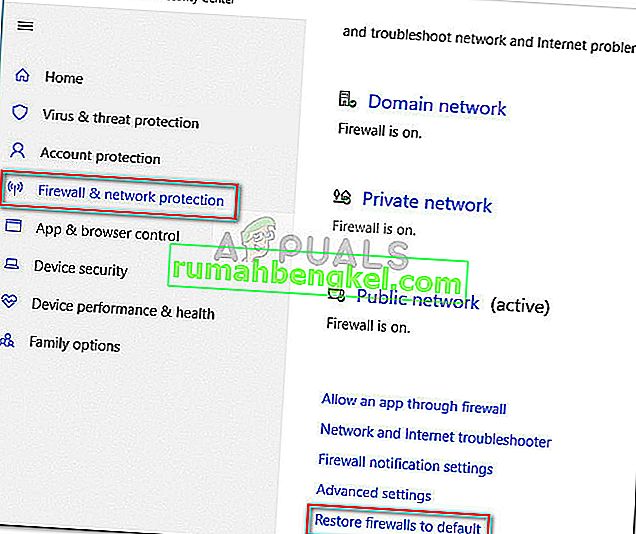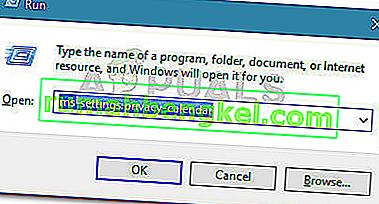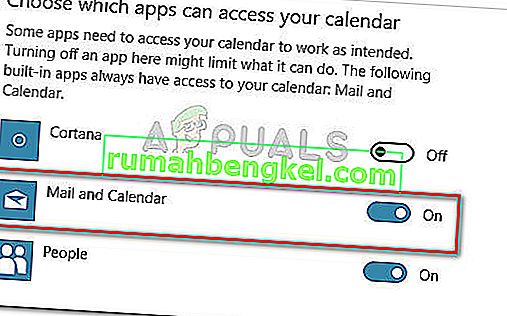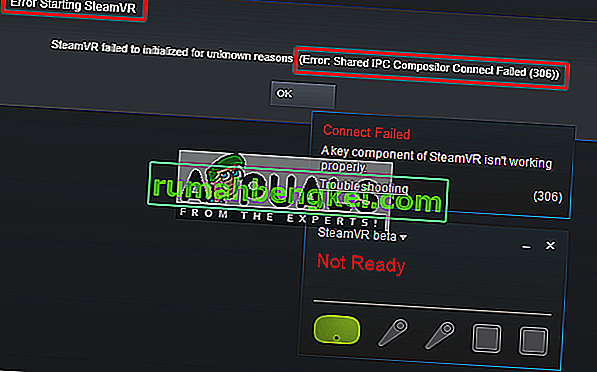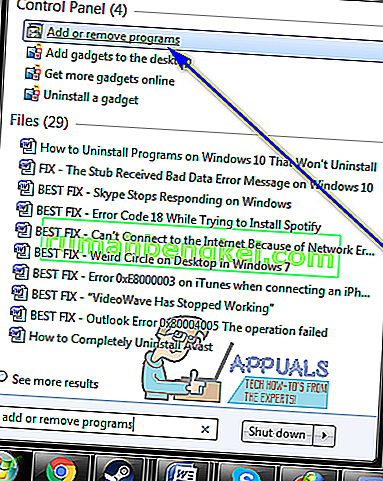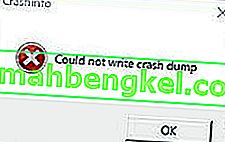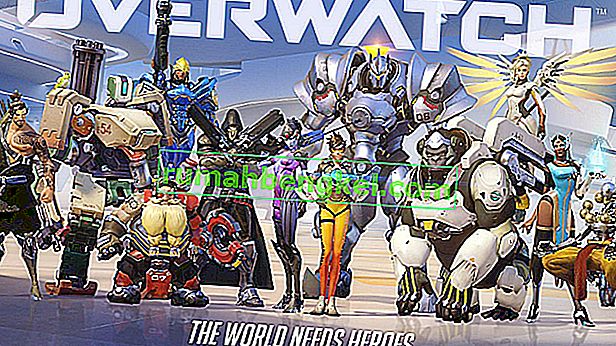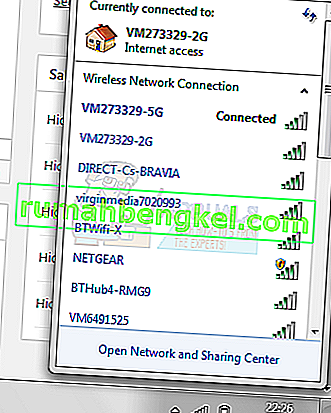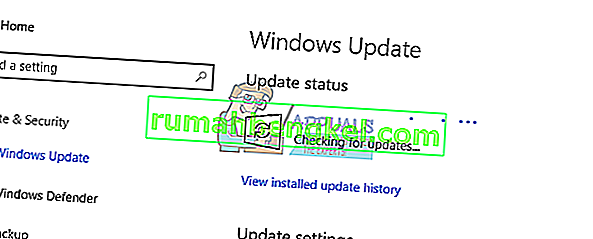一部のユーザーは、デフォルトのWindows 10 Mailクライアントが自動的に同期していないと報告しています。奇妙なことに、この問題は特定のメールプロバイダーに固有のものではないようで、Gmail、Yahoo、AOL、さらには会社のメールでも発生することがわかっています。
ユーザーがクライアントに新しいメッセージを受信したらフェッチし、常にメッセージをダウンロードするように設定した場合でも、手動同期が正常に機能しても、Windowsメールは新しいメールを自動的にフェッチしないようです。ただし、一部のユーザーは、手動同期も無効化されていると報告しています。他のユーザーは、特定の電子メールプロバイダーでこの問題が発生したと報告しています。
同じ問題で苦労している場合、以下の方法がWindowsメールの自動同期を修正するのに役立つ可能性があります。以下に、問題を解決するために他のユーザーが使用した方法のコレクションがあります。特定の状況で問題を解決する方法が見つかるまで、各潜在的な修正を順番に実行してください。
方法1:Windowsメールアプリを更新する
この特定の問題は、通常、古いWindowsメールアプリに関連しています。この問題が発生したほとんどのユーザーは、Microsoft StoreからWindowsメールアプリを更新することにより、電子メールの自動同期を修正できました。
Microsoft StoreからWindowsメールを更新するためのクイックガイドを次に示します。
- タスクバーアイコンを使用するか、[スタート]メニューにアクセスして「ストア」を検索することにより、Microsoftストアを開きます。
- メニューアイコン(右上隅)をクリックし、[ ダウンロードと更新]を選択します。
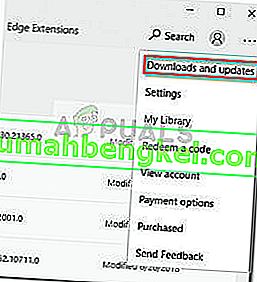
- 内部のダウンロードとアップデートセクション、nはクリックメールとカレンダーをし、完全に更新されるまで待ちます。
注:さらに、[ 更新の取得 ]をクリックして、アプリスイート全体が更新されるのを待つことができます。
- ダウンロードが完了したら、インストールが自動的に開始されない場合は、[取得]ボタンを押します。

- Windowsメールアプリが更新されたら、ストアを閉じてコンピューターを再起動します。次回の起動時に、問題が解決され、Windowsメール内で受信された新しい電子メールが自動的に同期しているかどうかを確認します。
それでも同じ問題が発生する場合は、方法2に進んでください。
方法2:Windowsメールアプリのメール同期頻度を変更する
一部のユーザーが指摘したように、この問題はアプリケーションのバグが原因ではなく、プログラムが新しいメールを同期できないようにする設定が原因である可能性があります。
奇妙なことに、多くのユーザーが、デフォルトの同期動作(使用状況に基づく)が新しいメールの通過を許可しない原因であると報告しています。この可能性を排除するためにメールアカウントに関連付けられている同期設定を変更するためのクイックガイドを次に示します。
- タスクバーまたは[スタート]メニューからWindowsメールアプリを開きます。
- Windowsメールアプリでは、に行くアカウントの同期に拒否された電子メールを右クリックして選択し、左ペインでアカウント設定を。
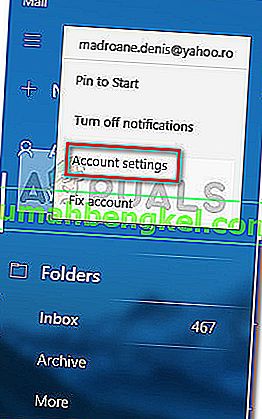
- [アカウント設定]で、[メールボックスの同期設定の変更]をクリックし、[ 新着メールのダウンロード ]の下のドロップダウンメニューが[ 15分ごと ]に設定されていることを確認します。頻度を下げることはできますが、手動または使用状況に基づいて設定しないでください。次に、[ 電子メールのダウンロード ]に関連付けられたドロップダウンメニューを[ いつでも ]に変更します。
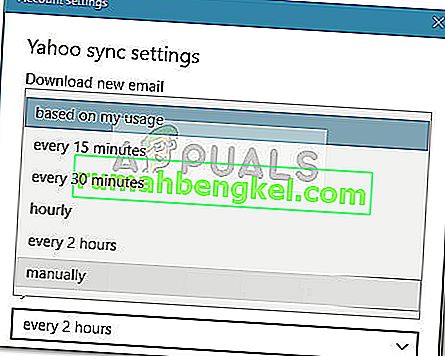
- 次に、下にスクロールして[ 同期オプション ]を表示し、[ メール ]に関連付けられたトグルが有効になっていることを確認して、[完了]をクリックします。
- Windowsメールを閉じて、コンピュータを再起動します。次回の起動時に、Windowsメールを再度開き、問題が解決したかどうかを確認します。
それでも同じ問題が発生する場合は、次の方法に進んでください。
方法3:ファイアウォールとネットワーク保護の設定をリセットする
一部のユーザーは、ビルトインファイアウォールを問題の原因である原因として特定することに成功しました。結局のところ、WU(Windows Update)を介してインストールされたWindowsアップデートの1つがファイアウォールの設定を変更し、デフォルトのメールアプリがMicrosoftの電子メールアカウントで正しく機能しない可能性があります。
一部のユーザーは、ファイアウォールとネットワーク保護設定をリセットすることで問題を解決できました。これを行う方法のクイックガイドを次に示します。
- Windowsキー+ Rを押して実行ボックスを開きます。次に、「ms-settings:windowsdefender」と入力してEnterキーを押し、[設定]メニューの[ Windowsセキュリティ ]タブを開きます。
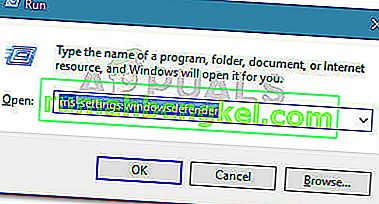
- 内部Windowsのセキュリティ ]タブ、をクリックして開き、Windows Defenderのセキュリティセンター。
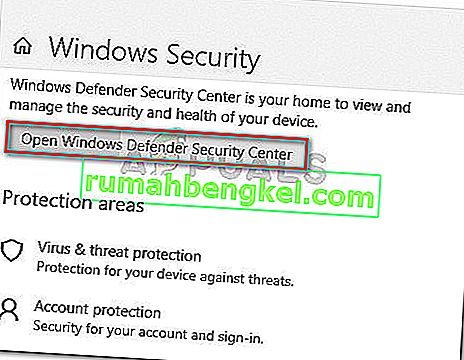
- Windows Defenderセキュリティセンター内で、[ ファイアウォールとネットワーク保護 ]をクリックします。
- ではファイアウォール&ネットワーク保護 ]タブ、スクロールダウンしてをクリックし、デフォルトにファイアウォールを復元します。
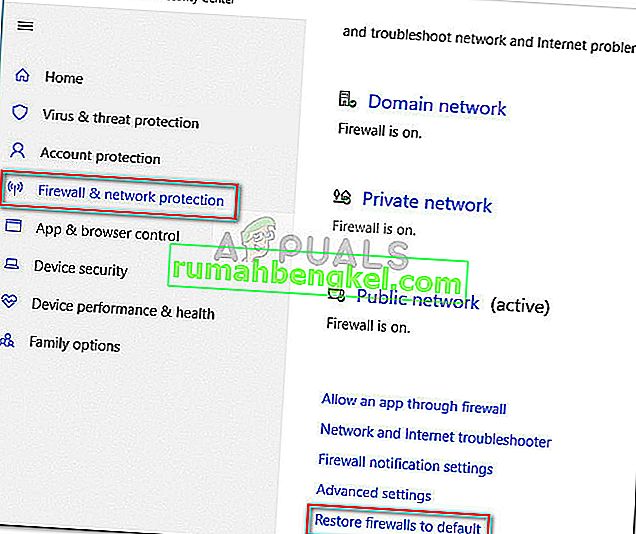
- [ デフォルトに戻す]ボタンをクリックして、アクションを確認します。
- コンピュータを再起動し、次回の起動時にWindowsメールが自動的に同期できるかどうかを確認します。
それでもWindowsメールでメールを自動的に同期できない場合は、次の方法に進みます。
方法4:メールアプリにカレンダーへのアクセスを許可する
一部のユーザーは、Windowsメールアプリがカレンダーへのアクセスを拒否されていることを発見した後、メール同期の問題を解決できました。どうやら、この設定はWindowsセキュリティアップデートによって変更される可能性があり、Windowsメールの自動同期機能を妨害することになります。
以下は、Windowsメールアプリがカレンダーへのアクセスを許可されていることを確認するためのクイックガイドです。
- 押しのWindowsキー+ Rは、 [実行]ボックスを開きます。次に、「ms-settings:privacy-calendar」と入力してEnterキーを押し、[設定]メニューの[ カレンダー ]タブを開きます。
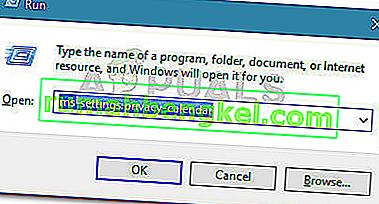
- でカレンダーメニュー、関連付けられたトグルていることを確認するメールとカレンダーがオンになっています。
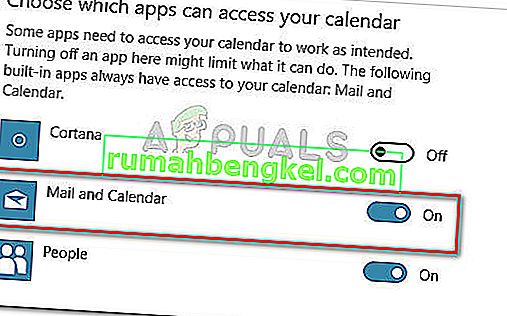
- コンピュータを再起動し、次回の起動時に問題が解決したかどうかを確認します。