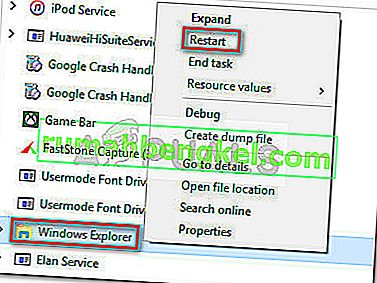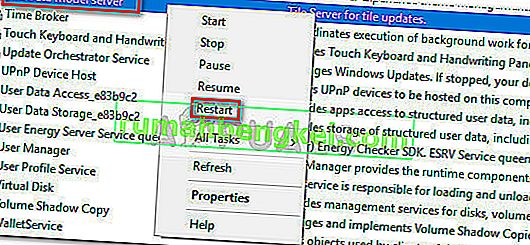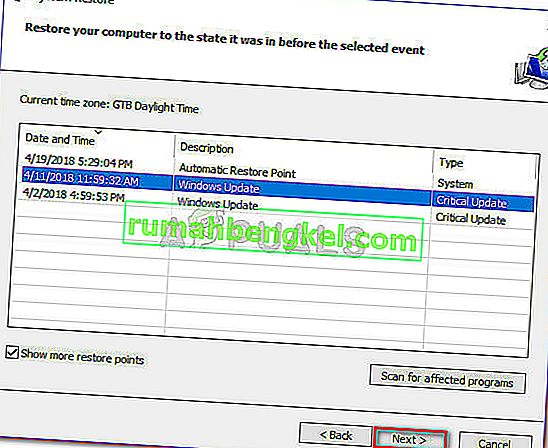一部のユーザーは、古いバージョン(Windows 7またはWindows 8)からアップグレードした後、またはKB4034674 Windows Updateを適用した後に、非常に奇妙なWindows 10の動作を経験しています。このバグに遭遇したユーザーは、タスクバーアイコンを右クリックできないと不平を言っています。
一部のユーザーにとって、この動作は時々のみ発生するように見えますが、他のユーザーは、タスクバー上の何かを右クリックする機能を完全に失ったと報告しています。ただし、すべてのユーザーが、左クリック機能が引き続き機能することを報告しています。
同じ種類の問題に現在直面している場合は、次の方法が役立つ場合があります。同じタイプの問題に苦しんでいる複数のユーザーによって機能することが確認されているいくつかの潜在的なソリューションを特定することができました。
方法1:最新のWindows 10アップデートを適用する
このバグはかなり古いので、Microsoftはこれまでにいくつかの累積的な更新を通じてすでにこの問題に対処しています。悲しいことに、最新のアップデートがすでに適用されているWindows 10コンピューターでも、ユーザーはこのバグの発生を報告しています。
ただし、永続的な修正を探している場合、これは間違いなくあなたのベストショットです。実行ウィンドウ(Windowsキー+ R)を開き、「control update」と入力してEnter キーを押し、Windows 10が更新されていることを確認します。

Windows Update画面で、[ 更新の確認 ]をクリックし、画面の指示に従って、WUの保留中の更新をすべて適用します。すべてのアップデートがインストールされたら、コンピュータをもう一度再起動し、タスクバーの右クリック機能を回復できるかどうかを確認します。そうでない場合は、すぐ下の方法に移動します。
方法2:Shift +右クリックを使用する
一部のユーザーは、Shiftキーを押しながらタスクバーのアイコンを右クリックすると報告しています。ただし、この方法が機能しても、修正ではなく回避策と見なす必要があることに注意してください。
より永続的な修正を探している場合は、以下の他の方法を続行してください。
方法3:タスクマネージャーを介してWindowsエクスプローラーサービスを再起動する
一部のユーザーは、Windows Explorerプロセスをすぐに再起動することで問題を解決できました。ほとんどのユーザーがこの修正が効果的であると報告していますが、何も効果がないと言う人もいます。
しかし、それは確かに試してみる価値があります。これを行うためのクイックガイドを以下に示します。
- 押してCtrlキー+ Shiftキー+ Escを開くために、タスクマネージャを。
- ではタスクマネージャ、それを右クリックして選択し、Windowsエクスプローラのプロセスを見つけ再起動します。
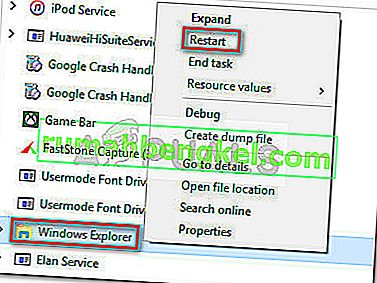
- タスクバーのアイコンを右クリックして、修正が有効であったかどうかを確認します。
方法4:サービス画面からタイルデータモデルサーバーを再起動する
一部のユーザーは、Tile Dataモデルサーバーサービスを再起動すると、この機能が回復することを発見しました。ただし、古いバグのある動作がすぐに戻る可能性があるため、この修正でさえ一時的なものでしかないこともわかっています。
右クリック機能を復元するためにTile Dataモデルサーバーを再起動するためのクイックガイドを次に示します。
- 押してWindowsキー+ R Runコマンドを開放します。次に、「services.msc」と入力し、Enterキーを押して[サービス]ウィンドウを開きます。

- [ サービス]ウィンドウで、[ ローカルサービス]リストをスクロールして、Tile Dataモデルサーバーを見つけます。
- Tile Dataモデルサーバーを右クリックして[ 再起動]を選択し、サービスが再起動されるのを待ちます。
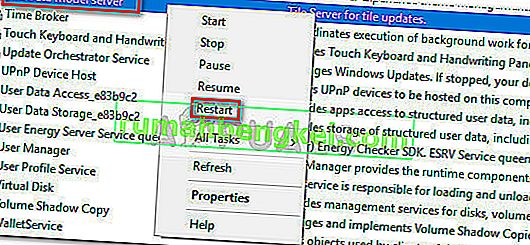
- 先に進み、タスクバーの任意のものを右クリックして、修正が有効であるかどうかを確認します。
それでも修正がない場合は、以下の他の方法に進みます。
方法5:システムからマルウェアを削除する
一部のユーザーが指摘したように、この特定の問題はウイルスによって引き起こされることもあります。この種の問題に直面したユーザーは、感染によりスタートメニューとタスクバーアイコンにアクセスできなくなったと報告しました。
問題の原因がマルウェアの感染であると疑われる場合は、強力なマルウェアを削除してシステムをスキャンすることを強くお勧めします。これにはMicrosoftのSafety Scannerを使用できますが、Malwarebytesを使用してシステムにマルウェアの感染を駆除する詳細な記事(こちら)に従ってください。
方法6:システムの復元ポイントを使用する
一部のユーザーは、タスクバー内の右クリック機能が適切に機能していた以前のシステム復元ポイントに戻した後、問題を解決するための管理を報告しました。
システムの復元ポイントは、ユーザーがコンピューター全体の状態を以前の時点の状態に戻すことができるWindowsの機能です。適切なシステム復元ポイントがある場合は、この機能を使用して、コンピューターを右クリック機能が適切に機能していた状態に戻すことができます。これを行うためのクイックガイドを次に示します。
- 押しのWindowsキー+ Rは、 Runコマンドを開きます。「rstrui」と入力してEnterキーを押し、システムの復元ウィザードを開きます。

- ヒット次に、その後に関連したボックスチェック、最初のプロンプトの表示をより多くのポイントを回復します。
- バグが発生し始める前に作成された復元ポイントを選択し、もう一度[ 次へ ]ボタンをクリックします。
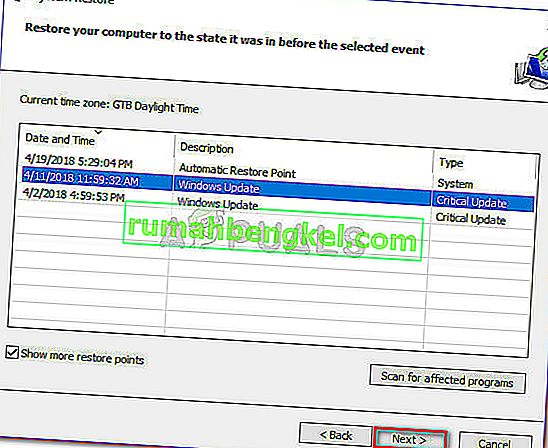
- [ 完了]をクリックして、復元プロセスを開始します。
許容可能な復元ポイントが見つからない場合、この異常な動作を修正できる唯一の許容可能な方法は、クリーンリセットを実行することです。これを行うには、実行ウィンドウ(Windowsキー+ R)を開き、「ms-settings:recovery」と入力してEnterキーを押し、リカバリウィンドウを開きます。次に、[ 開始 ]ボタンをクリックし、指示に従ってPCをリセットします。

方法7:コマンドを使用する
一部のシステム設定を再構成する単純なコマンドが、コンピューターでこの問題を解決するのに役立つことがあります。したがって、このステップでは、PowerShell内でコマンドを実行して、コンピューターのこの問題を修正します。そのため:
- 押しの「Windows」 + 「R」プロンプト実行]を開きます。

- 「Powershell」と入力し、「Shift」 + 「Ctrl」 + 「Enter」を押して、管理者権限を提供します。
- 次のコマンドを入力し、Enterキーを押して実行します。
Get-AppXPackage -AllUsers | Foreach {Add-AppxPackage -DisableDevelopmentMode -Register "$($ _。InstallLocation)\ AppXManifest.xml"} - コマンドを実行した後、問題が引き続き発生するかどうかを確認してください。