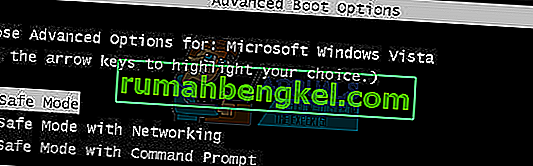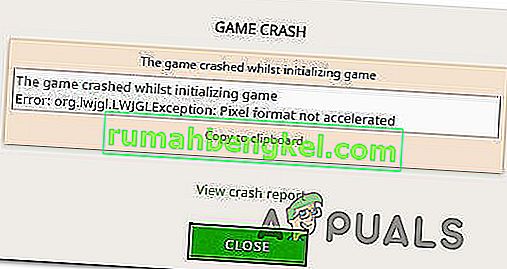多くの場合、かなり高い仕様を備えていないPCまたはラップトップを使用すると、多くの集中的なゲームで準標準のパフォーマンスにつながる可能性があります。ゲームが要求している場合、フレームレートが低くなり、クラッシュする可能性があります。ユーザーがこれに適用したソリューションは、ゲームまたはプログラムのプロセスの優先度をタスクマネージャーから高に変更することです。これにより、 Windowsは、そのプロセスのためにそのパワーの大部分を確保する必要があります。
ただし、タスクマネージャで優先度を変更できない場合があります。アクセスが拒否されたというメッセージが表示されるか、優先度が変更されません。これは、システム上のすべてのプロセス、またはすべてのシステム上の特定のプロセスで発生する可能性があります。複数のシステムでこの問題が発生しているのが1つのプロセスである場合、それはプロセスの障害であり、実行できることは多くありませんが、システム上のすべてのプロセスが同じ結果をもたらす場合は、次に進んで何ができるかを確認してください。
注:「Make Sure」の下のすべてのステップで、管理者としてログインしています。
方法1:タスクマネージャーで[すべてのユーザーのプロセスを表示する]を選択します
- 管理者としてログインしていることを確認します。
- 以前と同じように、プログラムを起動してタスクマネージャを開きます。
- [ すべてのユーザーのプロセスを表示]をクリックして、プロセスが管理者として実行されていることを確認します。
- ここで優先度を変更してみて、問題が解決するかどうかを確認してください。
オプション:負荷を分割するには、プロセス、[アフィニティの設定]を右クリックして各インスタンスを独自のコアに設定し、単一のコアのみが選択されていることを確認します。2番目のインスタンスに他のコアを選択します。2台目のハードドライブがある場合、2台目のハードドライブから2番目のインスタンスを実行すると、パフォーマンスも向上します。

タスクマネージャーで優先度を変更すると、システム上の他のプロセスに十分なCPUパワーが残っていない可能性があるため、害を及ぼす可能性があります。あなたがプレイしようとしている要求の厳しいゲームをサポートするためにシステムをアップグレードするなら、あなたはずっと良いでしょう。ただし、現在のシステムを引き続き使用する場合は、前述の手順を使用して、プレイしているゲームの優先度を変更できます。
方法2:ユーザーアカウント制御がオンになっているかどうかを確認する
ユーザーアカウント制御は、プログラムがシステムに損傷を与えないようにするために用意されています。何かをインストールしようとしたり、システムに変更を加えたりするときに、誤って何かを誤って行わないようにするために、いくつかのプロンプトが表示されます。
- 押して、Windowsのキーボードとタイプのキーユーザーアカウント制御、およびユーザーアカウント制御の設定を変更するためのオプションを開きます。
- バーを[ 通知しない]に設定して、プロンプトをオフにします。これにより、システムをより詳細に制御できるようになり、ゲームの優先順位を変更できるようになります。

方法3:セーフモードで起動し、問題が再発するかどうかを確認します
セーフモードで起動すると、多くのWindowsサービスと機能が無効になりますが、問題の原因をより簡単に特定するのに役立つ白紙の状態になります。
- デバイスを再起動します。
- Windowsが起動する前に、F8キーを押してセーフモードで起動します。Windows 8/10を実行しているPCでは、次の手順に従ってください
- セーフブートを選択し、Windowsを起動します。
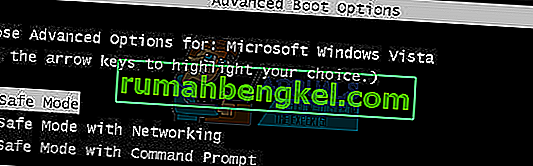
- タスクマネージャで優先度を切り替えてみてください。
- 次に、PCを再起動してテストします。