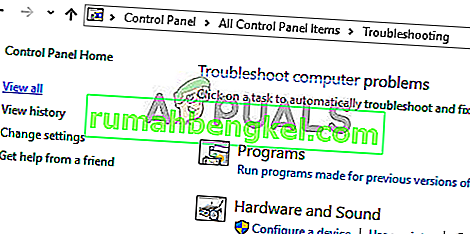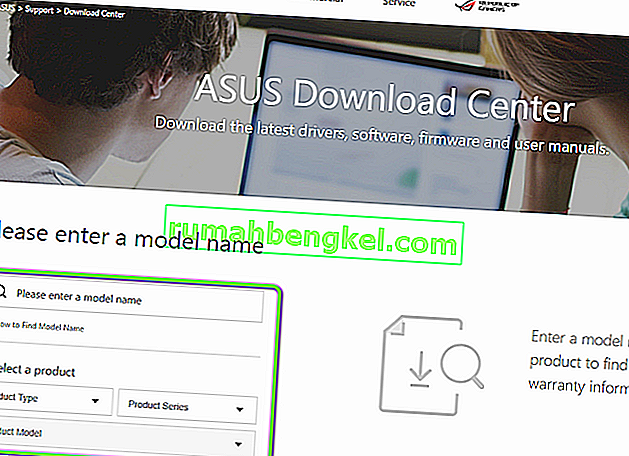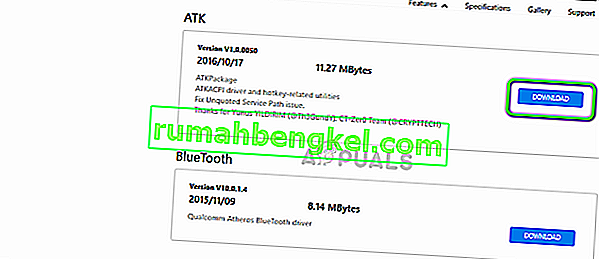ASUSは、ハイエンドマザーボードからグラフィックカードに至るまで、製品を提供するコンピューティング市場の主要メーカーの1つです。それはフィールドのパイオニアであり、その製品は耐久性と卓越した性能で知られています。

最近、ASUSキーボードがバックライトをまったく表示しないいくつかのケースに遭遇しました。これまたはバックライトは制御できませんでした。つまり、明るさを変更したり、色を変更したりすることはできません。各コンピューターの構成は異なるため、ここに記載されていない固有のケースが発生する可能性があります。
ASUSキーボードのバックライトがWindows 10で機能しない原因は何ですか?
最初の調査の後、この問題を抱えていたユーザーの約70%または80%が新しいWindows 10に移行したと計算しました。オペレーティングシステムが更新されると、次のように更新する必要があるメーカーのモジュールがたくさんあります。上手。OSでバックライトが機能しない理由のいくつかを次に示します。
- 正しくないドライバー:キーボードに最新のドライバーがインストールされていない場合(ラップトップでも外付けでも)、そのすべての機能(バックライトを含む)にアクセスできません。
- ハードウェアの問題:場合によっては、製造元のハードウェア(この場合はASUS)がオペレーティングシステムと正しく同期しないことがあります。各ハードウェアコンポーネントを1つずつ更新してチェックすることで、これを排除できます。
- インストールファイル:ホットキー(ラップトップバックライトのホットキーを含む)の管理を担当するインストールファイルは、インストール用のコンピューターでまだ実行されていない可能性があります。
- エラー状態:マシンがエラー状態になっている可能性があります。これはWindowsで多く発生し、すべてを再起動するだけで問題が適切に修正されます。
特定のソリューションに進む前に、管理者としてログインしていることを確認してください。さらに、アクティブなインターネット接続も必要です。また、システムのBIOSでFnキーが有効になっていることを確認してください。また、ケーブルが緩んでいないか確認することを忘れないでください。
解決策1:コンピューターの電源を入れ直します
トラブルシューティングを開始する最良の方法は、システムの電源を入れ直すことです。パワーサイクリングとは、コンピュータを完全にシャットダウンし、静電気を放電することです。これにより、一時的な構成が強制的にリセットされ、コンピュータはそれぞれの構成を再初期化します。続行する前に、必ず作業内容を保存してください。
- オフにし、それをシャットダウンし、コンピュータを、電源ケーブルを取り出します。
- 今バッテリー取り出しボタンを押しをし、周りに5-7秒間電源ボタンを押したままにします。
- ここで2〜3分待ってから、すべてを再度差し込みます。次に、コンピューターを起動して、問題が解決したかどうかを確認します。
解決策2:ハードウェアとデバイスのトラブルシューティングを実行する
ASUSからキーボードドライバーをダウンロードして手動で再インストールする前に、ハードウェアとデバイスのトラブルシューティングツールを実行してみてください。このモジュールは、各ハードウェアコンポーネントを1つずつチェックし、適切でないものがあるかどうかをすばやく特定します。これは、一部のドライバがインストールされていないか、古いモジュールがそこにあるかどうかのトラブルシューティングに役立ちます。
- Windows + R を押し、ダイアログボックスに「control.exe」と入力して、Enterキーを押します。

- 画面の右上にある[ 表示方法 ]をクリックし、使用可能なオプションのリストから[ 大きいアイコン]を選択します。

- 次に、コントロールパネルからトラブルシューティングのオプションを選択します。

- ウィンドウの左側で、[すべて表示 ]オプションを選択して、コンピューターで使用可能なすべてのトラブルシューティングパックを一覧表示します。
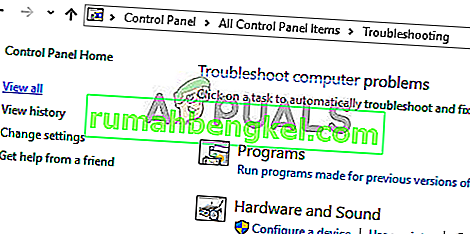
- 次に、利用可能なオプションのリストから「ハードウェアとデバイス」を選択してクリックします。
- 目の前にポップアップ表示される新しいウィンドウで[ 次へ]を選択します。
- これで、Windowsがハードウェアの問題についてコンピューターのスキャンを開始します。見つかった場合は通知します。修正が推奨されている場合は、[ OK]を押します。
- 修正の適用後、コンピューターを再起動します。
解決策3:Hcontrol.exeを実行する
ASUSには「hcontrol.exe」という実行可能ファイルがあり、Asusラップトップ上のすべてのホットキーとそれに関連する機能を管理するために使用されます。さらに、バックライトなどの他のモジュールの管理も行います。この実行可能ファイルが自動的に開始されない場合は、手動で試して、違いがあるかどうかを確認します。
- 押しのWindows + E以下のファイルパスに開いているファイルエクスプローラを移動するには:
C:\ Program Files(x86)\ ASUS \ ATK Package \ ATK Hotkey
プログラムファイルを他の場所に保存している場合は、そこに移動します。
- ここで、ファイル ' hcontrol.exe 'を検索します。見つかったら、ダブルクリックして実行します。

- 次に、ラップトップの機能を使用して、バックライトが正しく機能しているかどうかを確認します。
解決策4:キーボードドライバーを手動で再インストールする(ATKを使用)
上記の方法がすべて機能せず、バックライトにアクセスできない場合は、キーボードドライバーの更新を試みます。多くのユーザーが、Windows 10にアップグレードしたときに、適切なキーボードドライバーを失ったか、互換性がないと報告しました。公式ドライバーのウェブサイトに移動し、そこからユーティリティをダウンロードします。
- 公式のASUSダウンロードに移動します。ここに製品の詳細と仕様を入力してください。
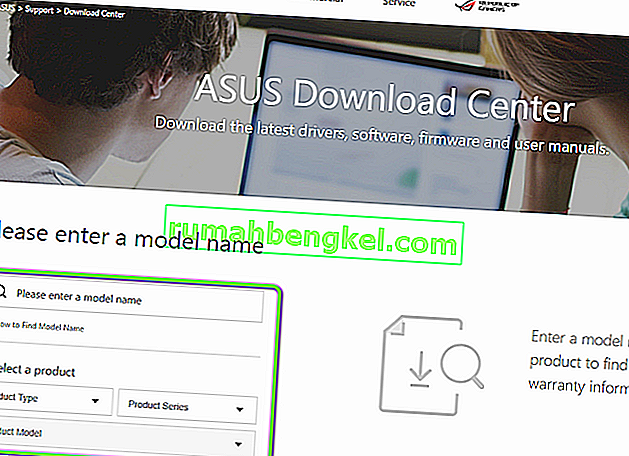
- オペレーティングシステムも選択した後、マシンですべてのドライバーを使用できるページが表示されます。次のドライバが見つかるまで下に移動します。
ATK Hotfix Smart Gestureタッチパッド/キーボード
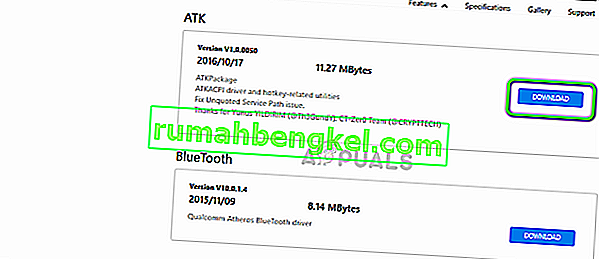
- 各ユーティリティをアクセス可能な場所にダウンロードします。次に、それぞれを1つずつ同じ順序で右クリックし(そうしないと、問題が発生します)、[ 管理者として実行]を選択します。
- ドライバをインストールした後、コンピュータを正しく再起動し、問題が解決したかどうかを確認します。