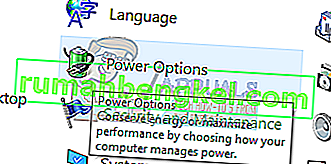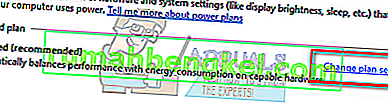「ディスプレイドライバーが動作を停止し、正常に回復しました」というエラーは、特にグラフィックハードウェアを使用しているときに多くの人が直面する一般的な問題です。フレームレートが低いため、グラフィックカードが応答しなくなったコンピュータ。エラーは非常に曖昧であり、あらゆる種類の問題に及びます。
この問題に対する「明確な」修正はなく、Windowsオペレーティングシステムには何年も前から存在しています。これはハードウェアの問題である可能性がありますが、ソフトウェアのいくつかの要因も影響します。見てください。
解決策1:電源の確認
このエラーの最も大きな原因の1つは電源です。ビデオカードに供給される電力が少ない可能性があり、これが問題の原因となる可能性があります。グラフィックハードウェアがハードウェアを介して十分な電力を得ていることを確認する必要があります。それ以外に、いくつかの電源設定を変更して、これが何か違いがあるかどうかを確認します。
- Windows + Rを押し、「コントロールパネル」と入力してEnterキーを押します。
- コントロールパネルに移動したら、画面の右上にあるドロップダウンから[ 大きいアイコン ]を選択します。

- 利用可能なサブカテゴリのリストから「電源オプション」を選択します。
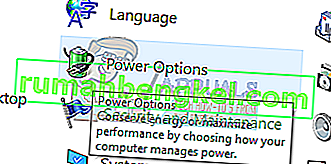
- 電源プランの前にある「プラン設定の変更」をクリックします。Fall Creators Updateの時点では、電源オプションは1つしかありません。
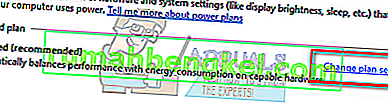
- 画面の下部にある「詳細な電源設定の変更」をクリックします。

- 「PCI Express」が見つかるまで、すべてのオプションをナビゲートします。展開後、「リンクステート電源管理」も展開してください。両方のオプションが「オフ」に設定されていることを確認します。適用を押して変更を保存し、終了します。

- 変更を実装するには、再起動が必要になる場合があります。再起動後、問題が解決したかどうかを確認します。
解決策2:デフォルトのグラフィックスドライバーをインストールする
欠陥のあるグラフィックスドライバーもこの問題の原因であることがわかっています。ドライバーは、コンピューターに接続されているハードウェアの主な原動力です。それらが破損しているか、古くなっていると、エラーが何度もポップアップすることがあります。
コンピュータをセーフモードで起動し、ディスプレイカードに現在インストールされているドライバを削除します。再起動すると、ディスプレイハードウェアが検出されると、デフォルトのディスプレイドライバーが自動的にインストールされます。
- コンピューターをセーフモードで起動する方法に関する記事の指示に従ってください。
- セーフモードで起動したら、Windowsキーを右クリックし、使用可能なオプションのリストから[ デバイスマネージャ ] を選択します。

デバイスマネージャーを起動する別の方法は、Windows + Rを押してRunアプリケーションを起動し、「devmgmt.msc」と入力することです。
- デバイスマネージャで、[ ディスプレイアダプタ ] セクションを展開し、ディスプレイハードウェアを右クリックします。デバイスのアンインストールのオプションを選択します。Windowsはダイアログボックスを表示してアクションを確認し、[OK]を押して続行します。

- 次に、デバイスを再起動します。エラーが解決したかどうかを確認します。そうでない場合は、残りのソリューションを続行できます。
- デバイスマネージャーに移動し、[ ドライバーの更新 ]をクリックして、[ 更新されたドライバーソフトウェアを自動的に検索する] を選択します。
コンピューターは自動的にWindows Updateにアクセスし、利用可能な最新のドライバーを検索してインストールします。
ただし、ドライバーを自動的に更新しても問題が解決しない場合は、製造元のWebサイトからドライバーを手動でダウンロードしてインストールしてみてください。製造元はすべてのドライバを日付順にリストしており、手動でインストールすることができます。ドライバーを手動でインストールするには、以下の手順に従ってください。
- 上記のソリューションで説明されているようにデバイスマネージャーを開き、ドライバーを右クリックして[ドライバーの更新 ]を選択します。

- これで、ドライバを手動で更新するか自動で更新するかを尋ねる新しいウィンドウがポップアップします。「コンピューターを参照してドライバーソフトウェアを検索します」を選択します。

- 次に、ドライバーをダウンロードしたフォルダーを参照します。それを選択すると、Windowsが必要なドライバーをインストールします。コンピュータを再起動し、問題が解決したかどうかを確認します。
解決策3:レジストリキーを追加する
上記の2つのソリューションが機能しない場合は、レジストリに2つのレジストリキーを追加して、問題が解決するかどうかを確認できます。何か問題が発生した場合にいつでも復元できるように、最初にレジストリをバックアップする必要があります。レジストリエディタは強力なツールであり、知らない変更を加えるとコンピュータに損傷を与える可能性があることに注意してください。
- 押しのWindows + Rは、タイプ「regeditをダイアログボックスで」と入力し、Enterキーを押します。
- レジストリエディターで、次のファイルパスに移動します。
HKEY_LOCAL_MACHINE \ SYSTEM \ CurrentControlSet \ Control \ GraphicsDrivers
次に、コンピュータにインストールされているオペレーティングシステムのタイプに関連するキーを追加する必要があります。32ビットオペレーティングシステムを使用している場合は、以下の手順に従ってください。1つは64ビット用で、さらに下で説明されています。
- 画面の右側にある空のスペースを右クリックし、[ 新規]> [DWORD(32ビット)値]を選択します。

- 名前を「TdrDelay」に設定し、Enterキーを押します。

- エントリをダブルクリックして、値を「20」(20)に設定します。

同じ手順で別のキーを作成します。キーに「TdrDdiDelay」という名前を付け、その値を「20(twenty)」に設定します。
64ビットのオペレーティングシステムを使用している場合は、以下の手順に従います。
- 画面の右側にある空きスペースを右クリックし、「QWORD(64ビット)値」を選択します。

- 新しいエントリに「TdrDelay」という名前を付け、その値を「20(twenty)」に設定します。[OK]を押して変更を保存します。

同じ手順で別のキーを作成します。キーに「TdrDdiDelay」という名前を付け、その値を「20(twenty)」に設定します。
コンピュータを再起動し、問題が解決したかどうかを確認します。
解決策4:MSI Afterburnerの構成
PCでMSI Afterburnerを使用する場合は、このソリューションを参照する必要があります。
- MSI Afterburnerを使用した後、AfterburnerおよびRivaTuner Statistics Serverをアンインストールします(設定ファイルを保持することもできます)。
- 最新のNVIDIAドライバーをダウンロードし、「クリーンインストール」を選択します。
- NVIDIAコントロールパネルを開き、[ Windowsサウンド設定を開く ]をクリックして、すべてのNVIDIAサウンドデバイスを無効にします。コントロールパネルを閉じて、コンピューターを再起動します。
- コンピューターにAfterburnerをダウンロードしてインストールします。
注:将来、NVIDIAドライバーを更新する場合は、最初にAfterburnerをアンインストールして、手順を再度実行してください。AfterburnerはNVIDIAドライバーと競合しているようで、NVIDIAドライバーを更新/インストールするときは、コンピューターに存在していてはいけません。
解決策5:ハードウェアを確認する
上記の解決策がすべて機能しない場合は、ハードウェアに問題があることを意味します。議論中の問題を引き起こすと思われるいくつかのハードウェアの問題があります。あなたのRAMが正しく接続されない可能性がありますコンピュータに。プラグを抜いて、もう一度差し込みます。また、別のRAMを差し込んでみて、エラーが引き続き発生するかどうかを確認します。
もう1つの可能性は、PCI-Eスロットが汚れているか欠陥があることです。クリーニングするか、ビデオカードを別のスロットに接続して、問題が解決するかどうかを確認してください。また、グラフィックスカードがスロットに正しく接続されているかどうかを十分に確認してください。そうでない場合は、十分な電力が得られていないことを意味します。十分な電力を得られないと、エラーが表示されます。
また、グラフィックカードの電力要件が十分かどうかも確認してください。多くの場合、電力を消費している他のモジュール(6台の追加ドライブなど)が多すぎます。それらはより多くの電力を消費するため、グラフィックカードは必要なものを取得していませんでした。
注:前述のように、このエラーは非常に一般的なエラーであり、さまざまな理由で発生する可能性があります。各コンピューターの構成が異なるため、ここにそれらのそれぞれをリストすることはできません。それでもこれを修正できない場合は、最寄りの技術者に連絡し、コンピューターをチェックしてもらう必要があります。チェックする前に、いつでもクリーンなバージョンのWindowsをインストールしてみることができます。