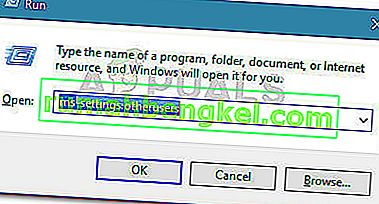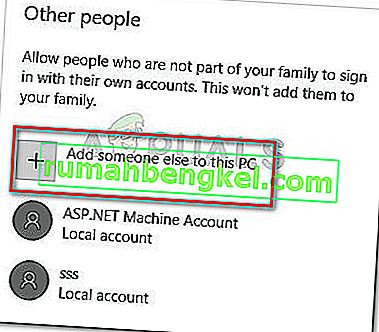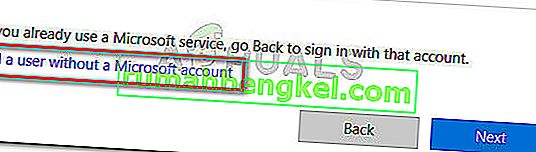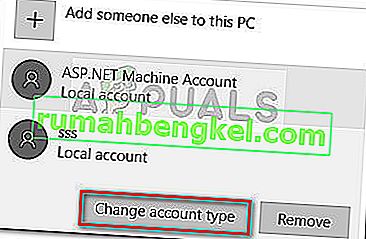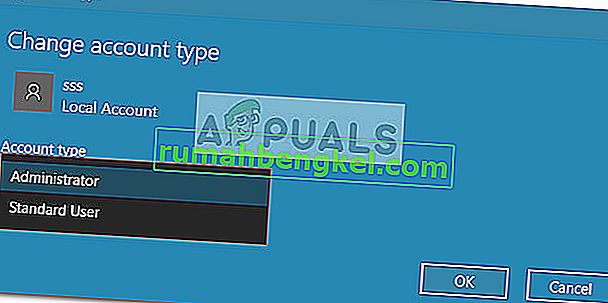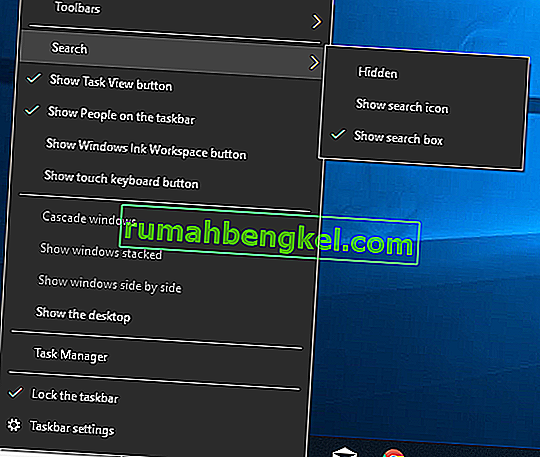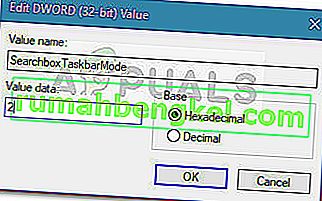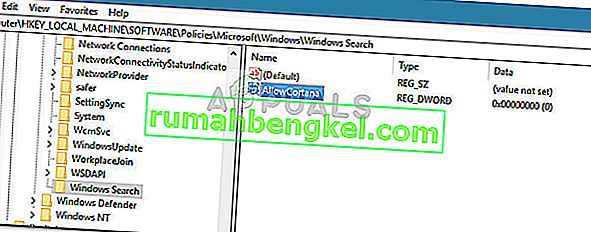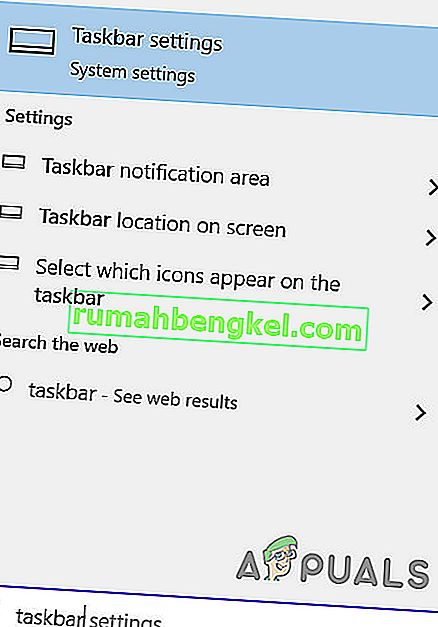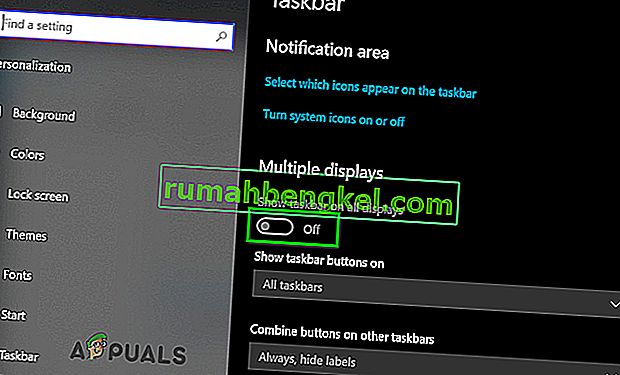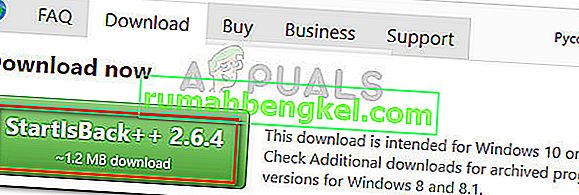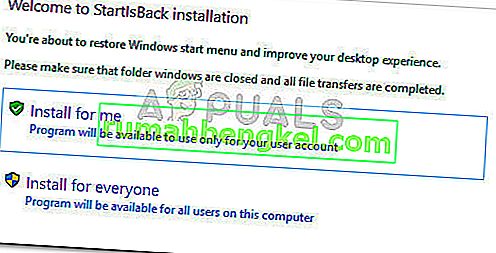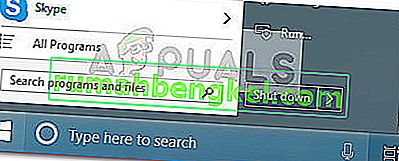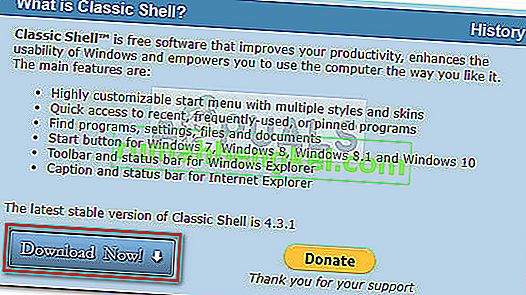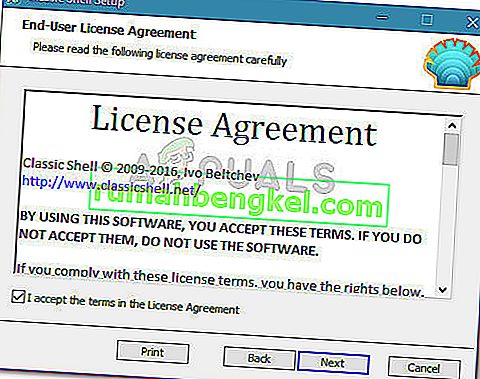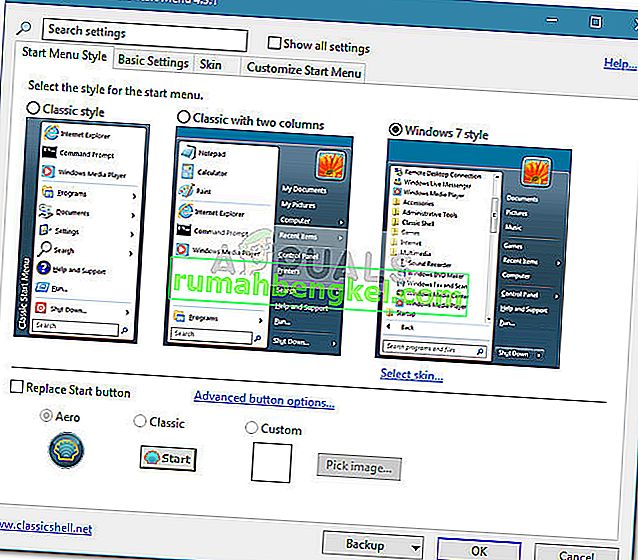タスクバーにWindows 10の検索バーがないことは、ユーザーがWindows 7またはWindows 8(または8.1)からWindows 10にアップグレードするときに発生する一般的な問題です。これは、ユーザーが古いWindowsにクリエーターズアップデートまたはアニバーサリーアップデートを適用した場合にも発生します10ビルド。この問題は、新しいCortana機能がWindows 7およびWindows 8で使用されていた従来の検索ボックスの動作を上書きするために発生します。
Cortanaの同等の検索ボックス機能を取得するための組み込みの方法がありますが、古い機能が必要な場合は、サードパーティのアプリケーションを使用するしかありません。

更新: Anniversary Updateの前に、Cortanaを無効にして従来の検索ボックスを元に戻すことができます。ただし、Microsoftが従来Cortanaを無効にするために以前使用されていたトグルを排除したため、これはもはやオプションではありません。
従来の検索ボックスを元に戻すのに苦労している場合、同じような状況の他のユーザーが問題を解決するために使用したいくつかの方法があります。検索ボックスを元に戻すのに十分な修正が見つかるまで、以下の方法に従ってください。
ただし、解決策に進む前に、タスクバーが画面の下部にあることを確認してください。
方法1:Cortanaの設定から検索バーを有効にする
Windows 10にアップグレードした後、またはメジャーアップデートをインストールした後に問題が発生した場合、スタートバーはCortanaの設定の変更によって非表示にされた可能性があります。これは通常、デスクトップモードを使用しているユーザーに発生し、記念日の更新を適用した後はかなり定期的に発生します。
これが問題の原因である場合は、タスクバーを右クリックし、Cortanaメニューを展開して[ 検索バーの表示 ]をクリックすると、検索バーを元に戻すことができます。

タブレットモードを使用している場合、Cortanaメニューが[ 検索バーを表示する ]に設定されていても、検索バーは表示されないことに注意してください。
この方法で検索ボックスを元に戻せなかった場合は、方法2に進んでください。
方法2:タブレットモードを無効にする
タブレットモードを使用しているため、タスクバーの検索ボックスが表示されない場合があります。タブレットモードはWindows 10の新しい機能で、ドックからタブレットを取り外すと自動的にアクティブになります。
ただし、タブレットモードはタッチスクリーンで使用するように設計されています。それはあなたが全画面でアプリケーションを実行することを許可するだけであり、あなたには特定の制限があります。他の制限の中でも、タブレットモードでは検索ボックスを使用できません。

検索ボックスを元に戻す場合は、タブレットモードが無効になっていることを確認してください。これを行う最も簡単な方法は、通知トレイメニューを開き、テーブルモードをクリックして無効にすることです。

注:タブレットモードが自動的に再び有効になることがわかった場合は、無効のままにしておくように設定できます。これをする、
- 実行ボックス(Windowsキー+ R)を開き、次のように入力します。
ms-settings:タブレットモード
ヒットは入力開くために、タブレットモードのタブ設定アプリを。
- でタブレットモードのタブに関連付けられたドロップダウンメニューを使用して、私がサインインするときにデフォルトの動作を変更するために使用するデスクトップモード。この設定をアクティブにすると、タブレットモードが自動的に再びアクティブにならないことが保証されます。
テーブルモードが無効になったら、タスクバーの検索ボックス機能を取り戻す必要があります。それでも検索ボックスが表示されない場合は、方法3に進んでください。
方法3:小さなタスクバーボタンの使用を無効にする
タスクバーに検索バーが表示されなくなったもう1つの一般的な理由は、[ 小さなタスクバーボタンの使用]が有効になっていることです。[小さなタスクバーボタンを使用する]チェックボックスが有効になっている場合、Cortanaの設定から特に有効にすると、検索ボックスは表示されないことに注意してください。
小さなタスクバーボタンを使用していないことを確認する方法のクイックガイドを次に示します。
- タスクバーの任意の場所を右クリックし、[ タスクバー設定 ]を選択します。

- Windows設定アプリの[タスクバー]タブで、[ 小さなタスクバーボタンを使用する]に関連付けられているトグルが[ オフ]に設定されていることを確認します。
注:実行ボックス(Windowsキー+ R)を開き、次のように入力して、同じ場所に到達できます。
control.exe / name Microsoft.TaskbarandStartMenu
Enterキーを押します。
- 一度小さなタスクバーボタンの使用が無効になっている、コルタナメニューに移動していることを確認し、タスクバーを右クリックして表示する検索ボックスのオプションがチェックされています。
それでも使用してタスクバーの検索ボックスを表示できない場合は、方法4に進みます。
方法4:ローカルユーザーを設定する
マイクロソフトは、ユーザーがCortanaを無効にできないようにすることを決定しました。これは、従来の検索ボックスを妨害するものです。アニバーサリーアップデートがすでに適用されているPCのCortanaのメニューからアシスタントを無効にすることはできなくなりました。ただし、Cortanaを強制的に無効にして、古い検索ボックスを元に戻す方法があります。
管理者権限を持つローカルユーザーを設定して使用することにより、Cortanaが従来の検索バーに置き換わることはありません。Cortanaは、Microsoftアカウントを使用している場合にのみ機能します。
新しいローカルアカウントの作成に関するクイックガイドを以下に示します。
- 押しのWindowsキー+ Rを実行]ボックスを開くため。次に、
ms-設定:その他のユーザー
ヒットは入力開くために家族及び他の人々設定アプリのタブを。
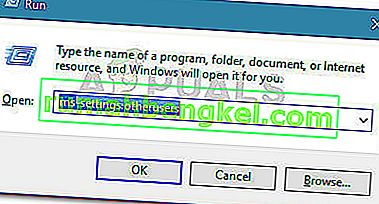
- でファミリー&他の人のタブ、をクリックして、このPCに他の追加の誰か(他の人の下で)
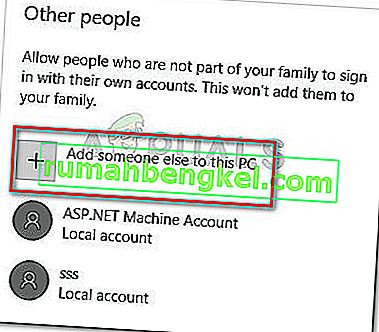
- 次の画面で、[ このユーザーのサインイン情報がありません ]をクリックします。次に、[ Microsoftアカウントなしでユーザーを追加 ]をクリックします。
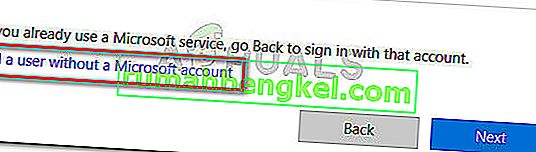
- ユーザー名とパスワードを入力し(オプション)、[ 次へ]をクリックして新しいユーザーアカウントの作成を完了します。
- 次に、ファミリーおよびその他の人々 で新しく作成されたアカウントをクリックし、[ アカウントタイプの変更]を選択します。
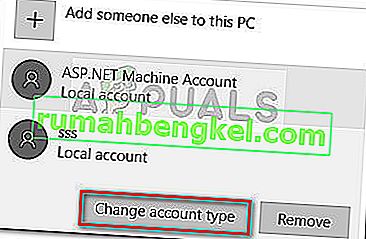
- 次の画面で、変更するには、ドロップダウンメニューを使用するアカウントの種類をから標準ユーザーに管理者とヒット[OK]を変更を保存します。
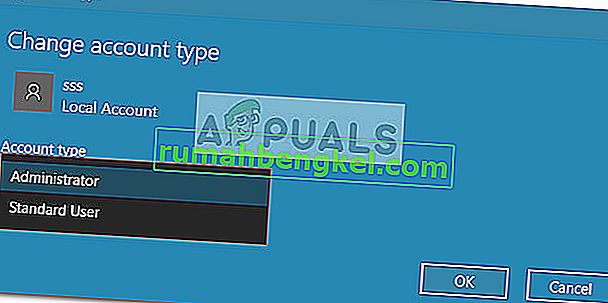
- その後、ログアウト現在のユーザーから、新しく作成したローカルアカウントでログインします。次に、画面の指示に従って、新しいアカウントを初期化します。
- Cortanaが無効になっていることがわかります。これに加えて、検索ボックスがスタートメニュー内に統合されています。

- タスクバーに表示されている検索ボックスを含める場合は、タスクバーの任意の場所を右クリックして、[ 検索]> [検索ボックスを表示 ]に移動します。
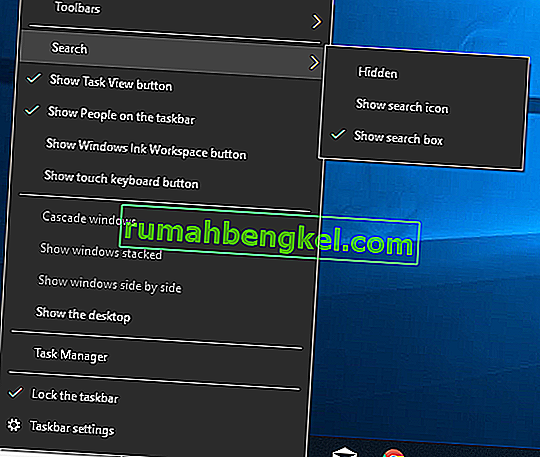
この方法が状況に当てはまらない場合、またはMicrosoftアカウントを使い続けたい場合は、次の方法に進んでください。
方法5:レジストリエディターで検索ボックスを有効にする
レジストリエディタを使用していくつかの変更を行うことにより、古い検索ボックスを強制的にタスクバーに表示することもできます。SearchboxTaskbarMode 値を作成し、適切な値を設定することにより 、検索ボックスを非表示、再表示、またはCortanaアイコンで置き換えることができます。
レジストリエディタを使用して検索ボックスを有効にする方法のクイックガイドを次に示します。
- 押しのWindowsキー+ Rを実行]ボックスを開くため。次に、「Regedit」と入力してEnterキーを押します。次に、ヒットはいでUAC開くためのプロンプト(ユーザーアカウント制御)レジストリエディタを管理者権限で。

- レジストリエディタ内で、右側のペインを使用して次の場所に移動します。
HKEY_CURRENT_USER \ SOFTWARE \ Microsoft \ Windows \ CurrentVersion \ Search
注:検索キーが作成されていない場合は、CurrentVersionを右クリックし、[ 新規]> [キー ] を選択して、検索という名前を付けます。
- 検索キーを選択した状態で、右ペイン内を右クリックし、[ 新規]> [Dword(32ビット)値 ]を選択します。次に、新しく作成したDword SearchboxTaskbarModeという名前を 付けます。
- SearchboxTaskbarModeを ダブルクリックし、Baseを16進数に、Value dataを2に設定します。
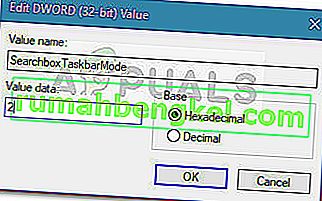
注:この値を使用してさまざまな動作をトリガーできます。0=非表示の検索バー、1 =検索バーの代わりにCortanaアイコン。
- 変更が完了したら、レジストリエディターを閉じ、コンピューターを再起動して変更を適用します。次のスタートアップで、スタートアップがスタートアップに戻ったことを確認する必要があります。
この方法が効果的でなかった場合、または別の方法を探している場合は、方法6に進んでください。
方法6:レジストリエディターでCortanaを無効にする
Microsoftアカウントを使い続けたい場合、検索ボックスをタスクバーに戻すことができる別の回避策は、Cortanaを無効にするレジストリの小さな変更を操作することです。
Cortanaを無効にすると、コンピューターを再起動するとすぐに古い検索バーの動作が適用されることに注意してください。レジストリエディターを介してCortanaを無効にする方法のクイックガイドを次に示します。
- 押しのWindowsキー+ Rを実行]ボックスを開くため。次に、「Regedit」と入力してEnterキーを押し、UAC(ユーザーアカウント制御)プロンプトで[はい]を選択して、管理者権限でレジストリエディターを開きます。

- レジストリエディタ内で、右側のペインを使用して次の場所に移動します。
HKEY_LOCAL_MACHINE \ SOFTWARE \ Policies \ Microsoft \ Windows \ Windows Search。
- Windowsの検索キーが選択され、右側のペインを右クリックして選択し[新規]> [DWORD(32ビット)値を。次に、新しく作成したDwordにAllowCortanaという名前を付けます。
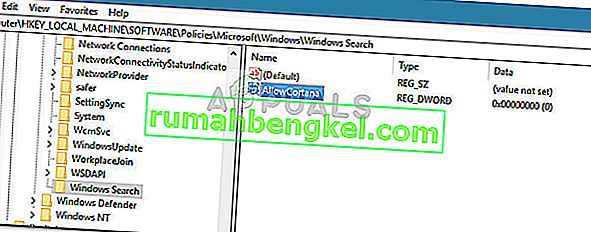
- AllowCortanaの値をダブルクリックし、Baseを16進数に、Valueデータを0に設定します。次に、[ OK]をクリックして新しい値を保存します。
- レジストリエディターを閉じ、コンピューターを再起動して、変更を強制的に有効にします。次の起動時に、Cortanaが無効になっていることがわかります。古い検索バーがすぐに表示されない場合は、タスクバーを右クリックして、[ 検索]> [検索ボックスを表示 ]を選択します。
注: Cortanaを再度有効にする場合は、レジストリエディターでAllowCortana値の場所に戻り、値を1に変更するか、完全に削除します。
古い検索ボックスの動作を再度有効にする別の方法を探している場合は、方法6に進んでください。
方法7:すべてのディスプレイでタスクバーをオンにする
システムで複数のディスプレイを使用している場合、デフォルトでは、タスクバーは複数のディスプレイに表示されません。その場合、複数のディスプレイでタスクバーを有効にすると、すべてのディスプレイで検索ボックスが表示され、問題は解決されます。
- Windowsキーを押して、検索バーが表示されているプライマリウィンドウに「タスクバー」と入力します。次に、表示されるリストで、タスクバー設定をクリックします。
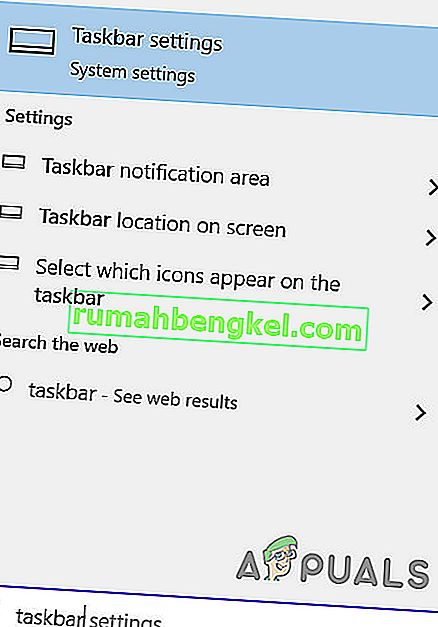
- [タスクバー設定]ウィンドウで、[ マルチディスプレイ ]のオプションが見つかるまで下にスクロールします。
- 今のスイッチを切り替えるすべてのディスプレイに表示タスクバーをする上で 、問題が解決されるならば、確認してください。効果がない場合は、コンピュータを再起動するか、すべてのマルチディスプレイを取り外して接続し直します。
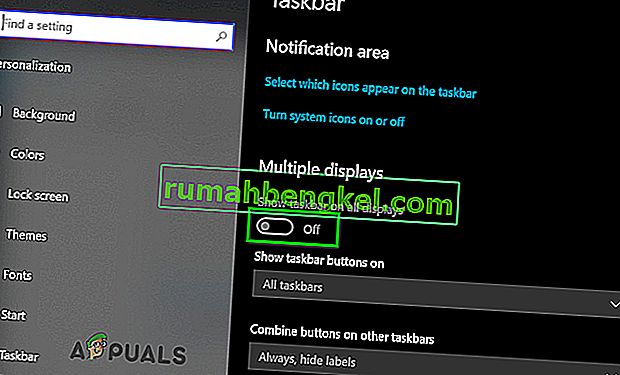
方法7:Start Is Backまたはクラシックシェルを使用する
問題の事実は、以前の検索ボックスと同じ検索ボックスを取得する唯一の方法は、サードパーティのサードパーティソリューションを使用することです。Classic ShellまたはStart Is Backはどちらも、XP、Windows 7、およびWindows 8で採用されていたスタイルにスタートメニューを戻すことができる優れた候補です。
美的側面に加えて、これらのプログラムは、スタートメニューの横にあるタスクバーに(ただし、その中にはない)高度な検索機能も実装します。
ほとんどのユーザーはStart Is BackがClassic Shellよりも安定していて効率的であることに同意しますが、欠点は無料トライアルでしか利用できず、しばらくすると有料になることです。Start Is Backのインストールに関するクイックガイドを以下に示します。
- このリンク(ここ)にアクセスして、StartIsBackの最新バージョンをダウンロードしてください。
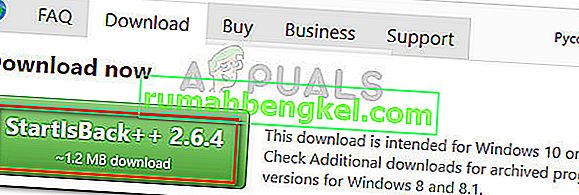
- StartIsBackインストーラーを開き、個人の設定に応じて、[ 全員にインストール ] または[自分用にインストール ]をクリックします。
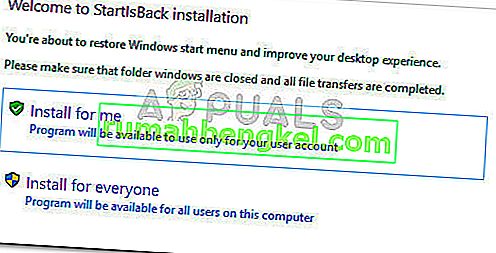
- ソフトウェアをインストールする場所を選択し、[ インストール ]ボタンをクリックしてインストールプロセスを開始します。
- ソフトウェアがインストールされると、スタートメニューと検索機能がすぐに古い形式に変更されたことがわかります。
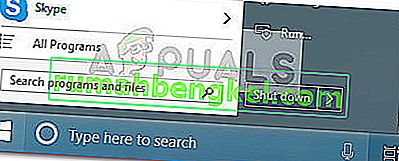
- 削除する場合は、従来どおり[ プログラムと機能]から削除できます。
お金の支払いを避けたい場合は、代わりにクラシックシェルを使用できますが、最新バージョンのWindows 10との非互換性を回避するために、利用可能な最新バージョンをダウンロードしてください。Classic Shellのインストール方法に関するクイックガイドを以下に示します。
- このリンク(ここ)にアクセスし、[ 今すぐダウンロード ]ボタンをクリックします。次に、Classic Shellの最新の安定バージョンをダウンロードします。
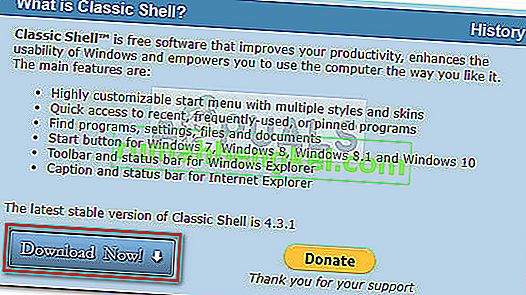
- ダウンロードが完了したら、インストール実行可能ファイルを開き、プロンプトに従ってクラシックシェルをコンピューターにインストールします。
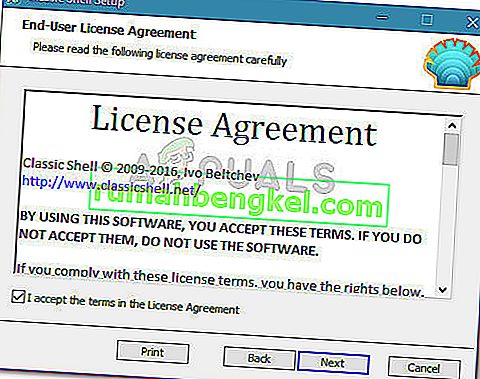
- UAC(ユーザーアカウント制御)プロンプトで[ はい]をクリックして、変更を受け入れます。
- スタートアイコンをクリックして、クラシックシェルの初期設定を開き、スタートメニューのスタイルを選択します。
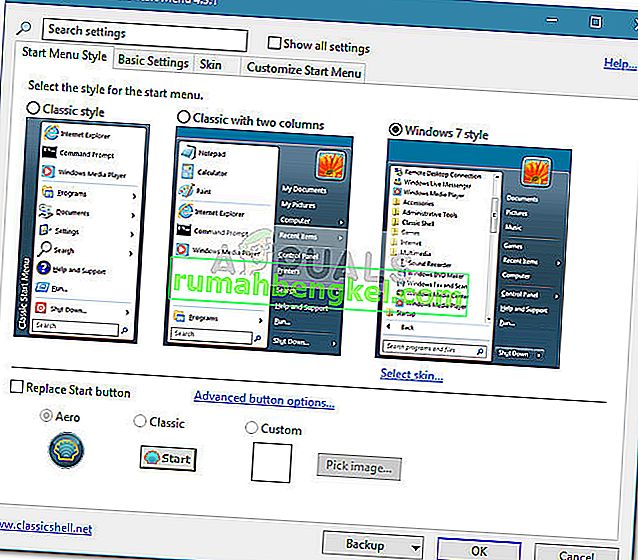
何もうまくいかない場合は、SFCスキャンを試して、システムのファイルの破損を除外してください。