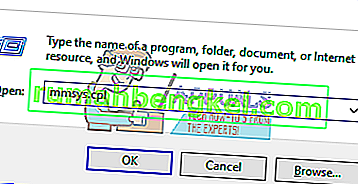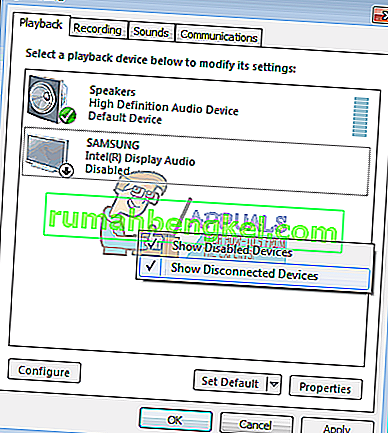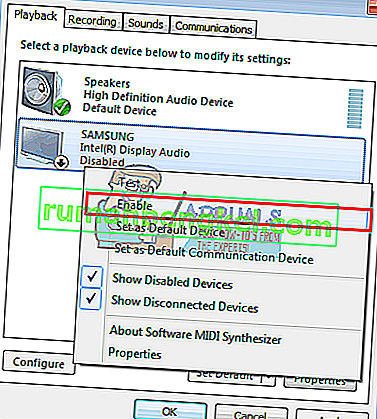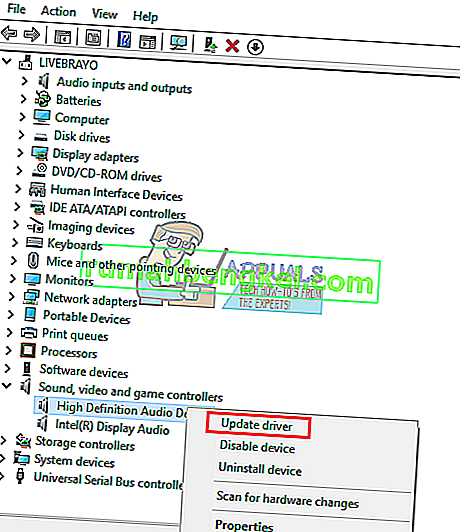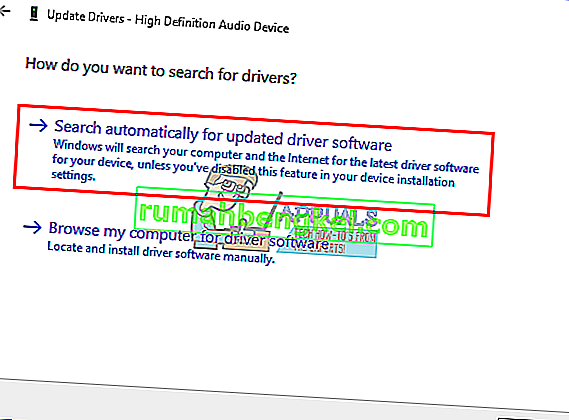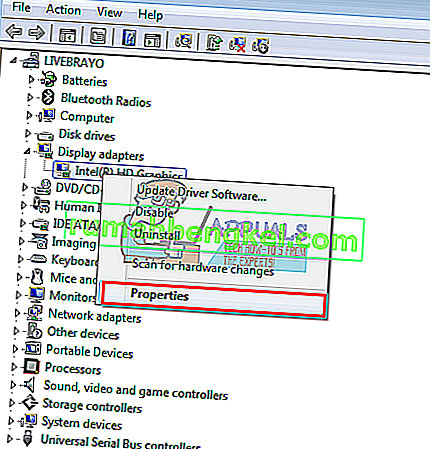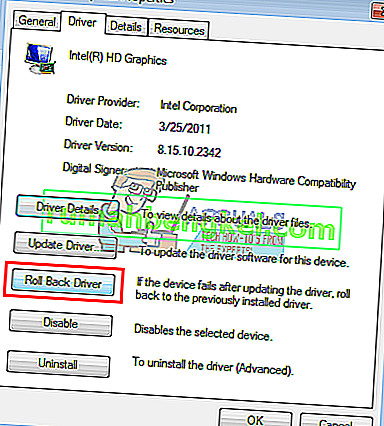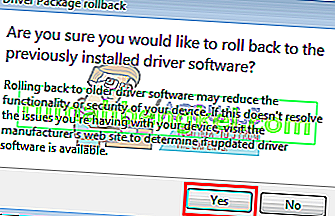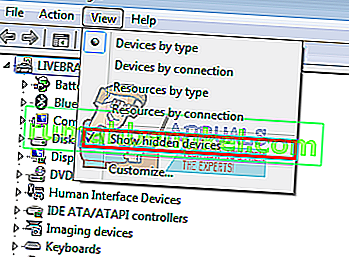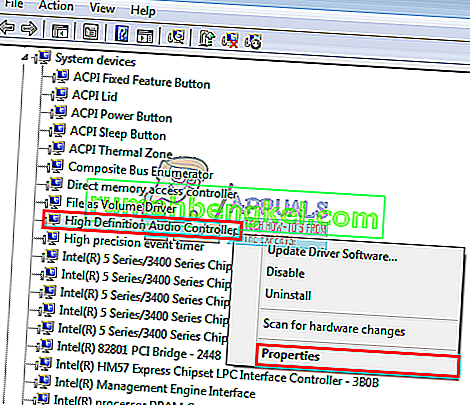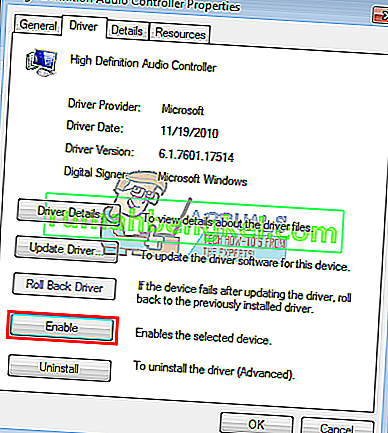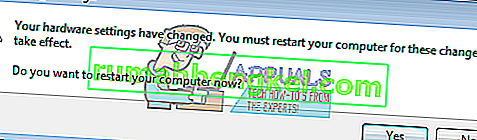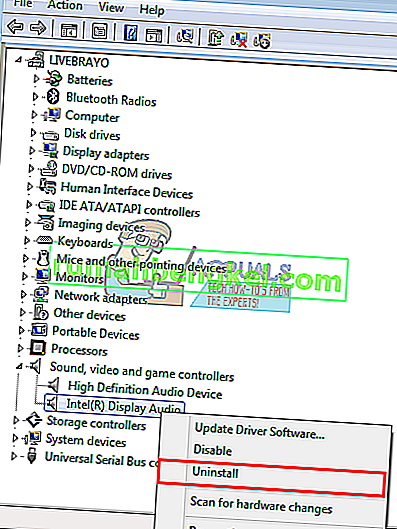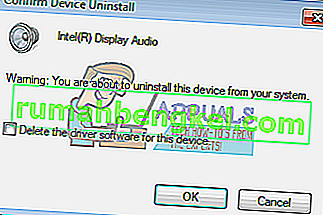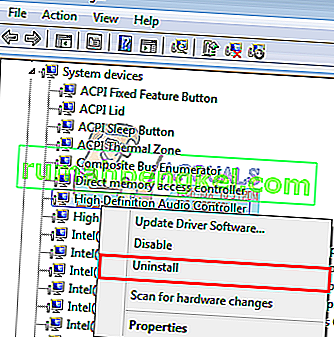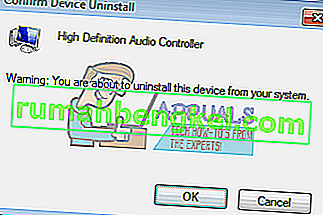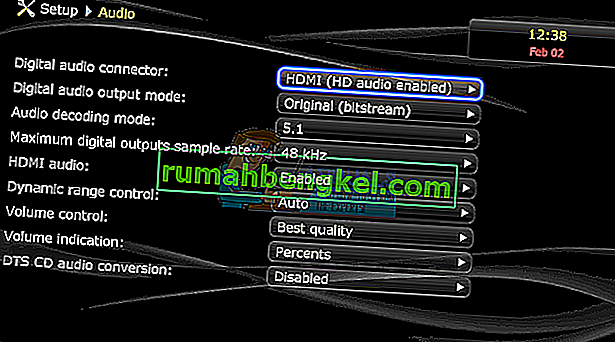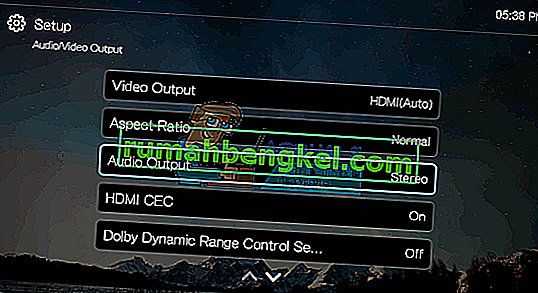HDMI(高解像度マルチメディアインターフェイス)は、最終的に非圧縮メディアストリーミングを可能にし、より鮮明で鮮明な画像と音声を可能にしたとき、ビデオとオーディオストリーミングで途方もない進歩を遂げました。1本のケーブル/ポートのみを使用して、ユーザーは4Kコンテンツを含むモニターとテレビにオーディオとビデオをストリーミングできるようになりました。技術はシームレスでしたが、何人かのユーザーは、HDMI接続でビデオを表示できるが、それに付随する音声がないといつも不満を言っていました。この記事では、この問題を調査し、問題の解決策を示します。

HDMIサウンドが機能しない理由
HDMIサウンドが機能しない理由はいくつかあります。問題は、PC、HDMIケーブルから、モニターまたはTVまでのどこかにある可能性があります。まず、HDMIを別のPCに接続します。問題が解決しない場合は、ケーブルまたはモニター/テレビに問題がある可能性があります。そうでない場合は、PCが問題である可能性があります。また、機能していることがわかっている別のHDMIケーブルを使用してみてください。問題が解決しない場合は、PCまたはモニター/テレビに問題がある可能性があります。別のテレビ/モニターを使用して、問題をさらに絞り込むこともできます。
HDMIケーブルは簡単に交換できます。ただし、PCに問題がある場合は、問題の原因が異なる可能性があります。これは、互換性のないドライバや間違ったドライバ、あるいは間違った再生デバイスの選択によって引き起こされる可能性があります。内蔵スピーカーのサウンドカードがデフォルトのデバイスとして設定されている可能性があるため、PCはスピーカーからHDMIオーディオ出力に切り替えることができません。モニターまたはTVも、HDMIオーディオを受信するように構成されていない可能性があります。この問題は、互いに依存するドライバが無効になっているためにサウンドカードが正しく機能できなかった競合するドライバでも見られます。以下は問題の解決策です。ただし、先に進む前に、ケーブルを接続したままにし、デバイスを再起動します。また、ケーブルに欠陥がないことを確認してください。あなたのグラフィックカードをチェックすることを忘れないでください。誤った構成の場合はNvidiaコントロールパネル。 GeForce 200シリーズ以前のNvidiaカードはHDMIオーディオをサポートしないことに注意してください。 Realtekドライバーには、この問題があることがわかっています。
方法1:HDMIを有効にしてデフォルトの再生デバイスにする
Windowsでは、スピーカーからシステムトレイのHDMIオーディオ出力に簡単に切り替えることができます。ただし、スピーカーをHDMI出力でのデフォルトの再生にすると、コンピューターは接続されているときはいつでもHDMI出力に切り替えることができなくなります。これは、PCに複数のグラフィックスカードまたはサウンドカードがあるときはよくあることです。
- 押しのWindows + Rオープンランへの鍵
- タイプmmsys.cplとヒットサウンドとオーディオデバイスの設定ウィンドウを開くために入力します。
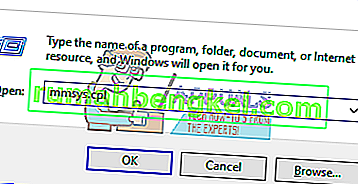
- 再生タブに移動します。次に、HDMIケーブルを差し込みます。リストには通常、モニターまたはテレビの名前が表示されます。そうでない場合は、リストの任意の場所を右クリックし、「無効なデバイスの表示」および「接続されていないデバイスの表示」オプションがオンになっていることを確認します。
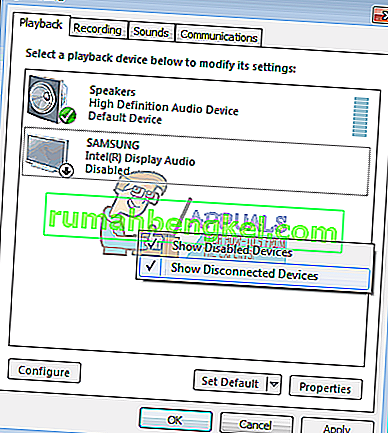
- 無効になっているHDMIオーディオデバイスがある場合は、それを右クリックして「選択の有効化」
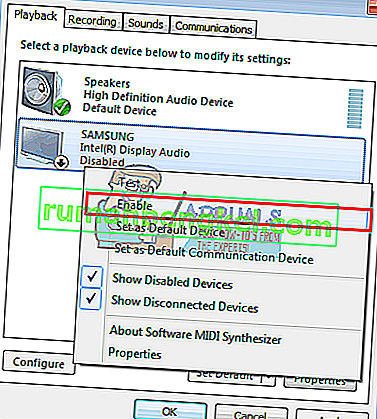
- 次に、HDMI出力デバイスをクリックして選択します。下部にある[ デフォルトに設定 ]をクリックすると、接続されているときにオンラインになります。[OK]をクリックして終了します。

方法2:ドライバーを更新する
ドライバーを入手する最善の方法は、オーディオカードの製造元またはPCの製造元(追加のオーディオ機能がサポートされます)にオンラインでアクセスし、オーディオドライバーをダウンロードしてPCにインストールすることです。デルユーザーの方は、こちらからドライバーをダウンロードできます。HPユーザーはここに行くことができます。以下の手順に従って、インターネット経由でドライバーを更新することもできます。
- 押しのWindowsキー+ Rのオープンを実行します
- タイプdevmgmt.mscとヒットは、デバイスマネージャを開きます

- 「サウンド、ビデオ、およびゲームコントローラ」セクションを展開します
- オーディオデバイスを右クリックし、[ ドライバーソフトウェアの更新]を選択します。インターネット接続により、より良い結果が得られます。
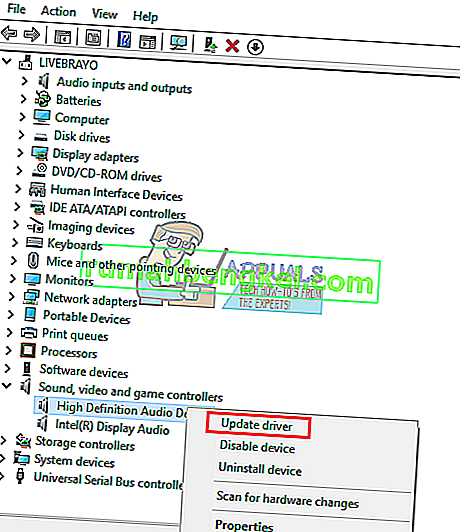
- 次のウィンドウで、「更新されたドライバーソフトウェアを自動的に検索する」をクリックします。
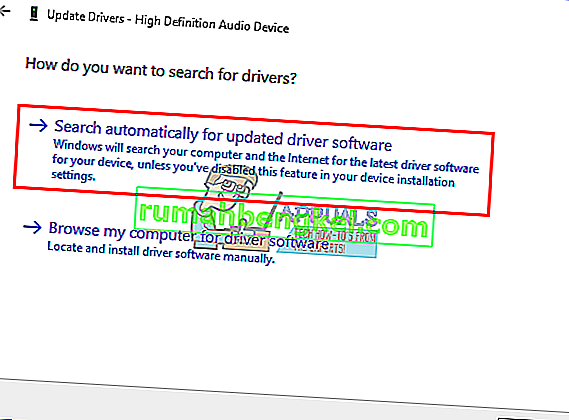
- デバイスマネージャーはオンラインでドライバーを検索してインストールします。
方法3:グラフィックスドライバーをロールバックする
HDMIビデオとオーディオはグラフィックプロセッサに関連付けられています。HDMIが以前は機能していて、突然(特に更新後に)再び機能しなくなった場合は、以前機能していたグラフィックスドライバーにロールバックする必要があります。
- 押しのWindowsキー+ Rのオープンを実行します
- タイプdevmgmt.mscとヒットは、デバイスマネージャを開きます

- 「ディスプレイアダプタ」セクションを展開します
- ドライバーを右クリックして「プロパティ」を選択します
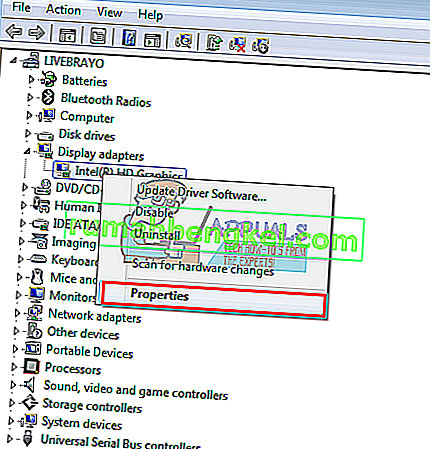
- 「に行くドライバ」タブと「クリックドライバのロールバックを」
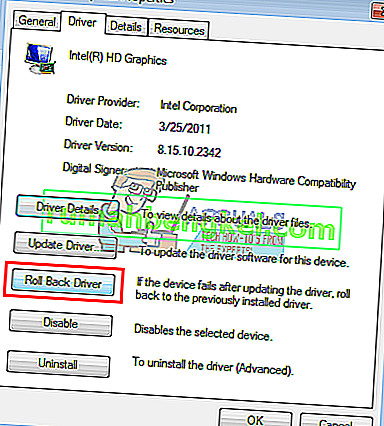
- 警告/確認メッセージボックスで[ はい ]をクリックし、ドライバーがロールバックされるのを待ちます。有効にするには、コンピュータを再起動する必要がある場合があります。
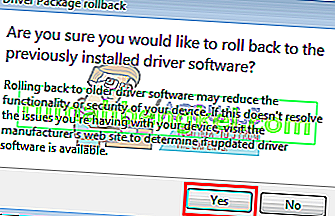
方法4:すべてのオーディオコントローラーを有効にする
オーディオコントローラーを使用すると、ウィンドウでシステムのオーディオ動作を自動的に決定できます。これらのコントローラーを無効にすると、オーディオ出力スワッピングが誤動作します。
- 押しのWindowsキー+ Rのオープンを実行します
- タイプdevmgmt.mscとヒットは、デバイスマネージャを開きます

- メニューで、[表示]をクリックし、[ 非表示のデバイスを表示する ]を選択します(まだオンになっていない場合)。
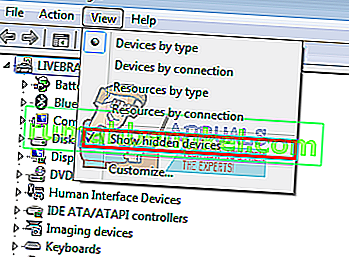
- 「システムデバイス」セクションを展開します
- オーディオコントローラーを探します(例: 'High Definition Audio Controller')。
- デバイスを右クリックして、[ プロパティ ]に移動します。
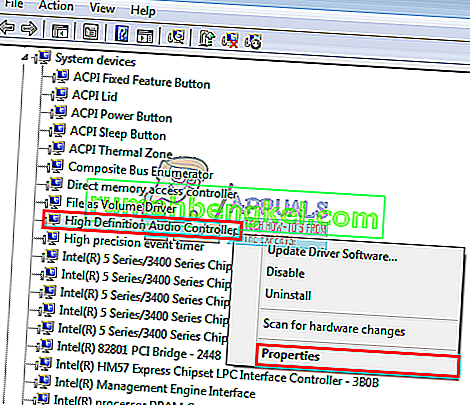
- 「ドライバー」タブに移動し、オプションがある場合は「有効にする」をクリックします(コントローラーが無効になっていることを意味します)。
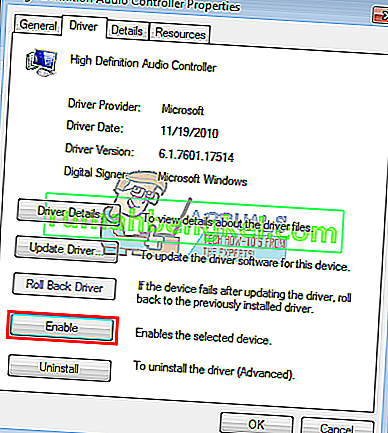
- 複数のオーディオコントローラがある場合は、すべてが有効になっていることを確認してください。プロンプトが表示されたら、PCを再起動します。効果が起こるために。
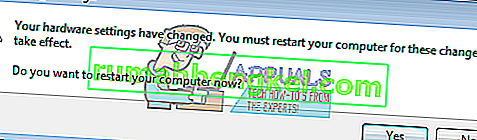
方法5:ディスプレイオーディオとオーディオコントローラーをアンインストールして再インストールする
HDMIを接続すると、デバイスマネージャのサウンドセクションに新しいデバイスが表示されることがあります。このためのドライバが正しく機能していない場合は、サウンド出力に問題がある可能性があります。これらのドライバをアンインストールしてPCを再起動すると、Windowsリポジトリから適切なドライバが自動的に再インストールされます。
- プラグインあなたのHDMI出力ケーブルをしてお使いのテレビやモニターに接続
- 押しのWindowsキー+ Rのオープンを実行します
- タイプdevmgmt.mscとヒットは、デバイスマネージャを開きます

- 「サウンド、ビデオ、ゲームコントローラ」セクションを展開します
- 「Intel Display Audio」デバイスを右クリックし(HDMIのプラグを差し込んだり抜いたりすることでPCに相当するものを見つけ、影響を受けるデバイスを確認できます)、「Uninstall」を選択します。
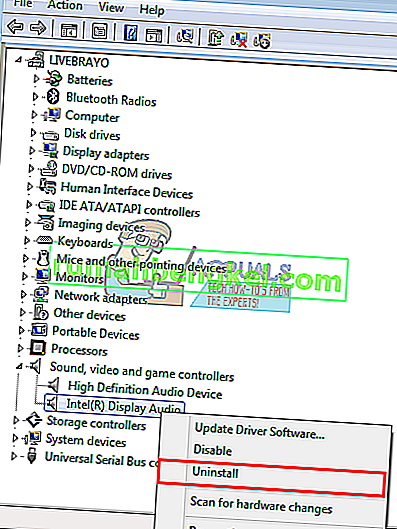
- 警告メッセージで[ OK ]をクリックして、アンインストールすることを確認します
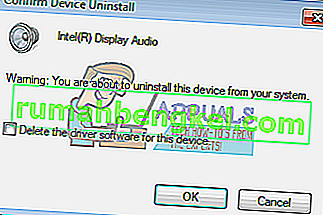
- 「システムデバイス」セクションを展開します
- オーディオコントローラーを探します(例: 'High Definition Audio Controller')。
- デバイスを右クリックして、[ アンインストール]に移動します。
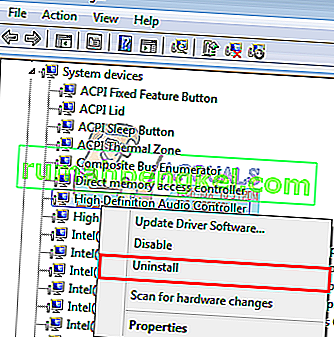
- 警告メッセージで[ OK ]をクリックして、アンインストールすることを確認します
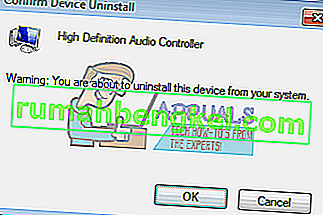
- オーディオコントローラーが複数ある場合は、それらをすべてアンインストールしてください。
- HDMIを接続したまま、PCを再起動します。Windowsはリポジトリから適切なドライバーを自動的にインストールします。プロンプトが表示されたら、PCを再起動する必要がある場合があります。
「その他のデバイス」セクションを確認して、黄色の感嘆符が付いたすべてのデバイスをインストールすることもできます。
方法6:モニターまたはテレビのオーディオ設定を変更する
TV入力ソースを対応するHDMI入力ポートに設定し、ケーブルが正しくしっかりと接続されていること、またはTVがミュートになっていないことを確認するなどの明らかな変更以外に、TV /モニターのサウンドプロパティを微調整することもできます。
- TV /モニターメニュー> [設定]> [オーディオ]に移動し、オーディオコーディングを自動またはHDMIに変更してみます。オーディオが自動であるか、HDMIオーディオが有効になっていることを確認します。
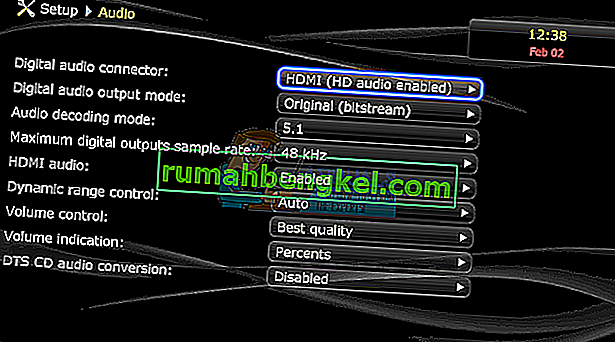
- 「ドルビーボリュームモード」をオフに切り替えて、効果があるかどうかを確認することもできます(一部のテレビでは既知の問題)。
- 「オーディオ範囲」をWIDEとNARROWまたは他の設定(ステレオ、モノ、標準など)の間で切り替えてみてください。
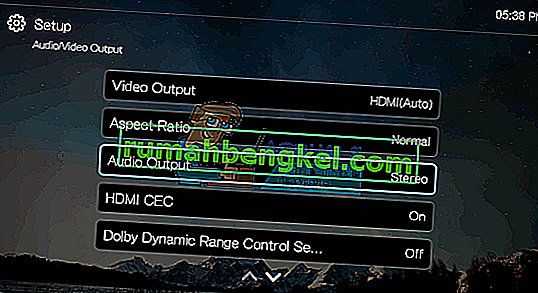
HDMIグラフィックカードは、HDMIビデオをサポートする場合がありますが、HDMIオーディオをサポートしない場合があります。HDMIビデオカードがオーディオをサポートしていない場合は、PCとTVの間に追加のオーディオケーブルを接続する必要がある場合があります。
方法7:サウンドトラブルシューティングツールを使用する
Windowsには、Windowsの一般的な問題をトラブルシューティングするための組み込みのトラブルシューティングツールが多数あります。これらの1つは、サウンドのトラブルシューティングツールです。名前が示すように、このトラブルシューティングツールは、ソフトウェアコンポーネントを使用して現在のサウンドハードウェアをテストし、矛盾が見つかった場合は、いずれかのコンポーネントを再起動/再初期化することで自動的に修正します。続行する前に、管理者としてログインしていることを確認してください。
- 押して、Windowsのキー、タイプトラブルシューティングと結果のリストの中には、をクリックしてトラブルシューティング設定。

- ウィンドウの右側のペインで、下にスクロールして[ オーディオの再生 ]を見つけてクリックし、[ このトラブルシューティングを実行 ]をクリックします。

- 画面に表示される指示に従って、トラブルシューティングを完了します。処理が完了して完了したらコンピュータを再起動し、HDMI経由でサウンドにアクセスできるかどうかを確認します。
注:上記のすべての解決策を実行してもHDMI経由で音声を聞くことができない場合は、別のシステムで同じHDMI / HDMIソースを確認することをお勧めします。そこでも発生している場合は、コンピューターに問題がないことを意味します。他のシステムが正常に機能する場合は、クリーンインストールを実行するか、ポートを検査することを検討してください。