ワコムは、ペンを使用してコンピューターでタスクを実行することで創造性を発揮したいデザイナーや人々を対象に、ハイエンドのグラフィックタブレットやその他のアクセサリを製造しています。そうは言っても、Wacom Penが多くのアプリケーションで機能しないという特定の問題が発生します。これらのアプリケーションは、Adobe PhotoshopからPaintにまで及びます。
この問題が発生する理由は非常に広範囲に及び、破損したWindowsアップデートからデバイスにインストールされた誤ったドライバーにまで及びます。回避策を1つずつ繰り返し、問題が解決するかどうかを確認します。
解決策1:Wacomサービスを再起動する
問題を解決するための最初のステップとして、Wacomサービスの再起動を試みます。これにより、手順全体が再開され、現在保存されている構成が更新され、タブレットの検出が再試行されます。Windows 10のWacomサービスには既知の問題があります。
- Windows + Rを押して、Runアプリケーションを起動します。「services」と入力します。ダイアログボックスでmsc」と入力し、Enterキーを押します。
- 「TabletServiceWacom」および「Wacom Professional Service」という名前のサービスが見つかるまで、すべてのサービスをナビゲートします。それを右クリックして、「再起動」を選択します。
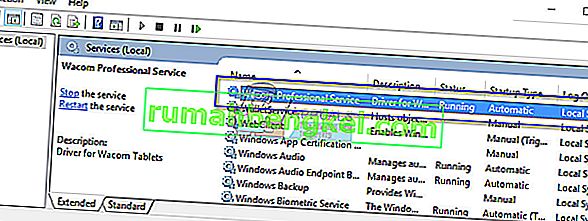
- 問題が解決したかどうかを確認します。
解決策2:Windowsインクを無効にする
Windows InkはWindows 10のソフトウェアで、ペンコンピューティングに向けたアプリケーションのサポートが含まれています。付属する一連のアプリケーションは、付箋、スケッチパッドなどです。ペン入力をサポートするタブレットPCでは、デフォルトでWindowsインクが有効になっています。Windowsインクは、Wacomペンにさまざまな機能を提供します。これらの機能の一部は次のとおりです。
- デジタルインク:該当するアプリケーションの[レビュー]タブにある拡張デジタルマークアップとインクツールの使用。
- Windows入力パネル:手書きまたは画面キーボードを使用して、Wacomペンでテキストを直接入力します。
- 手書き認識:手書き文字を直接テキストに変換します。
しかし、Windows Inkが提供しなければならない追加機能にもかかわらず、現時点では、Wacomは適切に動作していないようです。これは、ペンとインク機能の構成が完全な操作のために十分に最適化されていないという事実が原因である可能性があります。デフォルトでは、Windowsインクは有効になっています。これを無効にして、問題が解決するかどうかを確認できます。
- ワコムの設定に移動し、「ワコムタブレットのプロパティ」を開きます。
- [マッピング]タブを選択し、[ Windowsインクを使用する]オプションがオフになっていることを確認します。変更を保存して終了します。
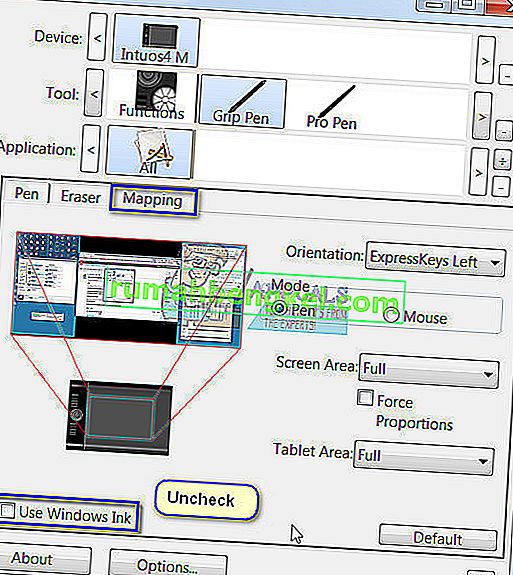
- タブレットを再起動して、問題が解決したかどうかを確認してください。
解決策3:Bambooインクプロトコルの変更
Bamboo Inkは、Anniversary Update内のWindows Ink Workspace用に最適化されたスタイラスで、互換性のあるすべてのデバイス上でペンと紙を使って自然に書いたりスケッチしたりできます。このインクは、デバイスでより本物のペンを体験したい人に最適です。
Bambooインクプロトコルに問題があり、デフォルトのAESからMPPに変更する必要がある場所が確認されました。Bamboo Inkでは、デバイスに正しいプロトコルを設定する必要があります。デフォルトで保存されるプロトコルは、Wacom AESプロトコルです。互換性に応じて、このプロトコルとMicrosoft Pen Protocol(MPP)を切り替える必要があります。
- 異なるプロトコルを切り替えるには、両方のサイドボタンを同時に2秒間押す必要があります。1回の点滅はデバイスがAESプロトコルであることを意味し、2回の点滅はMPPモードであることを意味します。

変更を行った後、デバイスの電源を入れ直して、それらが実装されたことを確認することもできます。
ヒント:他の人に有効と思われる別の回避策は、Bambooの設定でマウスモードを選択することでした。[Bamboo設定]に移動し、[ペン]を選択して[追跡]に移動します。マウスモードを選択し、これで問題が解決するかどうかを確認します。
解決策4:タッチ設定の変更
ワコムのペンで指摘された別の問題は、右クリックモードでは正しく機能しないことでした。ご存知のとおり、ペンにはさまざまなモードがあり、好みに応じて左クリックモードまたは右クリックモードを選択できます。右クリックモードが機能しない場合は、いくつかの設定を変更する必要があります。
- Windows + Sを押し、ダイアログボックスに「ペンとタッチ」と入力して、アプリケーションを開きます。
- 画面の下部に、「ペンボタン」というサブセクションが表示されます。
- 「ペンを右クリックボタンの同等物として使用してください」というボックスにチェックを入れます。
Wacomで適切なモードを選択すると、この設定がタッチ設定にも自動的に変更されます。ただし、これは発生していないようで、手動で変更する必要があります。
解決策5:Windows Updateに戻す
Windows Updateがさまざまなコンポーネントを頻繁に破壊することをWindowsを使用している人にとっては初めてのことではありません。2017年12月〜2018年1月頃に、最新のWindows UpdateがWacomサービスと競合し、役に立たないことが判明したことが指摘されました。Windows Updateは、さまざまなバグを修正し、オペレーティングシステムに新機能を導入するように設計されています。ただし、更新が公開されると、別の問題と競合する場合があります。
Windows Updateをアンインストールしてみて、問題が解決するかどうかを確認できます。このソリューションを実行する前に、重要なデータをすべてバックアップしてください。
- Windows + Sを押し、ダイアログボックスに「設定」と入力してアプリケーションを開きます。
- [設定]で、[ 更新とセキュリティ ]をクリックします。ここで、[更新ステータス]の見出しの下にある[インストールされた更新履歴を表示 ]をクリックします。
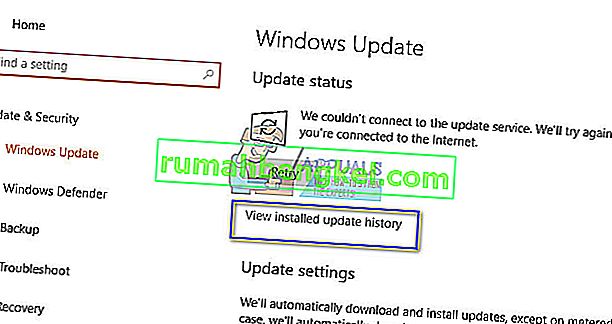
- 画面の一番上にある「アップデートのアンインストール」をクリックします。
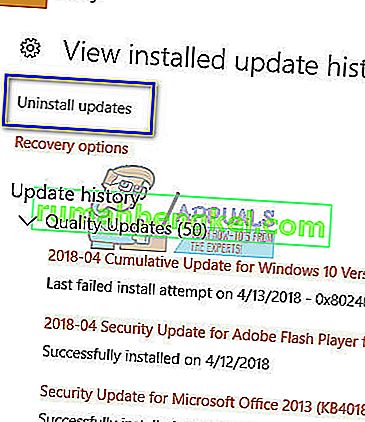
- コンピュータにインストールされているすべてのアップデートからなる新しいウィンドウが前面に表示されます。最近インストールしたものを右クリックし、「アンインストール」をクリックします。
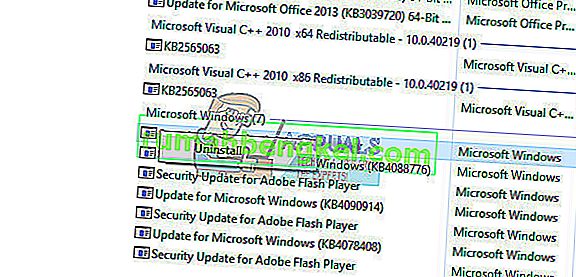
- アップデートをアンインストールした後、コンピューターとWacomデバイスの電源を入れ直し、問題が解決したかどうかを確認します。
解決策6:古いドライバーをインストールする
上記の解決策がすべて機能しない場合は、ドライバーを更新するか、古いドライバーにダウングレードすることができます。まず、ドライバーを削除してから、関連するすべてのアプリケーションをアンインストールします。アプリケーションとドライバーを再インストールすると、すべての設定ミスが確実に処理され、コンピューターは初めて接続されたときのようなタブレットを認識します。
注:最新のドライバをインストールしてもタブレットが検出されない場合は、ドライバをロールバックしてみてください。ロールバックとは、以前のバージョンのドライバーをインストールすることを意味します。公式サイトから簡単にダウンロードできます。
- Windows + Rを押して、Runアプリケーションを起動します。「devmgmt」と入力します。ダイアログボックスでmsc」と入力し、Enterキーを押します。これにより、デバイスマネージャーが起動します。
- カテゴリ「ヒューマンインターフェイスデバイス」が見つかるまで、すべてのデバイスをナビゲートします。それを展開し、「Wacom Tablet」を選択します。それを右クリックして、「デバイスのアンインストール」を選択します。
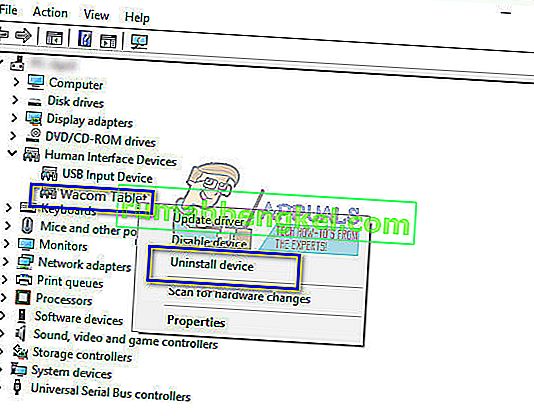
- Windows + Rを押して、Runアプリケーションを起動します。「appwiz」と入力します。ダイアログボックスでcpl」と入力し、Enterキーを押します。コンピュータにインストールされているすべてのプログラムで構成される新しいウィンドウが表示されます。
- Wacomに関連するアプリケーションが見つかるまで、すべてをナビゲートします。それを右クリックして、「アンインストール」を選択します。タブレットに関連するすべてのアプリケーションでこれを行います。
- Windows + Sを押して、検索バーを起動します。ダイアログボックスに「cmd」と入力し、アプリケーションを右クリックして、[ 管理者として実行 ]を選択します。
- コマンドプロンプトで、次の命令を実行します。
mklink / j "D:\ Program Files \ Tablet" "C:\ Program Files \ Tablet"
この場合、Program Filesのカスタムの場所はDドライブです。「D」をドライブを偶然に置き換えることができます。
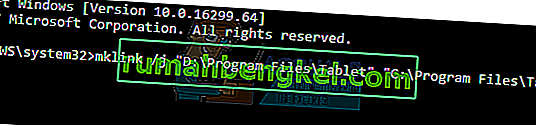
- Walcom公式Webサイトにアクセスして、入手可能な最新のドライバーをダウンロードします。後でアクセスするので、それらをアクセス可能な場所に同じにします。
- Windows + Rを押して、Runアプリケーションを起動します。「devmgmt」と入力します。ダイアログボックスでmsc」と入力し、Enterキーを押します。これにより、デバイスマネージャーが起動します。
- デバイスのリストからWalcom Tabletを見つけて右クリックし、「ドライバーの更新」を選択します。
新しいウィンドウがポップアップし、ドライバーを自動で更新するか手動で更新するかを尋ねます。2番目のオプションを選択します(手動)。ドライバーをダウンロードした場所を参照してインストールします。
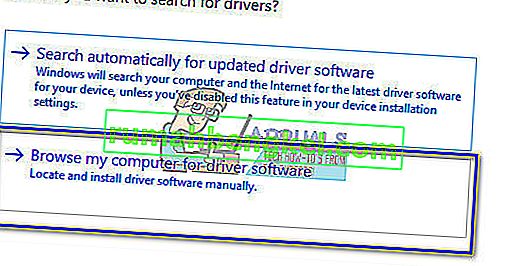
- Wacomデバイスを再起動し、再び差し込みます。
- Windows + Rを押し、「services」と入力します。ダイアログボックスでmsc」と入力し、Enterキーを押します。
- 「Wacom Professional Service」が見つかるまで、すべてのサービスをナビゲートします。それを右クリックして、「再起動」を選択します。問題が解決したかどうかを確認します。
ヒント: Ctrlキーを押したままにすると、画面上のテキストを選択できますが、それは一時的なものです。シフトキーを押すことにより、問題なくテキスト以上を選択することができます。
解決策7:Wacomソフトウェアを完全に再インストールする
上記の方法がすべて機能せず、Wacomデバイスを認識できない場合は、Wacomの関連コンポーネントをすべて再インストールしてみてください。最初に、すべてのレジストリ値(一時フォルダーを含む)をアンインストールして削除し、Wacomがコンピューターから完全に消去されるようにします。これが完了すると、Webサイトから最新のドライバーのみをインストールします。これは、ハードウェアに付属しているドライバーをインストールできないことを意味します。
- Wacomタブレットをコンピューターから取り外します。次に、Windows + Sを押し、ダイアログボックスに「設定」と入力して、アプリケーションを開きます。[設定]で、[ アプリ ]に移動します。

- 次に、「Wacom Tablet」というエントリを検索します。それを1回クリックし、[ アンインストール]を選択します。

- ソフトウェアをアンインストールした後、コンピューターを再起動します。次に、Windows + Eを押してファイルエクスプローラーを起動し、検索ボックスでWacomを検索して、検索結果が返されるのを待ちます。各一時フォルダを削除し、残りのファイルを残さないようにしてください。
- Windows + R を押し、ダイアログボックスに「regedit」と入力してEnterキーを押します。レジストリエディターが開いたら、Windows + Fを押してWacomを検索します。関連付けられている各レジストリを削除します。
免責事項:レジストリキーには、コンピューターの実行に必要な機密情報が含まれています。Wacomに関連付けられているキーのみを削除するようにしてください。予防策として続行する前に、レジストリのバックアップを作成する必要があります。

- 関連するすべてのレジストリキーが削除されたら、オフィシャルワコムドライバーの Webサイトに移動し、コンピューターに関連するドライバーをダウンロードします。

- ここで、以前に行ったように(デバイスマネージャーに移動して)ダウンロードしたドライバーのみをインストールします。または、Wacomタブレットがコンピュータに接続されているときに実行ファイルを起動することもできます。








