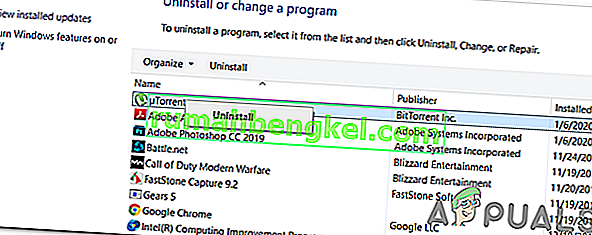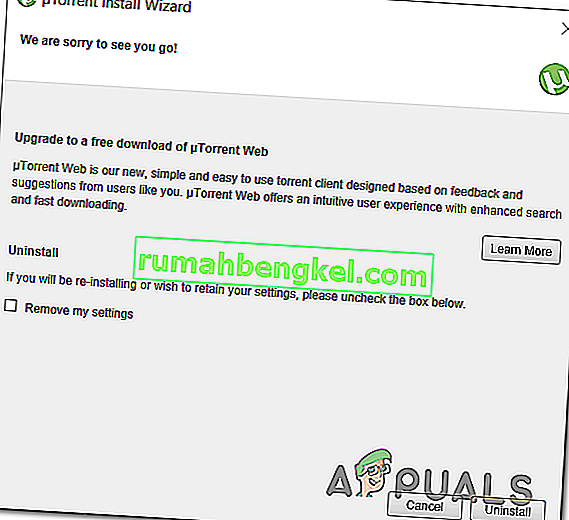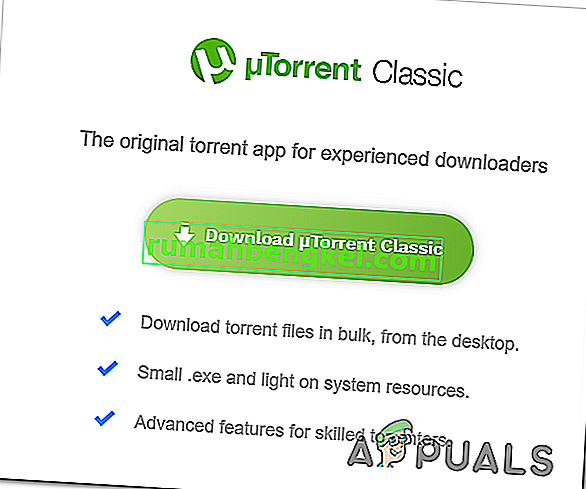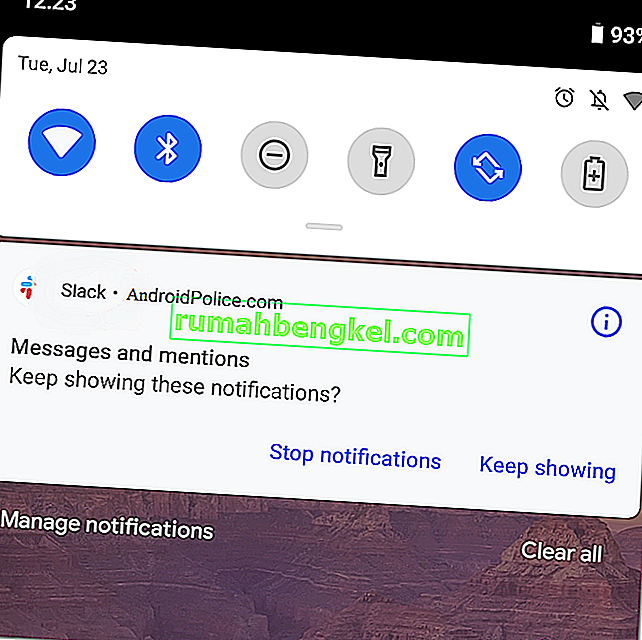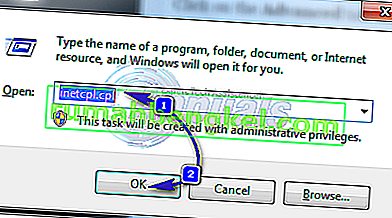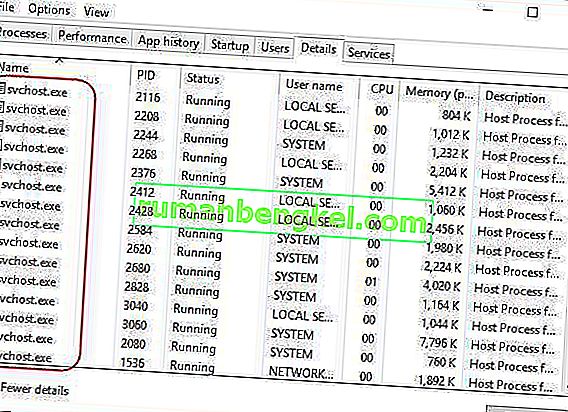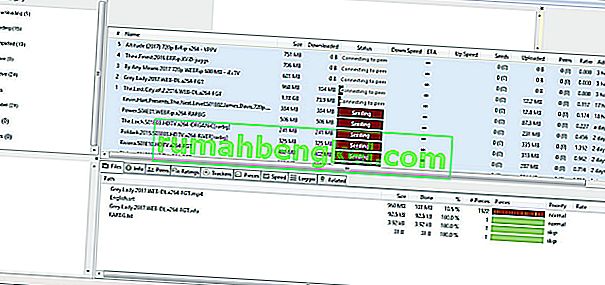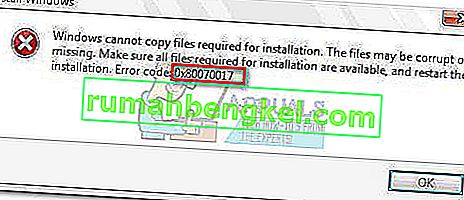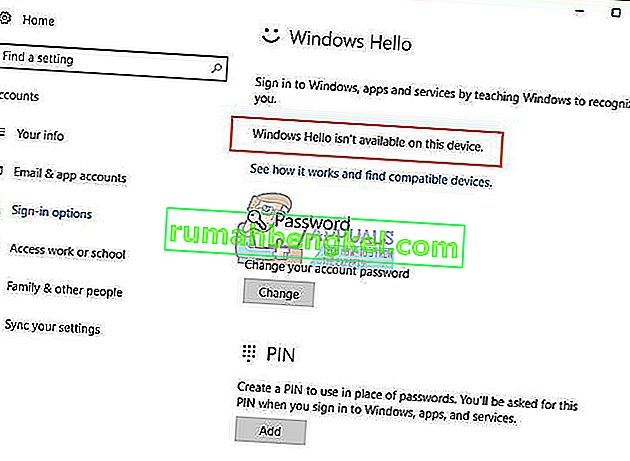uTorrentのディスクオーバーロードエラーは 、ダウンロード速度が特定のしきい値に達した後に発生します。ほとんどの場合、エラーは通常の状態に戻る前に、約1分間(ダウンロードがドロップする間)待機します。ただし、ほとんどの場合、エラーは繰り返し発生し、わずか数分後に戻ります。

この問題を引き起こす最も一般的な理由は、uTorrentが非順次的な方法でデータをダウンロードする方法です。このアプローチは、ランダムなエラーで何百ものパーツを同時に書き込むことを余儀なくされるため、HDDに大きな負荷をかけます。この場合、問題が発生していないことを確認する1つの方法は、詳細設定メニューからファイルの事前割り当てを有効にすることです。
新しいuTorrentバージョンは、シングルスレッドI / Oを使用していないため、ディスク使用量がはるかに効率的であることに注意してください。このシナリオが当てはまり、実際に古いuTorrentビルドを使用している場合は、現在のインストールをアンインストールし、利用可能な最新の安定したビルドをインストールします。
この問題が発生するもう1つの一般的なシナリオは、partfileがオンになっているため、ドライブが多くのファイルスキップを余儀なくされる状況です。この問題は新しいバージョンで解決されましたが、アップグレードしたくない場合は、詳細オプションにアクセスしてdiskio.use_partfileの値をfalseに設定することで問題を回避できます。
大きなファイルをダウンロードしようとしたとき、または一度に複数のファイルをダウンロードしようとしたときにのみ問題が発生する場合は、ベースキャッシュが不十分であることが原因で問題が発生する可能性があります。これを修正するには、この問題の発生を防ぐために、[設定]メニューにアクセスし、ディスクキャッシュをより大きな値に拡大する必要があります。
1.ファイルの事前割り当てを有効にする
uTorrentユーザーがuTorrentでディスクオーバーロードエラーに遭遇する主な理由は、クライアントが断片を非順次にダウンロードおよびアップロードするという事実によるものです。これはローカル転送とは非常に異なり、ドライブにより大きな負荷をかけます。HDDは、ファイルの数百のランダムな部分を同時に読み書きする必要があります。
これは、低速の従来のHDDで問題になる可能性があります。問題が発生しないことを確認する1つの方法は、[設定]メニューからファイルの事前割り当てを有効にすることです。影響を受けたユーザーの何人かは、この変更を行うとすぐに問題が完全に解決されたことを確認しました。
ファイルの事前割り当てを有効にして、uTorrentの問題でディスクオーバーロードエラーを解決するためのクイックガイドを次に示します。
- Utorrentクライアントを開き、上部のリボンバーに移動します。
- [ オプション]をクリックし、ドロップダウンメニューから[ 設定]を選択します。
- 設定メニューに入ったら、左側のセクションから「一般」を選択します。
- 次に、右側のセクションに移動し、[ ダウンロード時]の下の[ すべてのファイルを事前に割り当てる]に関連付けられたボックスをオンにします。
- 変更が完了したら、[ 適用 ]をクリックして変更を保存します。
- uTorrentクライアントを再起動し、次のシステム起動時に問題が解決するかどうかを確認します。

ファイルの事前割り当てを有効にしても同じ問題が引き続き発生する場合は、下の次の方法に進みます。
2.最新のuTorrentクライアントに更新します
結局のところ、uTorrentの新しいバージョンは、ディスクの使用に関してはるかに効率的になっています。簡単な説明は、バージョン3.1.3以前では、以前は完全なシングルスレッドI / Oを使用していたということです。
さいわい、新しいバージョンはマルチスレッド化されており、パフォーマンスが大幅に向上しています。マルチスレッドを使用すると、単一のディスクジョブがすべてをブロックしてしまうというリスクを負うことはもうありません。
uTorrent 3.1.3以前を使用している場合は、現在のバージョンをアンインストールしてから、利用可能な最新の安定したビルドをダウンロードしてインストールすることで、問題を迅速に修正できるはずです。
最新のuTorrentクライアントへの更新に関するクイックガイドを以下に示します。
- 押してWindowsキー+ Rを開くためにファイル名を指定して実行 ]ダイアログボックスを。次に、テキストボックスに「appwiz.cpl」と入力し、Enterキーを押して[ プログラムと機能 ]メニューを開きます。

- [ プログラムとファイル]ウィンドウが表示されたら、インストールされているアプリケーションのリストをスクロールして、uTorrentインストールを見つけます。
- 表示されたら、それを右クリックして、新しく表示されたコンテキストメニューから[ アンインストール ]を選択します。
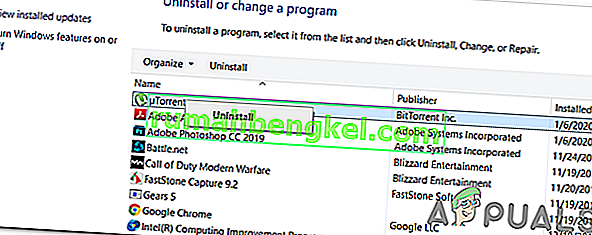
- アンインストール画面内で、[ 設定を削除する ]に関連付けられたチェックボックスをオンにし、[ アンインストール ]をクリックして確認し、プロセスを開始します。
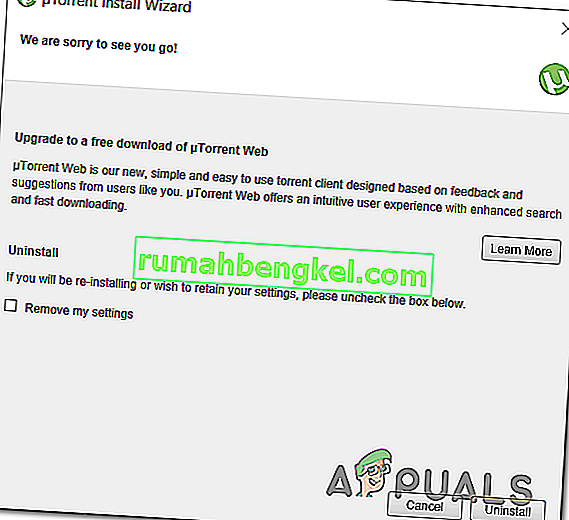
- プロセスが完了したら、コンピュータを再起動し、次の起動が完了するのを待ちます。
- 次の起動シーケンスが完了したら、このリンク(ここ)にアクセスして下にスクロールし、[ uTorrentクラシックのダウンロード ]をクリックして、最新バージョンを入手してください。
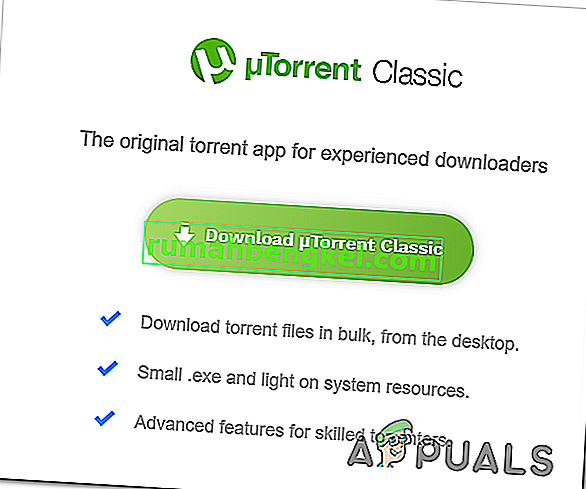
- インストール実行可能ファイルがダウンロードされたらすぐにそれを開き、画面の指示に従って新しいuTorrentバージョンのインストールを完了します。
- 新しいバージョンがインストールされたら、以前にディスクの過負荷エラーを引き起こしていたアクションを繰り返し、問題が解決されたかどうかを確認します。
同じ問題が解決しない場合は、下の次の潜在的な修正に進みます。
3. diskio.use_partfileをFalseに設定する
実は、これは既知の問題で、partfileがオンになっている(デフォルトではオンになっている)ときにファイルがスキップされるために発生します。ユーザーの大多数は、問題がバージョン3.3で解決されたことを確認していますが、新しいuTorrentバージョンにアップグレードしたくない場合のために、別の方法もあります。
ディスクの過負荷エラーを回避するには、詳細設定メニューを開き、diskio.use_partfileの値をfalseに設定します。
この操作により、partfileが原因でファイルがスキップされることがなくなります。これを行う方法のクイックガイドを次に示します。
- uTorrentクライアントを開き、上部のリボンメニューを使用して[ オプション ]ドロップダウンメニューにアクセスします。
- ドロップダウンの[ オプション ]メニューで、[ 設定 ]をクリックします。
- [ 設定 ]メニューが表示されたら、左側のセクションから[ 詳細設定 ] タブを選択します。
- 右側のセクションに移動し、「diskio.use_partfile」をフィルターセクションに貼り付け、Enterキーを押して値を見つけます。
- 正しい名前を見つけたら、一度クリックして選択し、値をTrueからFalseに設定して、Applyをクリックして変更を保存します。

この変更を既に適用していても同じディスクオーバーロードエラーが発生する場合は、下の次の方法に進んでください。
4.ベースキャッシュを拡大する
大きなファイル(10 GB以上)をダウンロードしようとしたとき、または一度に複数のファイルをダウンロードしようとしたときに主に問題が発生する場合は、ベースキャッシュが不十分であるために問題が発生する可能性が高くなります。
ほとんどの場合、ディスクが多くの異なる場所に同時にブロックを強制的に書き込み、ビジー状態になるため、問題が発生します。この問題を修正する1つの方法は、書き込みが順次実行されるようにキャッシュを十分に大きくすることです。
以下は、uTorrentのすべてのバージョンでこの変更を適用するためのクイックガイドです。
- デフォルトのuTorrentアプリケーションを開き、上部のリボンバーから[ オプション ]タブにアクセスします。
- [オプション ]ドロップダウンメニュー、をクリックして設定。
- 内部環境設定メニュー、をクリックして高度の上でクリックし、メニューディスクキャッシュ。
- ディスクキャッシュ ]タブの右部分に上に移動し、関連付けられたボックスをチェックすることから始め、選択オーバーライド自動キャッシュサイズを、手動でサイズを指定します。
- この変更を行った後、ディスクキャッシュの値を1024 Mbに変更し、[ 適用 ]をクリックして変更を保存します。
- uTorrentを再起動し、問題が解決したかどうかを確認します。