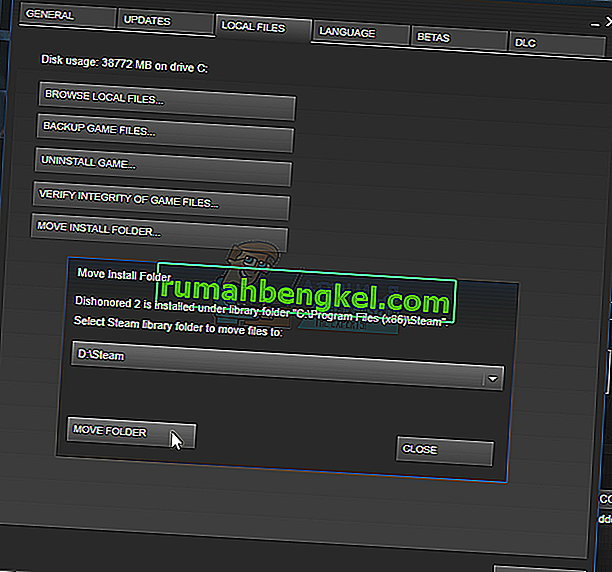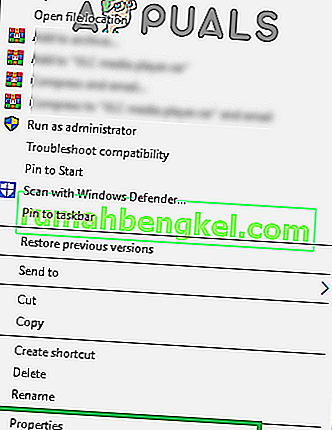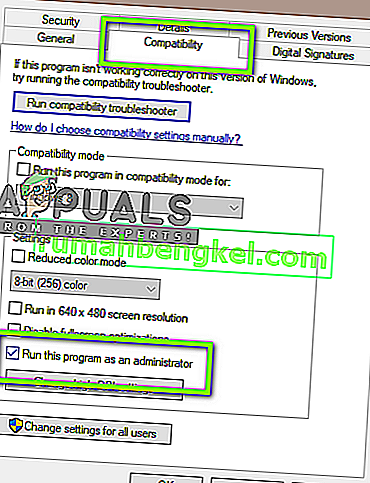時々、steamゲームの更新時にエラーが発生します。ウィンドウが表示されます。
[ゲーム]の更新中にエラーが発生しました(コンテンツファイルがロックされています)
つまり、Steamは更新ファイルをハードディスクに書き込むことができません。このエラーには多くの解決策があります。最も効果的な方法は、Steamとすべてのローカルゲームコンテンツをアンインストールし、最初から再インストールすることです。これは多くのユーザーに役立ちましたが、かなり時間のかかる作業であり、大量のデータを消費します。上記のようにハードな対策を講じる前に、関与する可能性のある小さな問題のトラブルシューティングを試みます。

破損したシステムファイルを修復する
Restoroをダウンロードして実行し、ここから破損したファイルをスキャンします。ファイルが破損して欠落していることが判明した場合は修復し、問題が解決するかどうかを確認します。解決しない場合は、以下の解決策に進みます。
解決策1:ウイルス対策を確認する
多くの状況で、ウイルス対策が問題を引き起こしている可能性があります。Steamファイルを潜在的なウイルスとしてマークし、それらを隔離することは珍しいことではありません。ゲームを更新できるようになるまでアンチウイルスを無効にするさまざまな方法を以下に示します。
McAfeeアンチウイルス
McAfeeには、リアルタイムスキャンから特定のファイルを除外する方法がありません。唯一の方法は、ゲームが更新されるまでウイルス対策を完全に無効にすることです。これを行うには、McAfeeを開き、「ウイルスおよびスパイウェア対策」を選択します。ここには、「リアルタイムスキャン」のオプションがあります。そのオプションをクリックしてオフにします。
次に、次の手順に従って、ゲームファイルの整合性を確認します。
- コンピュータを再起動し、Steamを再起動します。
- ライブラリセクションに移動し、問題が発生しているゲームを右クリックします。
- プロパティをクリックし、ローカルファイルタブを選択します。
- ゲームファイルの整合性を確認するボタンをクリックすると、Steamは数分でそのゲームを確認します。
上記の手順を実行した後、Steamで問題が発生しないことを願っています。

ESET NOD32
NOD32は、一部のアプリケーションファイルを悪意のあるものとしてマークする傾向があり、おそらくそれを隔離します。これにより、ゲームの更新中にエラーが発生することがよくあります。現在のSteamディレクトリを参照し、アドレスをコピーします。Steamディレクトリのデフォルトの場所は
C:\ Program File \ Steam \ SteamApps \ common
アドレスをコピーした後、ESET NOD32を開き、その場所をリアルタイムスキャンから除外して貼り付けます。
上記の「ゲームファイルの整合性を検証する」方法に従ってください。これで問題ありません。
カスペルスキーAV
カスペルスキーはSteamを侵入者としてフラグを立て、ハードドライブに変更を加えないようにすることがあります。これを修正するには、「スレッドと除外」に進んでください。「信頼できるゾーン」に移動し、Steam.exeを信頼できるアプリケーションとして追加します。アプリケーションのアクティビティを制限しない、および開いているファイルをスキャンしないに設定を変更することを忘れないでください。
上記の「ゲームファイルの整合性を検証する」方法に従って、コンピューターを再起動します。
解決策2:Winsockをリセットする
更新の失敗を引き起こす可能性のある別の問題は、Winsockカタログです。コマンドを実行してリセットすると、デフォルト設定にロールバックされます。
- ⊞Win(windows)+ Rキーを押して、実行ウィンドウを表示します(必ず管理者として実行してください)。
- ダイアログバーに「netsh winsock reset」と入力します(引用符を除く)。
- コマンドを実行して、コンピューターを再起動します。
解決策3:破損したファイルを修復する
これらの2つの方法がうまくいかない場合は、どのファイルが破損/消失したかをトラブルシューティングし、ファイル全体を再度ダウンロードしてみてください。
- Steamを終了し、Steamディレクトリ(C:/ Program Files(x86)/ Steam)に移動します。インストール用にカスタムの場所を選択した場合は、そこに移動します。
- フォルダ「logs」に移動し、「txt」を開きます。
- テキストファイルの下部に移動し、最近のエラーを検索します。
エラーの例は次のとおりです。
[2017-04-12 12:47:31] [AppID 346110]更新がキャンセルされました:ファイルのコミットに失敗しました:変更されていないファイル「C:\ Program Files(x86)\ Steam \ steamapps \ workshop \ content \ 346110 \ 570371714 \ LinuxNoEditor \ NPC \ Female \ Assets \ Nude \ Nude_Human_ Female_Body_D.uasset.z.uncompressed_size”(ディスク書き込み失敗)URLの最初に書かれている数字はあなたのAPPIDで、この場合(346110)はARK Survival EvolvedのAppIDです。
- modのルートフォルダーに移動します。この場合は570371714です。異なるゲームのルートフォルダーは異なる場合があるため、特定のファイルサイズはありません。
- Steamを再起動し、ダウンロードフォルダーに移動します。ここで、Steamがゲームのアップデートを要求していることに気づくでしょう。必要なファイルを更新すれば、準備は完了です。
解決策4:Steamインストールとゲームファイルを再配置する
より簡単な方法でうまくいかない場合は、Steamのインストールファイルとゲームファイルを再配置する必要があります。このメソッドは2つの部分に分かれています。最初の部分では、Steamを再配置し、期待どおりに起動して実行されることを願っています。起動中にエラーが発生した場合、Steamを再インストールする必要があります。プロセス全体を以下に示します。コピープロセス中に中断するとファイルが破損する可能性があるため、クライアントを再インストールする必要があります。
- Steamクライアントに移動し、設定をクリックします。
- 「ダウンロード」を選択し、「Steam Library Folders」をクリックします。
- 「Add Library Folder」をクリックして、Steamを配置する新しいパスを選択します。
- これにより、すべてのインストールが実行される将来のパスが定義されます。次に、既存のSteamファイルを選択したパスに移動します。
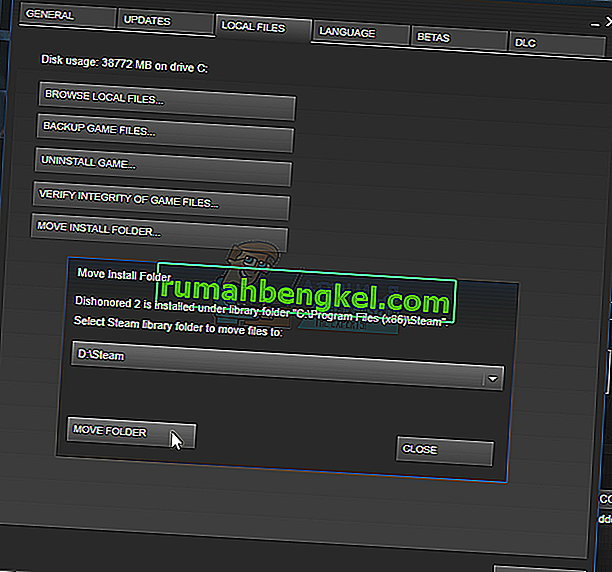
- Steamクライアントを終了します。
- 現在のSteamディレクトリに移動します(デフォルトはC:\ Program Files \ Steam)。
- SteamAppsとUserDataフォルダーを除くすべてのファイルとフォルダーを削除します。また、exeを削除しないでください。
- すべてのフォルダを切り取り、上で決定した新しいディレクトリに貼り付けます。
- Steamを起動して再ログインします。
Steamフォルダの移動中または起動後に問題が発生した場合は、以下の手順に従ってください。
- Steamを閉じます。
- Steamを再配置した場所に移動します。
- そのディレクトリからデスクトップに「SteamApps」フォルダを再配置します。
- Steamをアンインストールします(これはPCから古いSteam設定を削除するために行われます)。
- 選択した最初の場所に再度Steamをインストールします。
- SteamAppsフォルダーを新しいSteamディレクトリに移動します。これにより、すべてのゲームコンテンツ、保存したゲーム、設定がコピーされます。
- Steamを起動し、資格情報を入力します。
- Steamゲームファイルの整合性を確認すると、プレイできるようになります
解決策5:ディスクスキャンを確認する
ゲームのインストールが含まれているハードドライブが破損しているか、不良セクターが含まれている可能性があります。ハードドライブに「不良」セクターがある場合、速度が低下し、ハードドライブの特定の領域にアクセスできません。したがって、「ディスクチェック」スキャンを実行して、ドライブに不良セクターがないかどうかを確認できます。そのため:
- 押して「Windowsの」+「R同時に」キーを押します。
- タイプ「でCMD「ダイアログボックスとプレスで」入力します「。

- タイプ「でのchkdsk C:/ F 」を押して「入力し、それを開始すること」。

- 「Y」を押して、ディスクチェックスキャンのスケジュールを確認します。
- ディスクチェックスキャンが完了するまで待ち、問題が解決するかどうかを確認します。
解決策6:管理者として実行する
場合によっては、steamは特定のフォルダやファイルにアクセスするために特別な権限を必要とします。特別な権限が付与されていない場合、Windowsによってフォルダーへのアクセスがブロックされ、「コンテンツファイルがロックされています」というメッセージが表示されることがあります。したがって、このステップでは、管理者として「Steam」を実行します。そのため:
- 右 - クリック蒸気のアイコンと選択し、「プロパティ」オプションを選択します。
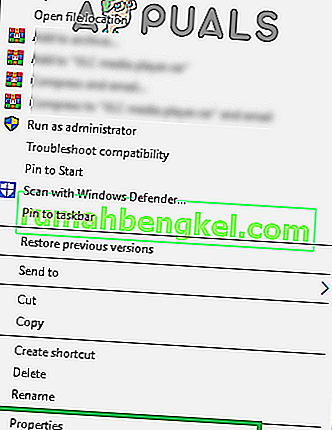
- 「互換性」タブをクリックし、「管理者として実行」オプションをチェックします。
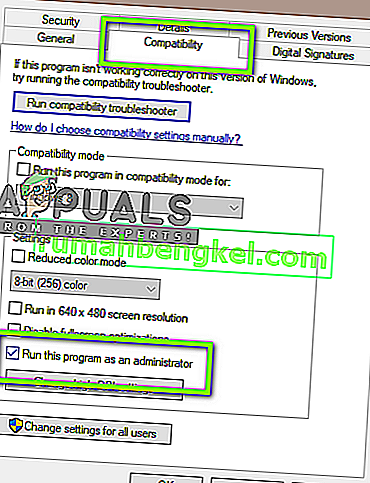
- 「適用」をクリックし、次に「OK」をクリックします。
- Steamを実行して、問題が解決するかどうかを確認します。