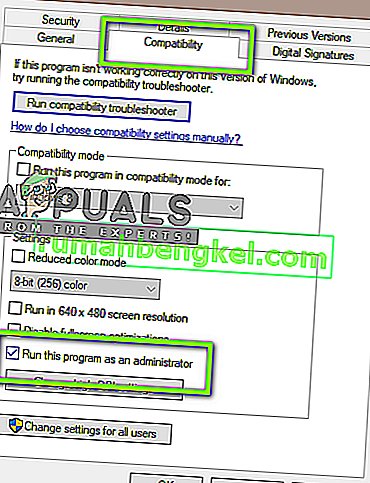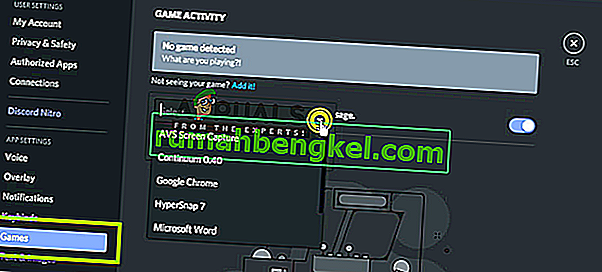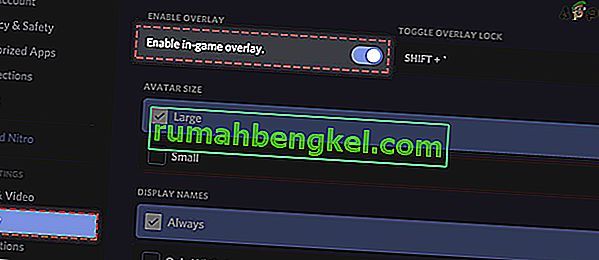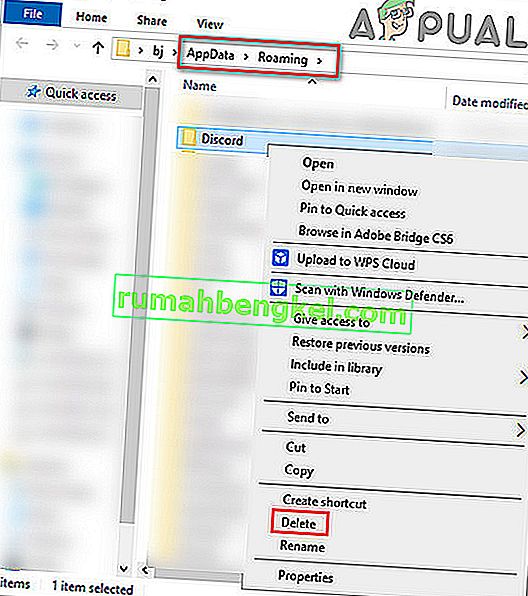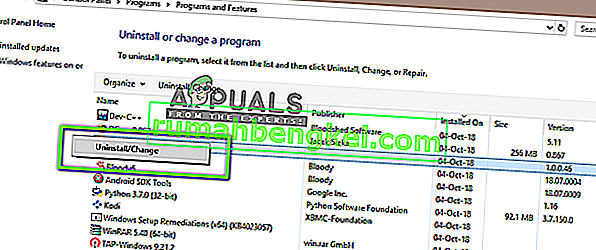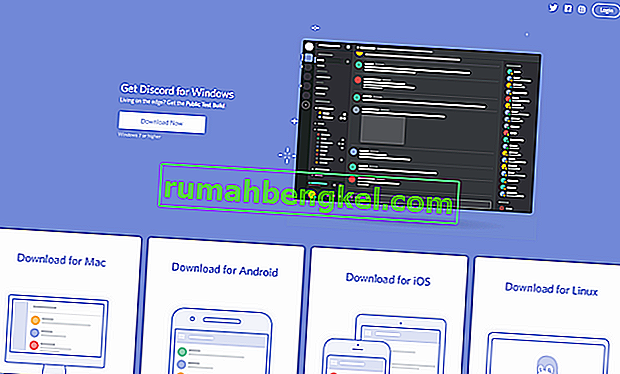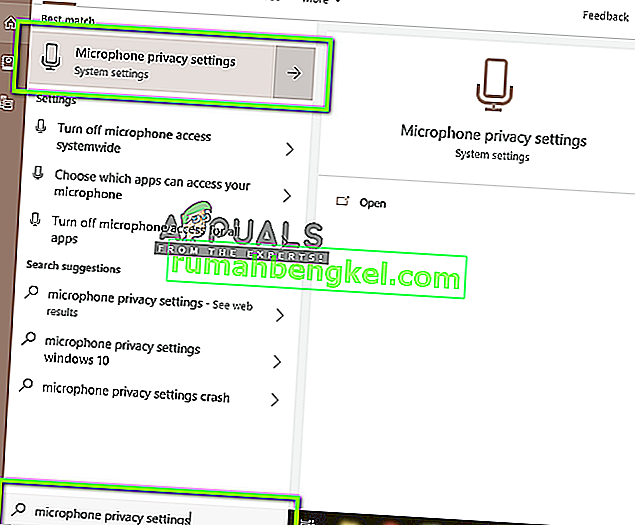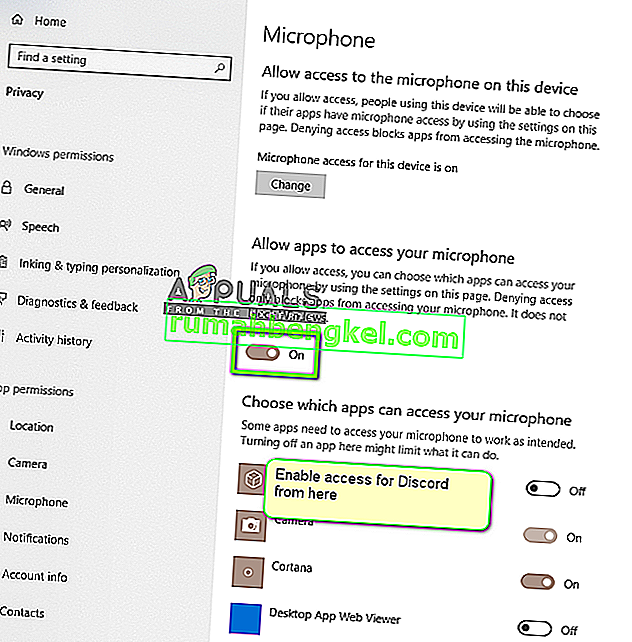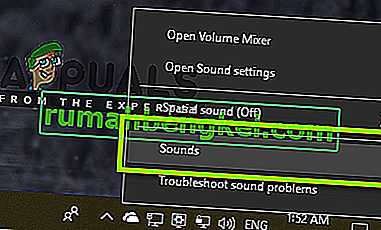Discordは間違いなく、最も使用されているVoIPアプリケーションです。ほとんどの場合、ユーザーはゲームセッション中にアプリを使用して他のプレイヤーと通信するゲーマーです。それ以来、Discordは多くのオペレーティングシステムとプラットフォームに採用されました。

このアプリケーションで導入した気の利いた機能の1つは、ユーザーが画面を友達と共有できる画面共有機能です。これには、ゲームやChromeなどの他のアプリケーションが含まれる場合があります。ユーザーから、画面共有ユーティリティ内のオーディオ機能が機能していないという報告がいくつかありました。この記事では、考えられるすべての原因と問題を修正する方法について説明します。
Discord Screen Shareでオーディオが機能しない原因は何ですか?
いくつかのケースを調査し、トラブルシューティングを行って状況を詳しく調査した後、この問題はいくつかの異なる理由が原因であるという結論に達しました。各コンピューターの構成が異なるため、これらすべてが該当するわけではありません。
- 初期段階の音声機能:画面共有メカニズムを備えた音声は初期段階にあり、十分に安定していません(最初にベータ版でリリースされました)。次のセクションで対象とする問題がまだいくつかあります。
- 不良オーディオドライバー:他のすべてのサウンドアプリケーションと同様に、Discordもハードウェアにインストールされているオーディオドライバーを利用します。オーディオドライバーが破損しているか、正しく機能していない場合、問題が発生します。
- 管理アクセス: Discordは画面全体をリモートで他のコンピューターと共有するため、コンピューターでの管理アクセスが必要になる場合があります。昇格したアクセスを許可すると、通常は問題が解決します。
- アプリケーションの問題:特定のアプリケーションの中には、Discordで正しく動作しない傾向があります。この場合、代替手段を探す以外にできることはありません。
ソリューションを開始する前に、ログインに必要な資格情報があることを確認してください。アプリケーションをリセットすると、最初からアプリケーションにログインするよう求められる場合があります。管理アクセスは必須です。また、アプリケーションウィンドウでサウンドオプションがオンに切り替えられているかどうかも確認してください。

さらに、より技術的なソリューションで手を汚す前に、システムを再起動し、問題があるかどうかを確認してください。
解決策1:昇格アクセスを許可する
オーディオ機能を備えた画面共有が導入される前は、Discordはまったく問題なく適切に機能していました。ただし、この機能は、プライバシーに懸念のあるコンピューターにより多くのリソースが使用されることを意味するため、アプリケーションが通常モードで動作できない場合があります。このソリューションでは、Discordの実行可能ファイルに移動し、管理者権限を付与します。
- Windows + Eを押してファイルエクスプローラーを起動します。次に、Discordがコンピュータにインストールされているディレクトリに移動します。デフォルトのインストール場所は、ローカルディスクCのプログラムファイル内です。
- インストールディレクトリに移動したら、アプリケーションの実行可能ファイルを右クリックし、[ プロパティ ]を選択します。
- [プロパティ]で、[ 互換性 ]タブをクリックし、[ このプログラムを管理者として実行する]オプションを確認します。
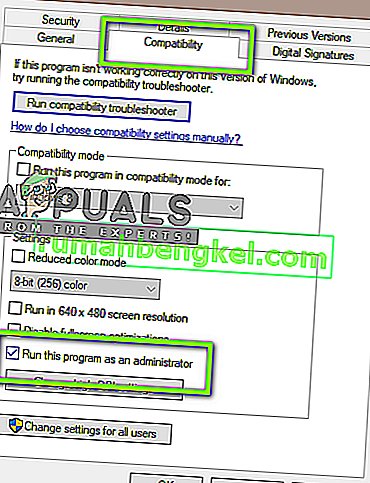
- 適用を押して変更を保存し、終了します。Discordをもう一度実行して、問題が解決したかどうかを確認します。
解決策2:アクティビティを追加する
Discordは通常、実行中のアクティビティを自動的に検出し、それに応じて機能します。ただし、ゲームとアプリケーションの間で画面を共有しているときにアプリケーションが混乱しない場合もあります。このケースは非常に一般的になり、アプリケーション開発者は、焦点を当てたい特定のアプリケーションまたはゲームを選択できる機能をリリースしました。その機能を使用して、これで問題が解決するかどうかを確認します。
- Discordアプリケーションを起動し、その設定に移動します。
- 設定になったら、左側のナビゲーションバーでゲームのエントリをクリックします。
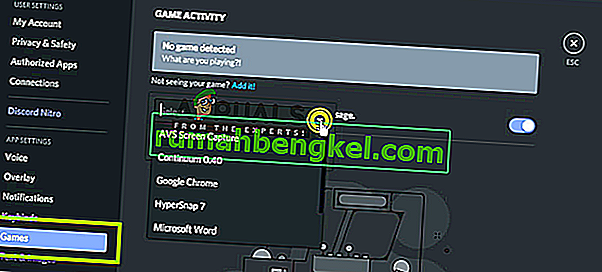
- ゲームアクティビティに移動して、画面を共有しているときに音声が適切に共有されていないアプリケーションを追加できます。上の画面でわかるように、アプリケーションを追加すると、アプリケーションを使用して簡単にそのアプリケーションに集中できます。このプロセスの間、Discordを管理者として実行していないことを確認してください。さらに、ゲームアクティビティにリストされている他の「ゲーム」が実行されていることを確認してください。ゲーム/アプリケーションがすでにある場合は、リストから削除してから再度追加し、問題が解決したかどうかを確認します。
- それでも問題が解決しない場合は、Discordのオーバーレイ機能をオンにして、問題が解決したかどうかを確認します。
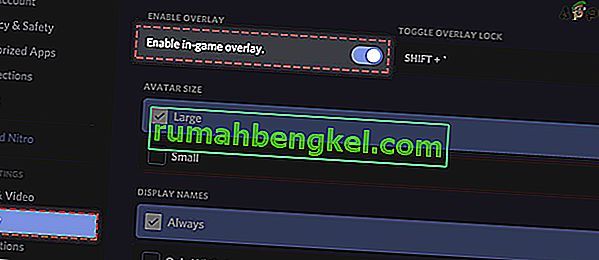
解決策3:Push to Talkを使用する
Discordには、オーディオアクティビティがある場合はいつでも自動的に検出し、それをインターネット経由で送信するオプションがあります。ただし、画面共有と音声の「ベータ」機能を使用すると、いくつかの問題が発生し、問題が発生する可能性があります。

代わりの方法は、音声アクティビティの自動検出を停止し、プッシュツートークに切り替えることです。この方法では、オーディオをキャプチャして送信するには、特定のキー(アプリケーションの設定で指定)を手動で押す必要があるため、欠点に注意してください。Discordが十分に安定したら、いつでも操作を取り消すことができます。
解決策4:全画面表示を避ける
ユーザーのフォーカスアプリケーション/ゲームがフルスクリーンモードのときはいつでも、画面共有ユーティリティが誤動作していたという独特のバグがあります。これはどういうわけか、ゲームへのアクセス許可とアクセスに関してDiscordと競合し、オーディオを適切に送信させませんでした。
したがって、アプリケーション/ゲームを最小化された形式で使用するようにしてください。このソリューションを使用する前に、コンピュータを再起動してください。ゲーム内の設定を簡単に変更し、ビデオオプションをウィンドウモードに設定できますが、アプリケーションでは、側面を簡単に調整できます。
解決策5:影響を受けるアプリケーションを確認する
また、影響を受けるアプリケーションが、Discordのオーディオとの画面共有と互換性がないか、さまざまなバグや問題を引き起こしているいくつかのケースにも遭遇しました。その一例がMozilla Firefoxです。
このようなアプリケーションが正しく機能しないのは、複数のプロセスを使用しているためです。つまり、グラフィカルウィンドウを所有するプロセスは、サウンドを生成するプロセスとは異なります。Discordはグラフィカルウィンドウを生成しているウィンドウからサウンドを抽出するため、オーディオとの画面共有は機能しません。
この場合、チームによって適切な修正がリリースされるまで待つか、代替案を探す以外に何もできません。
解決策6:オーディオドライバーを再インストールする
オーディオドライバーは、コンピューターのハードウェアとオペレーティングシステム、およびアプリケーション(Discordなど)を接続する主要コンポーネントです。ドライバが不良または古いために、アプリケーションが画面共有ユーティリティを使用してオーディオを適切に送信していない場合がいくつかありました。このソリューションでは、デバイスマネージャーに移動し、最新のドライバーをインストールします。
- Windows + Rを押し、「devmgmt」と入力します。ダイアログボックスでmsc」と入力し、Enterキーを押します。
- デバイスマネージャで、[ オーディオ入力および出力]のカテゴリを展開し、右クリックします。
- サウンドハードウェアを右クリックし、[ デバイスのアンインストール ]を選択します。

- 画面の任意の場所を右クリックし、[ ハードウェア変更のスキャン ]を選択します。コンピュータはインストールされていないハードウェアをスキャンせず、サウンドモジュールを検出します。デフォルトのドライバが自動的にインストールされます。
デフォルトのドライバーがインストールされたら、コンピューターを正しく再起動します。画面共有ユーティリティを使用して、問題が解決したかどうかを確認します。そうでない場合は、ドライバーを更新します。

- ドライバを右クリックして、[ ドライバの更新 ]を選択します。これで、Windows Updateを使用してドライバーを更新できます。
それでも問題が解決しない場合は、製造元のWebサイトに移動して、そこから最新のドライバーをダウンロードできます。次に、実行ファイルをインストールするだけで、最新のドライバーがインストールされます。たとえば、マザーボードがASUSの場合、ASUSのダウンロードページに移動して、そこから最新のドライバーをインストールできます。
注:すべてのドライバーを更新することをお勧めします。これは非常に重要です。問題のあるドライバーが1つでもあり、アプリケーションが機能していなかったいくつかのケースを見たからです。
解決策7:Discordキャッシュ/ローミングデータを消去する
Discordは、操作でキャッシュとローミングデータを利用して、ユーザー設定と一時的な操作データを保存します。これは非常に一般的で便利なコンポーネントであり、1回の呼び出しで12回以上使用されます。Discordキャッシュ/一時ファイルが破損していると、Discord画面共有中にオーディオが発生しない場合があります。その場合、キャッシュファイルを削除すると問題が解決する場合があります。
- 出口の確執近いと通じ不和のすべての実行中のプロセスのタスクマネージャ。
- 押して、Windowsのキーと種類を実行します。結果のリストで、[ 実行 ]をクリックして[ 実行コマンド]ボックスを表示します。

- 次に、[実行]ボックスに次のコマンドを入力(またはコピーして貼り付け)します。
%アプリデータ%
- AppDataのRoamingフォルダーで、Discordという名前のフォルダーを見つけます。それを右クリックして、[削除]を選択します。
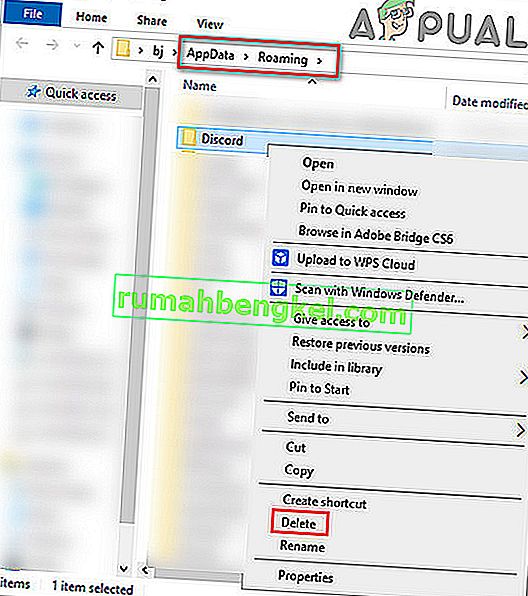
- ここでシステムを再起動し、システムが再起動したら、Discordを起動し、問題が解決したかどうかを確認します。
解決策8:Discordの再インストール/更新
記事全体で述べたように、オーディオと組み合わせた画面共有ユーティリティは、多かれ少なかれベータ機能です。すべてのケースが説明され修正される開発者によるユーティリティの厳密なテストはあまりありません。さらに、Discordの関係者によると、このユーティリティはCanaryクライアントでのみ利用可能ですが、間もなく安定版に含まれる予定です。

したがって、このソリューションでは、安定版がリリースされるのを待つか、アプリケーション全体を再インストールできます。
- Windows + Rを押し、「appwizと入力します。ダイアログボックスでcpl」と入力し、Enterキーを押します。
- アプリケーションマネージャで、Discordのエントリを検索します。それを右クリックして[ アンインストール ]を選択します。
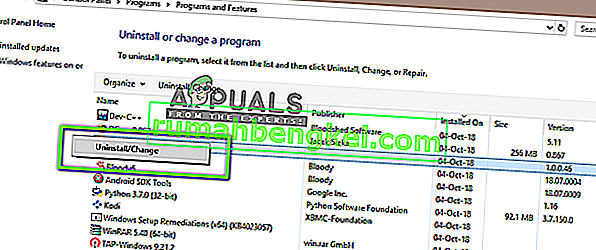
- 次に、コンピュータを完全に再起動します。次にDiscordの公式Webサイトにアクセスし、クライアントをアクセス可能な場所にダウンロードします。
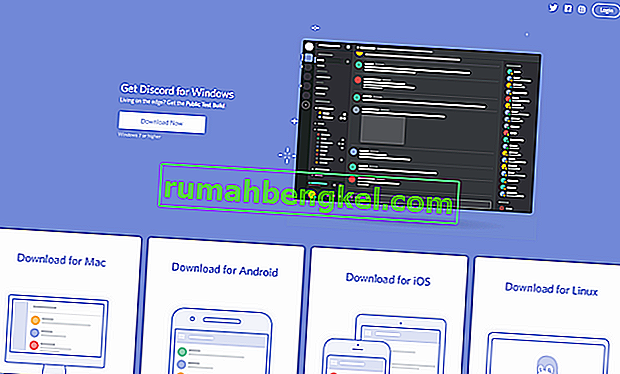
- 次に、アプリケーションをインストールし、コンピューターを再起動します。問題が解決したかどうかを確認します。
解決策9:コンピューターのオーディオ設定を確認する
上記の方法がすべて機能せず、画面共有を使用してアプリケーションやゲームでオーディオを送信できない場合は、コンピューターのオーディオデバイスに問題がある可能性があります。それらが正しく選択または構成されていない可能性があります。
確認する必要のあるものが2つあります。正しい録音入力デバイスが選択されているかどうかを確認し、マイクの設定でDiscordに適切なアクセスが許可されているかどうかを確認します。
まず、マイクの設定を行います。
- Windows + Sを押し、ダイアログボックスに「マイクのプライバシー設定」と入力し、結果で返されたWindows設定を開きます。
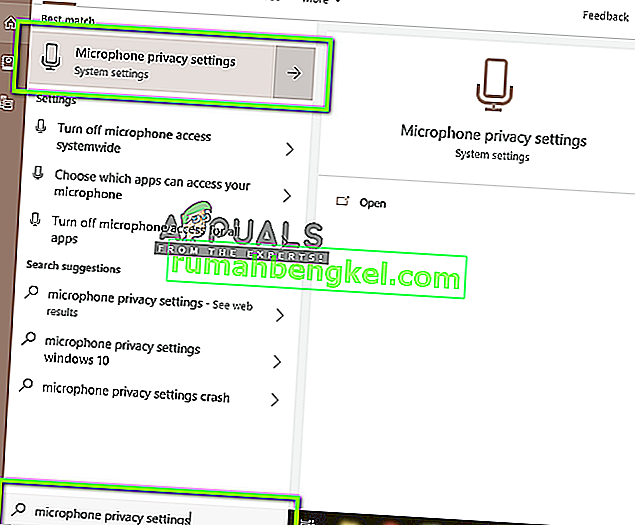
- 今、確かにオプションことを確認アプリがマイクへのアクセスを許可が投入されるには。さらに、下に、マイクにアクセスできるすべてのアプリケーションのリストが表示されます。実行しようとしているアプリケーションのアクセスがオンになっていることを確認してください。
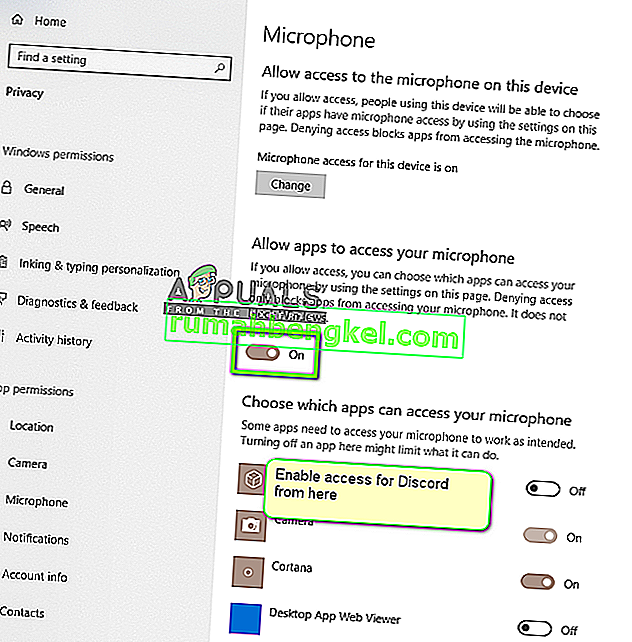
- 変更を保存して終了します。それでは、Discordを起動してみて、問題が解決したかどうかを確認してください。
それでも問題が解決しない場合は、以下の手順に従って正しい録音デバイスを有効にしてください。
- 上で右クリック音現在のアイコンとをクリックしてサウンド。
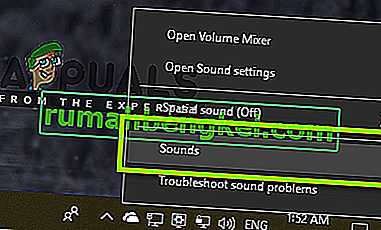
- 次に、[ 録音 ]タブを選択し、適切な録音デバイスを選択します。間違ったものを選択した場合は、正しいものを右クリックし、有効にしてデフォルトデバイスとして設定します。

- 変更を保存して終了します。コンピュータを再起動し、Discordを起動します。問題が解決したかどうかを確認します。
それでもサウンドを送信できない場合は、ChromeまたはOperaでWebバージョンのDiscordを使用してみてください。
それでもうまくいかない場合は、回避策として、画面共有で任意のオーディオミキサーアプリケーションを使用します。