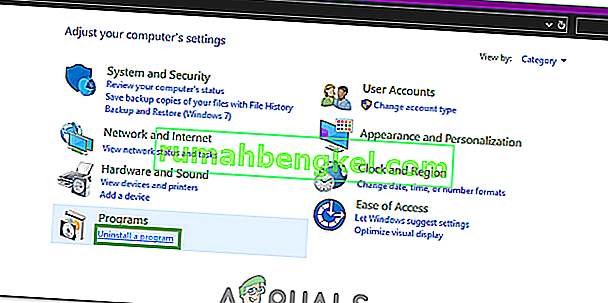0xc00007b「アプリケーションは正しく起動できませんでした」。エラー0xc00007bがポップアップする理由はいくつかあります。この問題の最も一般的な原因は、32ビットアプリケーションと64ビットシステムの間の非互換性です。この例は、32ビットアプリケーションが64ビットシステム上で自分自身を実行しようとした場合です。
32ビットアプリケーションを64ビットウィンドウで実行することはできますが、失敗する場合があります。
このガイドでは、私はすべてのソリューションを、ユーザーのために機能したと報告されている方法としてリストします。方法1から始めて、有効な方法で停止する必要があります。
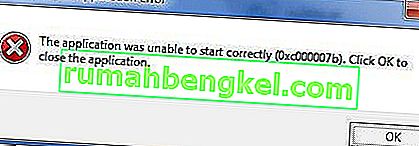
方法1.破損したシステムファイルを修復する
Restoroをダウンロードして実行し、破損しているリポジトリや不足しているリポジトリをここからスキャンして復元してから、Windowsの更新を試みます。機能しない場合は、方法2に進みます。
方法2.管理者としてプログラムを実行する
実行しようとしているアプリケーションの管理者権限が利用できないために、このエラーが発生する場合があります。このためには、アプリケーションを右クリックして、リストから「管理者として実行」を選択します。新しいウィンドウがポップアップしたら[ はい]をクリックすると、アプリケーションがスムーズに実行されます。

方法3.アプリケーションを再インストールする
0xc000007bエラーの原因となっているアプリケーションを再インストールすると、さまざまな状況でエラーを修正できます。再インストール中は、ウイルス対策プログラムをオフにし、インストール中に提供される追加のソフトウェアを選択してください。これらのソフトウェアが役立つ場合があるためです。関連しない検索バーやその他のオファーをスキップできます。
方法4. .NET Frameworkを更新する
.NET Frameworkも、多くの場合、このエラーメッセージの原因となる可能性があります。そのため、.NET Frameworkを最新バージョンに更新すると、エラーが一掃される可能性があります。
.NET Frameworkをインストールするには、[コントロールパネル]> [プログラムと機能 ]に移動し、[Windowsの機能の有効化または無効化 ]をクリックします。新しいウィンドウが開き、Windowsの機能のリストが表示されます。.NET Framework 3.5をクリックし、[ OK]を押します。ダウンロードが開始され、インストール後、エラーが修正された状態でPCが再起動します。
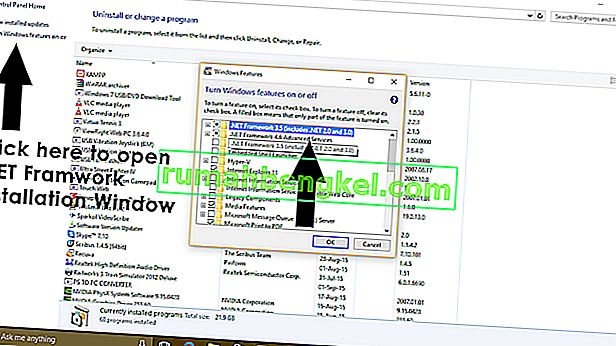
方法5. DLLを更新する
このエラーを修正するDLLメソッドの更新は少し複雑ですが、0xc000007bエラーによって引き起こされる問題を確実に解決できます。この方法には、Cドライブ内のxinput1_3.dllというファイルを置き換えることが含まれます。このファイルは破損しているか、他のバージョンで上書きされている可能性があるため、このエラーが発生します。この問題を修正するには、次の手順に従ってください。
- DLLME(Google it)からdll xinput1_3.dllをダウンロード
- Winrarと呼ばれる圧縮ツールを使用して、これらのファイルを抽出します。
- 抽出したフォルダーからxinput1_3.dllファイルをコピーし、C:\ Windows \ SysWOW64に貼り付けます。置換を求められたら、[コピーして置換]をクリックします。これですべてです。
方法6. DirectXを更新する
上記の方法のいずれも機能しない場合。それ以外の場合は、DirectXの更新/再インストールが最後の手段です。Windowsを再インストールする必要があります。//www.microsoft.com/en-us/download/details.aspx?id=35からDirectXを更新/再インストールできます–セットアップファイルをダウンロードして実行します。次に、画面の手順に従って再インストールします。完了したら; PCを再起動してテストします。
うまくいった方法があれば教えていただければ幸いです。何もうまくいかなかった場合は、ガイドを改善できます。
方法7.影響を受けるアプリケーションを再インストールする
影響を受けるアプリケーションのインストール中に問題が発生し、正常にインストールされなかったため、この問題が発生する可能性が少しあります。それが起こった場合、問題を修正する唯一の方法は、影響を受けるアプリケーションを再インストールすることです。そのためには、次のことを行う必要があります。
- 移動[コントロールパネル ]> [ プログラム ]> [ プログラムと機能 ]> [ プログラムのアンインストール。
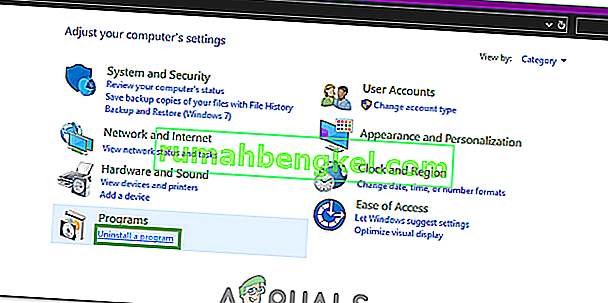
- 影響を受けるアプリケーションを見つけて右クリックし、[ アンインストール ]をクリックします。
- アンインストールウィザードを実行して、アプリケーションをアンインストールします。
- アプリケーションがアンインストールされたら、コンピュータを再起動します。
- コンピュータが起動したら、影響を受けるアプリケーションを再インストールします。
- 影響を受けるアプリケーションが正常に再インストールされたら、実行して問題が修正されているかどうかを確認してください。
方法8. Microsoft Visual C ++再頒布可能パッケージをアンインストールしてから再インストールします
前述のように、この問題は多くの場合、Microsoft Visual C ++の問題が原因で発生します。Microsoft Visual C ++の問題が原因である場合は、コンピュータにインストールされているMicrosoft Visual C ++再頒布可能パッケージをアンインストールしてから再インストールするだけで問題が解決します。そのためには、次のことを行う必要があります。
- 移動[コントロールパネル ]> [ プログラム ]> [ プログラムと機能 ]> [ プログラムのアンインストール。

- Microsoft Visual C ++ Redistributable – x86(コンピューターに32ビットオペレーティングシステムがある場合)またはMicrosoft Visual C ++ Redistributable – x64(コンピューターに64ビットオペレーティングシステムがある場合)を見つけて右クリックし、[ アンインストール ]をクリックします。。
- アンインストールウィザードを実行して、再配布可能ファイルをアンインストールします。
- 再配布可能ファイルをアンインストールしたら、コンピューターを再起動します。
- ここからMicrosoft Visual C ++再頒布可能パッケージ– x86のインストーラー(コンピューターに32ビットオペレーティングシステムがある場合)またはここからMicrosoft Visual C ++再頒布可能パッケージ– x64のインストーラー(コンピューターに64ビットオペレーティングシステムがある場合)をダウンロードします。 。
注:再頒布可能パッケージの両方のバージョンをコンピューターからアンインストールした場合は、両方のインストーラーをダウンロードしてください。
- インストーラーがダウンロードされたら、それを実行し、実行して、再頒布可能パッケージのいずれかのバージョンをインストールします。両方の再頒布可能パッケージのインストーラーをダウンロードする必要がある場合は、両方を1つずつ実行します。
完了したら、コンピュータを再起動し、起動したら、問題が引き続き発生するかどうかを確認します。
方法9. CHKDSKを実行してコンピューターのハードドライブをスキャンする
上記の解決策のいずれもうまくいかない場合は、CHKDSKを実行してコンピューターのハードドライブに問題がないかスキャンし、見つかった問題を修正してください。ハードドライブの問題もこの問題の原因となる可能性があるためです。CHKDSKを実行するには、次のことが必要です。
- スタートメニューを開きます。
- 「cmd」を検索します。
- cmdというタイトルの検索結果を右クリックし、コンテキストメニューの[ 管理者として実行 ]をクリックして、管理者特権のコマンドプロンプトを起動します。

- 管理者特権のコマンドプロンプトに次のように入力してEnterキーを押します。
chkdsk / f / r
- 次にコンピュータを再起動したときにスキャンをスケジュールするかどうかを尋ねられます。確認するには、管理者特権のコマンドプロンプトにyと入力し、Enterキーを押します。
- コンピュータを再起動します。
- コンピューターが起動すると、CHKDSKが自動的に実行を開始し、コンピューターのハードドライブのスキャンを開始します。必要なのは、辛抱強く、プロセスが終了するのを待つことだけです。
- いったんCHKDSKが実行され、コンピュータがWindowsを起動します。この時点で、問題が修正されたかどうかを確認できます。
方法10. Windowsを更新する
Windowsを最新バージョンに更新すると、この問題が解決する場合があります。したがって、このステップでは、更新を確認します。そのため:
- 押しの「Windows」 + 「I」を同時に開いて設定するボタン。
- 設定で、[ 更新とセキュリティ]オプションをクリックし、左側のペインから[ Windows Update]を選択します。

- 「アップデートの確認」オプションをクリックして、Windowsにアップデートを確認してダウンロードさせます。

- 更新がダウンロードされたら、「インストール」オプションをクリックして、コンピューターに更新をインストールします。
- この後、問題が解決するかどうかを確認してください。
解決策11.互換モードで実行する
場合によっては、別のバージョンのWindowsの互換モードでアプリケーションを実行するのと同じくらい簡単な解決策もあります。これを行う必要性は、Windowsと一部のアプリケーションの非互換性から生じます。以下の手順に従ってこれを行うことができます。
- アプリケーションの場所に移動し、そのメインの実行可能ファイルを右クリックします。
- 「プロパティ」を選択し、「互換性」タブをクリックします。
- 互換性タブで、「このプログラムを互換モードで実行する」ドロップダウンをクリックし、「Windows Vista」またはその他のバージョンのWindows を選択します。

- 「適用」をクリックしてから「OK」をクリックします。
- 問題が解決しないかどうかを確認します。
解決策12:「.dll」ファイルのインストール(VLCのみ)
一部のユーザーには、「。dll」ファイルをダウンロードしてSystem 32フォルダーに配置することでこの問題を解決できる非常に具体的な解決策があるようです。ただし、System 32は非常に機密性の高いフォルダーであり、Windowsの必須コンポーネントの大部分が含まれているため、このソリューションは十分な注意を払って暗黙に示す必要があります。したがって、インターネットからの「.dll」ファイルは感染することが多いため、これは自己責任で実行してください。続行するには:
- インターネットから「 libvlc.dll 」ファイルをダウンロードします。
- ファイルのダウンロード場所に移動し、ファイルを選択した後、「Ctrl」 + 「C」を使用してコピーします。
- 次の場所に移動します。
C:\ Windows \ System32
- ここで「Ctrl」 + 「V」を押して、このファイルをフォルダ内に貼り付けます。
- 任意の許可UACのプロンプトがアクションを確認し、問題を解決するかどうか確認するためにチェックします。
注:また、アプリケーションの起動に使用しているショートカットを削除して、新しいショートカットを作成してみてください。
ソリューション13.重要なソフトウェアのインストール
すべてのアプリケーションを動作させるためにインストールする必要があるWindows Essentialソフトウェアがたくさんあります。したがって、このステップでは、これらすべての必須コンポーネントを自動的にインストールする1か所のソフトウェアをダウンロードします。そのため:
- ここに移動して、aio210ソフトウェアをダウンロードします。
- ダウンロード後、ソフトウェアを解凍し、完全に解凍されるのを待ちます。
- ダウンロード後にソフトウェアを起動し、すべてのオプションを確認して、[インストール]ボタンをクリックします。
- インストールしても問題が解決するかどうかを確認します。