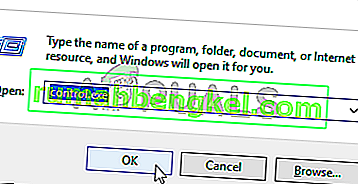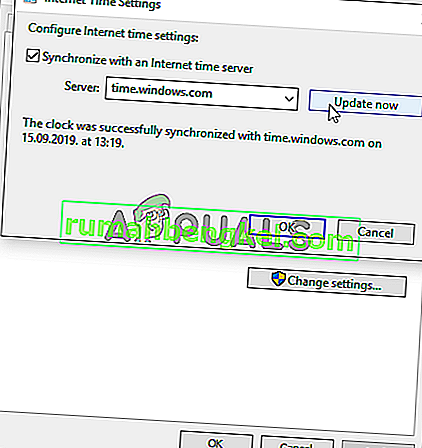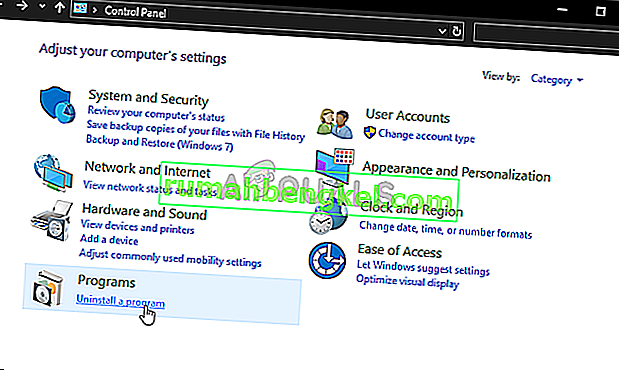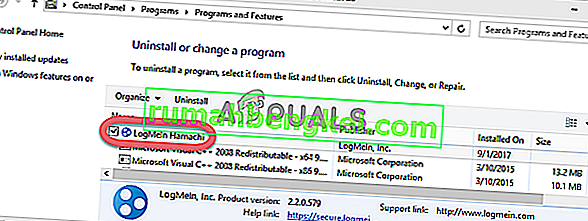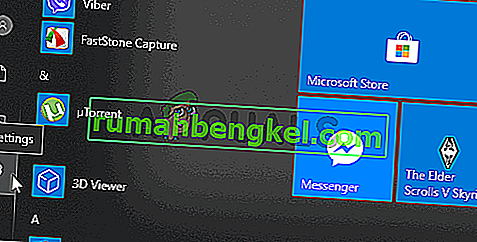UplayがUbisoftを起動しようとすると、「A Ubisoftサービスは現在利用できません」というエラーが表示されます。Uplayは、Ubisoftゲームのデジタル配信、DRM、マルチプレイヤー、コミュニケーションの管理に使用され、各Ubisoftゲームの重要な部分です。このエラーは、ゲームを起動しようとしたり、コンピューターでUplayにログインしようとしたときに表示されます。

幸いなことに、多くのユーザーが自分のコンピューターで問題を解決するために使用した方法を投稿しました。これらの方法については、手順を追って説明していますので、手順を注意深く実行し、できれば問題を解決してください!
Windowsで「Ubisoftサービスは現在利用できません」エラーの原因
この問題の原因として考えられる原因はいくつかありますが、以下に用意したリストを確認することを強くお勧めします。正しいものを特定すると、適切なトラブルシューティング方法をより迅速に選択するのに役立ちます。幸運を!
- 時刻と日付が正しく設定されていない –時刻と日付の設定がコンピューターで正しく構成されていることを確認する必要があります。ほとんどすべてのオンラインサービスは、日付と時刻に基づいて適切に設定されています。これで問題が解決するかどうかを確認します。
- 壊れたプロセスが実行されています – ProgramDataには、ゲームが開始するたびに実行される奇妙な名前の実行可能ファイルがあります。それを終了すると、多くのユーザーと同じように問題が解決する可能性があります。
- Hamachi –コンピュータにHamachiをインストールしているユーザーは、Hamachiをアンインストールするとすぐに問題が発生しなくなったと報告しています。
- IPv6 – IPv6プロトコルを使用して接続した場合にのみ問題が発生するようです。IPv4に切り替えると、問題を簡単に解決できます。
- ネットワークの問題 –コンピューターのさまざまなネットワーク設定の問題は、いくつかの方法で解決できます。ホストのファイルをリセットする、ネットワークリセットを実行する、または静的IPアドレスとDNSアドレスを割り当てる。
解決策1:コンピューターの時刻と日付を確認する
UbisoftとUplayのオンラインサービスを使用する場合、コンピューターの時刻と日付が正しく設定されていることは当然です。これは、さまざまなセキュリティ問題を防ぐために使用される標準であり、これらの設定を適切に設定することは、あなたがしなければならないことです。以下の手順に従って、PCで日時を正しく設定してください!
- [ スタート]メニューを開いてWindows 10設定を開き、[スタート]メニューの左下隅にある歯車アイコンをクリックして設定ツールを開きます。
- または、Windowsキー+ Iキーの組み合わせを使用して、設定を直接開くこともできます。クリックして[ 時間と言語]セクションを開き、左側のナビゲーションメニューの[ 日付と時間 ]タブに移動します。

- で日付と時刻 ]タブ、コンピュータの日付と時刻が正しく設定されていることを確認してください。時刻が正しくない場合は、現在の状態に応じて、[時刻を自動的に設定]オプションをオンまたはオフにしてみてください。

- 日付を変更するには、[日付]の下のドロップダウンメニューボタンをクリックして、カレンダーで現在の月を見つけ、現在の日付をクリックします。
- 時刻を変更するには、[時刻]で、変更する時間、分、または秒をクリックし、タイムゾーンに応じて正しい値が見つかるまで値をスライドします。
- 時間設定の変更が完了したら、[ OK ]をクリックします。
別の方法:この方法で設定を微調整しても問題を解決できなかった人は、コントロールパネルでも実行できます。設定は似ていますが、インターネット時刻と同期するように時刻を設定できるようになりました。
- [ スタート]ボタンで検索するか、タスクバーの左側(画面の左下)にある[検索]または[Cortana]ボタンをクリックして、コントロールパネルを開きます。Windowsキー+ Rキーの組み合わせを使用して開き、[ ファイル名を指定して実行]ボックスに「control.exe」と入力し、[ OK ]をクリックしてコントロールパネルを実行することもできます。
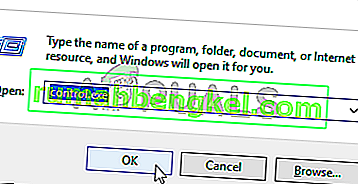
- コントロールパネルが開いたら、ビューを大きいアイコンまたは小さいアイコンに変更し、ウィンドウを下に移動して日付と時刻のオプションを開きます。[日付と時刻]タブで、上部にある[ 日付と時刻の変更 ]ボタンをクリックすると、ここで設定できます。
- または、次の手順に従って、時間をオンラインタイムサーバーと同期することを選択できます。移動にインターネット時刻日付と時刻]ウィンドウのタブをクリックして設定の変更は、次のチェックボックスをオンにし、インターネット時刻サーバーと同期オプションとをクリックして今すぐアップデート ]ボタンを。次に、[OK]、[適用]、[OK]の順にクリックして、コントロールパネルを閉じます。
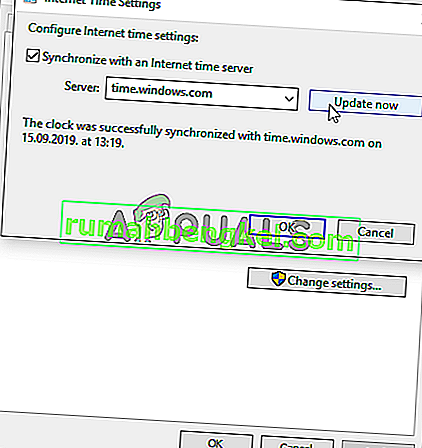
- 上記の手順を完了すると、問題は修正されます。
解決策2:タスクマネージャーで障害のあるプロセスを終了する
ProgramDataから実行される特定の壊れたファイルがあります。これはUbisoftに属していますが、多くの場合、破損し、ユーザーがユーティリティを開くことができなくなります。その名前は誰にとっても同じではありませんが、タスクマネージャでは完全に無関係な文字列として認識されます。このタスクを終了するには、以下の手順に従ってください!
UplayまたはUbisoftゲームを開き、資格情報の入力を求める画面が表示されるのを待ちます。「Ubisoftサービスは現在利用できません」というエラーが表示されます。
- キーを同時に押してCtrl + Shift + Escキーの組み合わせを使用して、タスクマネージャユーティリティを開きます。
- または、Ctrl + Alt + Delキーの組み合わせを使用して、いくつかのオプションが表示されるポップアップブルースクリーンからタスクマネージャを選択することもできます。[スタート]メニューから検索することもできます。

- ウィンドウの左下にある[ 詳細]をクリックして、タスクマネージャを展開します。滞在は、プロセス、あなたが到達するまでスクロールダウンをバックグラウンドプロセスの下の写真のものと、その名前が似たファイルのリストと表情を。
- それを選択し、ウィンドウの右下部分から[ タスクの終了 ]オプションを選択します。

- タスクを終了しようとしたときに表示されるダイアログを確認し、コンピューターでUplayにログインできるかどうかを確認してください!
解決策3:Hamachiをアンインストールする
一部のユーザーにとって、Hamachiの使用は特定の原因です。ユーザーが2つのプログラムから選択する必要があるため、問題があります。ただし、Uplayの方が重要であるため、問題が解決するかどうかを確認するには、しばらくの間、Hamachiをアンインストールすることを検討する必要があります。以下の指示に従ってください!
- [スタート]メニューボタンをクリックし、検索してコントロールパネルを開きます。または、Windows 10を使用している場合は、歯車アイコンをクリックして設定を開くことができます。
- コントロールパネルで、右上隅の[ 表示-カテゴリ]を選択し、[ プログラム]セクションの[ プログラムのアンインストール ]をクリックします。
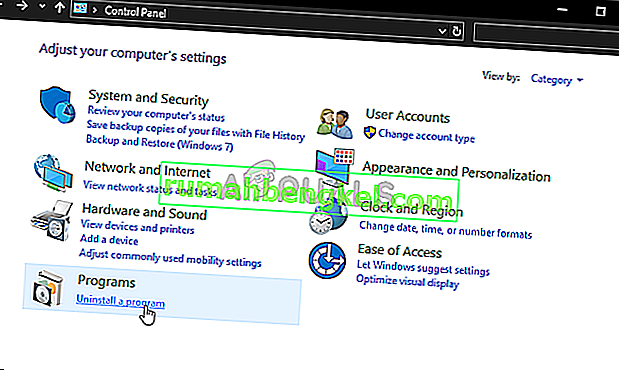
- あなたが設定アプリを使用している場合は、上のクリックのアプリはすぐにあなたのPC上のすべてのインストールされたプログラムのリストを開く必要があります。
- Locate LogMeIn Hamachi tool in Control Panel or Settings and click on Uninstall. Its uninstall wizard should open so follow the instructions to uninstall it.
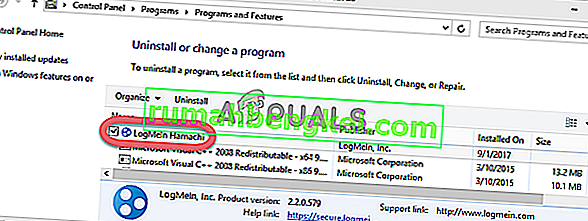
- Click Finish when the uninstaller completes the process and restart your computer to see whether errors will still appear.
Solution 4: Disable IPv6
Disabling Internet Protocol version 6 connectivity on your computer managed to resolve the problem for many users and it’s an easy way to resolve the problem. This makes this method worthy and you shouldn’t skip it during your troubleshooting process.
- Use the Windows + R key combo which should immediately open the Run dialog box where you should type ‘ncpa.cpl’ in the bar and click OK to open the Internet Connection settings item in Control Panel.
- The same process can also be done by manually opening the Control Panel. Switch the View by setting at the top right section of the window to Category and click on Network and Internet at the top. Click the Network and Sharing center button to open it. Try to locate the Change adapter settings button at the left menu and click on it.

- When the Internet Connection window opens, double-click on your active Network Adapter.
- Then click Properties and locate the Internet Protocol Version 6 entry on the list. Disable the checkbox next to this entry and click OK. Restart your computer to confirm the changes and check to see if the problem persists.

Solution 5: Use Static IP and DNS Addresses
By default, IP and DNS address of your computer change over time. This is usually not problematic but users have reported that assigning static IP and DNS addresses to your computer can help you resolve the “A Ubisoft service is currently unavailable” error on Windows. Follow the steps below to try out this method!
- Make sure you open a Command Prompt window by searching for “cmd” or “Command Prompt” in the Start menu.

- Type in the command which will be displayed below and scroll down towards the network adapter which corresponds with the connection you are using. Take note of Default Gateway, Subnet Mask, MAC and DNS
ipconfig /all
- After that, use the Windows + R key combo which should immediately open the Run dialog box where you need to type ‘ncpa.cpl’ in the bar and tap OK to open the Internet Connection settings item in Control Panel.

- Left-click your active network adapter and click on the Properties Locate the Internet Protocol Version 4 (TCP/IPv4) item on the list. Tap on it to select it and click the Properties button below.

- Stay in the General tab and switch the radio button in the Properties window to “Use the following DNS server addresses” and use 8.8.8 and 8.8.4.4 respectively. Switch to “Use the following IP address” and use the same number as the Default Gateway you took note of but change the last digit after the last dot so something else. Fill out other information the same as you took note.
Solution 6: Completely Reset Your Hosts File
The host’s file is an important file when it comes to networking issues. Resettings it can resolve many different problems, including the “A Ubisoft service is currently unavailable” error. If for some reason, you find that your hosts file has been compromised or if you start experiencing this problem with Origin, you can reset the file back to default by following the steps below.
- Navigate to the location C >> Windows >> System32 >> Drivers >> Etc by navigating to it after opening the File Explorer. First, click This PC or My Computer from the left side pane to locate and open your Local Disk C.
- If you are unable to see the Windows folder, you may need to turn on the option which enables you to see hidden files and folders. Click the “View” tab in File Explorer’s top menu and click the “Hidden items” checkbox in the Show/hide File Explorer will show the hidden files and will remember this setting until you change it again.
- Locate the hosts file in the Etc folder, right-click on it, and choose to Open it with Notepad. Use the Ctrl + A key combination to select all text and click Delete or Backspace to delete it. After that, paste the following text inside:
# Copyright (c) 1993-2006 Microsoft Corp. # # This is a sample HOSTS file used by Microsoft TCP/IP for Windows. # # This file contains the mappings of IP addresses to hostnames. Each # entry should be kept on an individual line. The IP address should # be placed in the first column followed by the corresponding host name. # The IP address and the host name should be separated by at least one # space. # # Additionally, comments (such as these) may be inserted on individual # lines or following the machine name denoted by a '#' symbol. # # For example: # # 102.54.94.97 rhino.acme.com # source server # 38.25.63.10 x.acme.com # x client host # localhost name resolution is handled within DNS itself. # 127.0.0.1 localhost # ::1 localhost
- Click File >> Save to save the changes. Exit Notepad and restart your computer. Check to see if the problem persists regarding Ubisoft to log in properly.

Solution 7: Use SFC to Scan for Missing or Corrupt System Files
Networking issues can often by system-related. These problems are rooted deep inside the system files and the only way to try to resolve them is by running the System File Checker (SFC). It will scan your system files for errors and possible repair or replace them. Follow the steps below to do so!
- Search for “Command Prompt” by typing it either right in the Start menu or by pressing the search button right next to it. Right-click the first entry which will pop up as a search result and select the “Run as administrator” context menu entry.
- Additionally, you can also use the Windows Logo Key + R key combination to bring up the Run dialog box. Type in “cmd” in the dialog box which appears and use the Ctrl + Shift + Enter key combination for admin Command Prompt.

- Type in the following commands in the window and make sure you press Enter after typing each one. Wait for the “Operation completed successfully” message as an indication that our message was successful.
sfc /scannow
- Try to restart your computer and check to see if the “A Ubisoft service is currently unavailable” error continues to appear on your computer.
Solution 8: Perform a Network Reset
Performing a Network Reset is yet another simple method of resolving this problem and it’s the last one in our list. It has worked for many users and you have absolutely nothing to use if you try it out. Follow the steps below and check to see if the “A Ubisoft service is currently unavailable” error continues to appear on your computer.
- Open the Run utility by using the Windows Key + R key combination on your keyboard (press these keys at the same time. Type “ms-settings:” in the newly opened box without the quotation marks and click OK to open the Settings tool.
- An alternative way would be to open the Settings tool on your PC by clicking the Start menu and clicking the cog icon at the bottom left part.
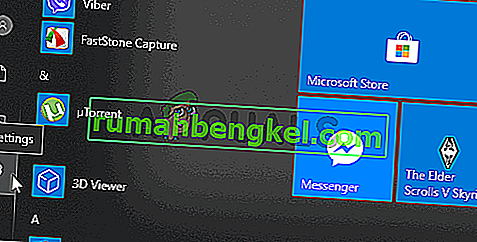
- Also, you can use the Windows key + I key combination for the same effect. Click to open the Network & Internet section and stay in the Status tab at the left side of the window.
- Scroll down until you reach the blue Network reset button. Click it and follow the instructions which will appear on-screen and make sure you comply with everything.

- Check to see if the same problem persists!