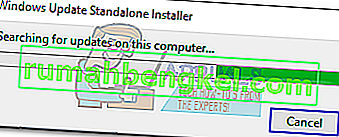エラーコード0x80070017は通常、不良なインストールメディアを参照します。通常、これは、Windowsをインストール/再インストールするとき、またはWindows更新プログラムをインストールするときの2つのケースのいずれかで発生します。このエラーコードは、システムの仕様に関係なく、すべてのWindowsバージョンで発生する可能性があります。
Windowsのインストール/再インストール中にこのエラーが発生した場合、次のように表示されます。
Windowsはインストールに必要なファイルをコピーできません。ファイルが破損しているか欠落している可能性があります。インストールに必要なすべてのファイルが利用可能であることを確認し、インストールを再開します。エラーコード0x80070017。

Windows Updateが失敗した後、0x80070017エラーが発生する場合もあります。

基本的に、エラー0x80070017は、ディスク(またはクラウド)からコピーされているファイルが同じ構造のハードドライブに移行していないことを示しています。これは、元のファイルが宛先にコピーされている間に、変更、変更、または破損されていることを意味します。しかし、ほとんどの場合、破損したファイルや不良セクターに対処します。
エラー0x80070017が発生する可能性のあるシナリオは2つあるため、2つの個別のトラブルシューティングガイドを作成しました。状況に応じて適切な方法に従ってください。Windowsのインストール/再インストール時にエラーが表示される場合は、方法1と方法2を使用してください。Windowsの更新に失敗した後にエラーが表示される場合は、方法3と方法4に従ってください。
Windowsのインストール/再インストール時に0x80070017エラーが表示される
0x80070017エラーは、ユーザーがWindowsの新しいコピーをインストールしようとすると発生する最も一般的なエラーコードの一つです。これはドライブの問題である可能性がありますが、ほとんどの場合、不良ディスクになります。エラーコードは、インストール中または破損したメディアインストーラーのエラーを示しているため、Windows ISOが最適であることを確認して、トラブルシューティングを開始する必要があります。
方法1:整合性チェックでISOファイルを最適に再書き込みします
DVDは長年にわたって不良セクターを開発する傾向があるため、不良なWindowsインストーラーDVDを扱っている可能性が高くなります。手段がある場合は、ISOを新しいディスクに書き込むことでトラブルシューティングを始めます。次に、そこからクリーン再インストールを行います。
注: DVDは、ImgBurnなどの信頼性の高いバーナーを使用して、最適な書き込み速度(4x、最大8x)で作成してください。可能であれば、書き込みサイクルの最後にDVDの整合性を検証するように書き込みソフトウェアに指示してください。ImgBurnでは、これは[ 検証]の横のボックスをオンにすることで行われます。

新しいディスクからまったく同じ場所で同じ0x80070017エラーが発生する場合は、破損したISOファイルを処理している可能性があります。その場合は、ISOファイルを再度ダウンロードして、新しいディスクに書き込みます。
注:有効なWindowsライセンスをお持ちの場合は、MicrosoftのWebサイトにアクセスしてプロダクトキーを挿入し、ISOファイル(Windows 7の場合)を受け取るか、メディア作成ツール(Windows 8、10の場合)を使用してISOをダウンロードできます。これらのリンクを使用して、公式のWindowsインストールISOを取得し、新しいディスクに書き込むことができます。
方法2:フラッシュスティックからのWindowsのインストール
場合は方法1が仕事しませんでした、あなたのDVDドライブの方に注意を向ける必要があります。これはあまり一般的ではありませんが、Windowsインストールメディアディスクの内容の読み取りに失敗すると、光学ドライブが故障して0x80070017エラーをトリガーする可能性があります。ただし、WindowsインストールISOをフラッシュディスクに転送して起動可能にすることで、障害のある光学ドライブの使用を回避できます。
Windowsのバージョンによって、次の手順は異なります。Microsoftは、インストール目的でUSBを起動可能にする専用ソフトウェアを開発しましたが、これはWindows 8.1およびWindows 10でのみ機能します。古いWindowsバージョンを使用している場合は、2番目のガイドに従ってください。
1. Windows 8.1およびWindows 10
Windows 8.1またはWindows 10のライセンスされたコピーを所有している場合、Windows Media作成ツールを使用して起動可能なUSBを作成できます。このようにして、OSの再インストールを実行するときにDVDドライブの使用を回避できます。セットアップは非常に簡単です。インターネット接続が機能し、コンピュータに十分なデータストレージがあり、8 GB以上の空のUSB外部ドライブがあることを確認してください。メディア作成ツールの使用に関するクイックガイドを以下に示します。
- MicrosoftのWebサイトからメディア作成ツールをダウンロードします。
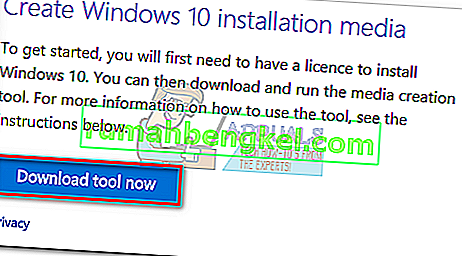
- 開始メディア作成ツールをとヒット受け入れるライセンス条項に同意します。次に、選択し、別のPC用のインストールメディアを作成し、ヒット次。
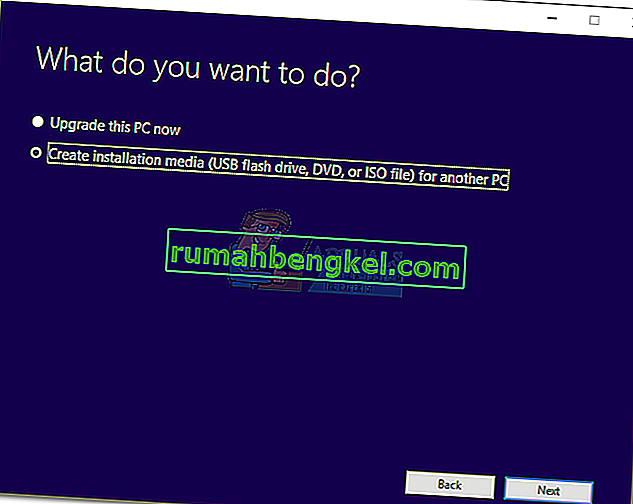
- 次のウィンドウで、言語、Windowsのバージョン、アーキテクチャを選択する必要があります。また、[このPCの推奨オプションを使用する]の横にあるチェックボックスをオンにして、プロセスを自動化することもできます。ただし、これによりエディションがWindows 10に自動的に設定されることに注意してください。Windows8を使用している場合は、手動で設定します。
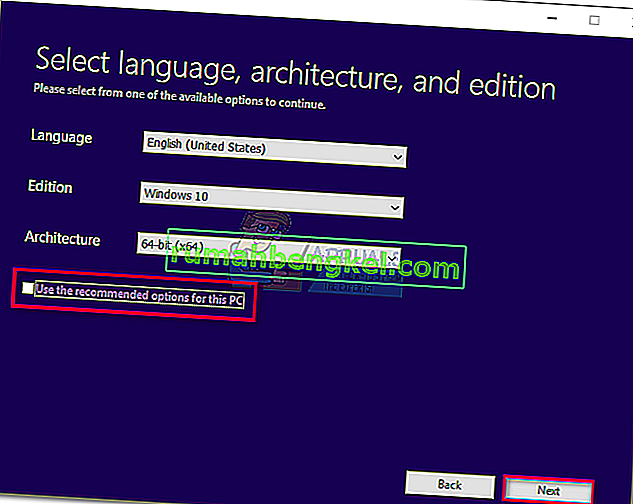
- [ USBフラッシュドライブ]を選択し、次にヒットします。
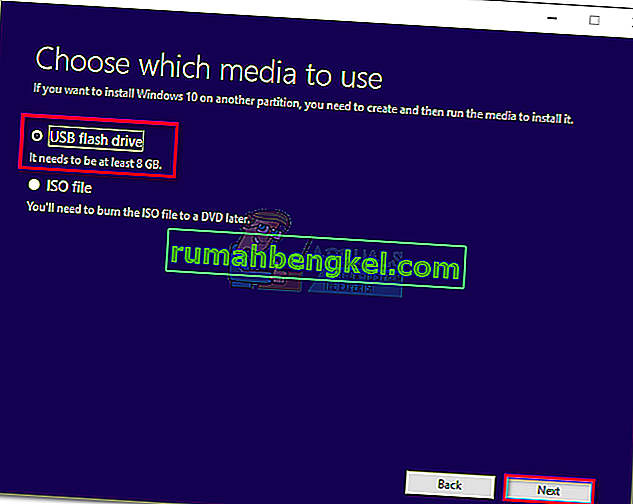
- 次に、フラッシュUSBディスクを挿入し、メディア作成ツール内で選択して、[ 次へ]をクリックして続行します。表示されるまで、数回リフレッシュを押す必要がある場合があります。
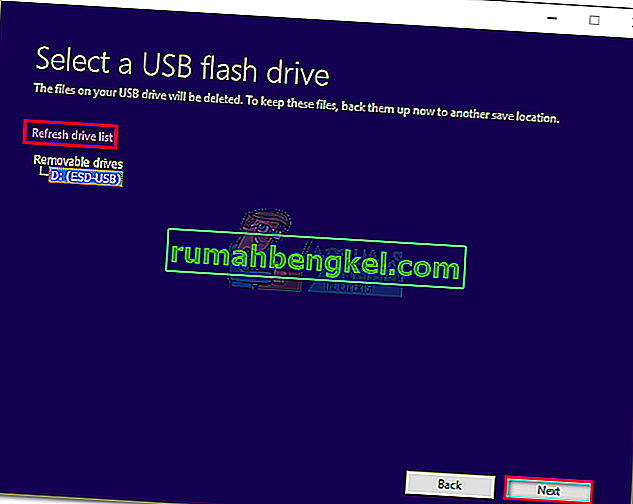 注: USBフラッシュドライブの以前の内容は失われることに注意してください。ドライブに重要なものがある場合は、フラッシュドライブでメディア作成ツールを使用する前に移動してください。
注: USBフラッシュドライブの以前の内容は失われることに注意してください。ドライブに重要なものがある場合は、フラッシュドライブでメディア作成ツールを使用する前に移動してください。 - ソフトウェアが自動的にフラッシュドライブをフォーマットし、Windowsイメージをダウンロードして起動可能にします。
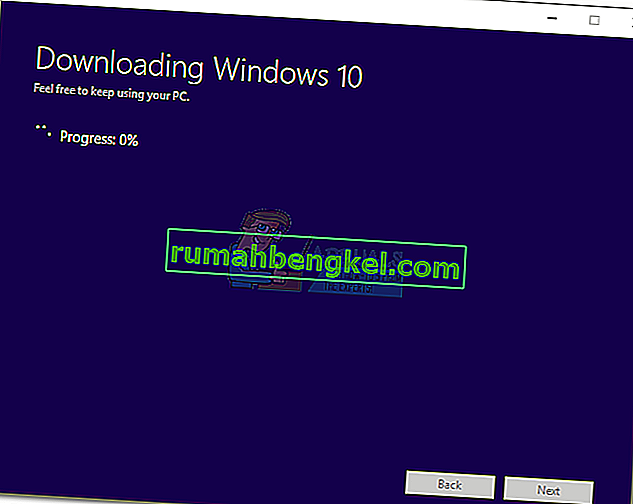
- プロセスの最後に、フラッシュドライブが起動可能になります。デバイスを再起動し、デバイスからWindowsを再インストールします。
注:起動しない場合は、BIOS / UEFI設定を入力し、起動優先リストで最初にUSBを作成します。
2. Windows XP、Windows Vista、Windows 7
残念ながら、マイクロソフトはWindows 7以前をフラッシュドライブから起動可能にする方法を公式に提供していません。このため、物事をシンプルに保つために、サードパーティのソリューションを使用せざるを得ません。
有効なWindowsライセンスキーはあるがISOファイルがない場合は、このリンクにアクセスしてWindowsプロダクトキーを入力できます。その後、公式のISOファイルをコンピューターにダウンロードできます。
ISOファイルを保護したら、それをフラッシュドライブにコピーして起動可能にします。私が見つけることができた最も簡単で信頼性の高いソリューションは、ユニバーサルUSBインストーラーを使用することです。これを使用するためのクイックガイドは次のとおりです。
- このリンクからUniversal USBインストーラーをダウンロードします。
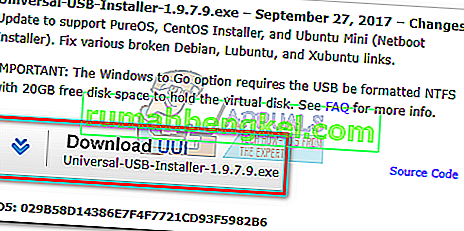
- Universal USBインストーラーを開き、ステップ1のドロップダウンメニューにアクセスします。次に、Windowsのバージョンに適したインストーラーを選択します。
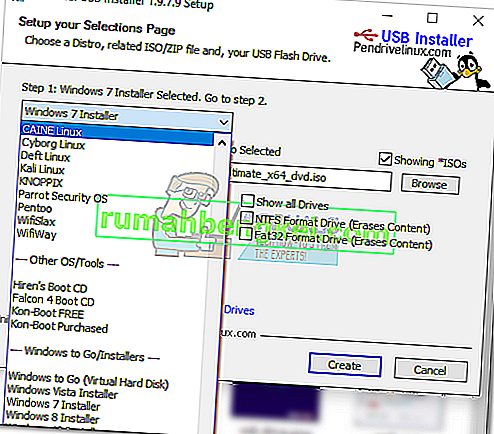
- 手順2に移動し、[ 参照 ]ボタンをクリックします。次に、Windows ISOファイルを選択し、[ 開く]をクリックして、ユニバーサルUSBインストーラーにロードします。
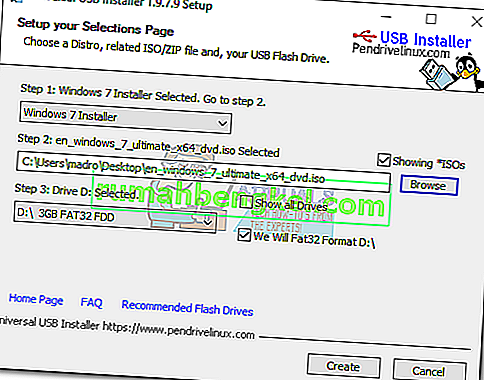
- ステップ3で、ドロップダウンメニューを使用してフラッシュドライブを選択します。ISOイメージを収容するのに十分なスペースがあることを確認してください。最後に、We Will Fat32 Formatの横のボックスをオンにします。
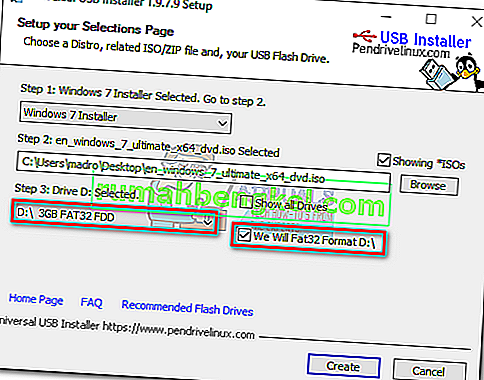
- すべての準備が整ったら、[ 作成 ]ボタンをクリックし、フラッシュドライブが起動可能になるまで待ちます。
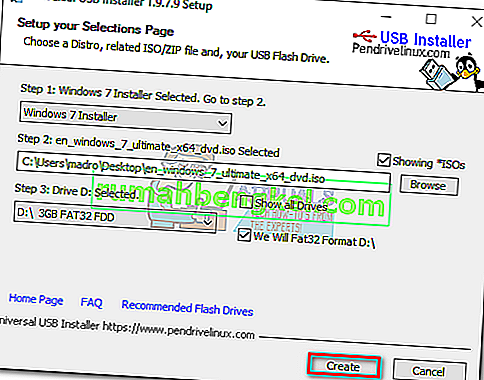
- USBドライブから起動し、Windowsをそのようにインストールします。インストールは0x80070017エラーなしで成功するはずです。
Windows Updateのインストール時にエラー80070017が表示される
Windowsのアップデートが失敗した後にエラー80070017が表示される場合は、アップデートファイルを取得するとき、またはシステムにインストールしようとするときに、コンピューターに問題があります。このような状況では、障害は通常、更新の展開を担当するMicrosoftサーバーにありますが、これは特定の事実ではありません。
次の2つの方法があります。WindowsUpdateトラブルシューティングツールを実行して問題が自動的に修正されることを期待するか、Windows Updateカタログを使用してWindows Updateを手動で適用します。
方法3:Windows Updateトラブルシューティングツールを実行する
Windows Updateのトラブルシューティングは特に効果的ではありませんが、80070017エラーを解消できたと報告しているユーザーもいます。このツールを使用する前に、インターネット接続が正しく機能していることを確認してください。次に、以下の手順に従います。
- 左下隅のWindowsスタートバーを押し、「トラブルシューティング」を検索して、トラブルシューティングツールにアクセスします。
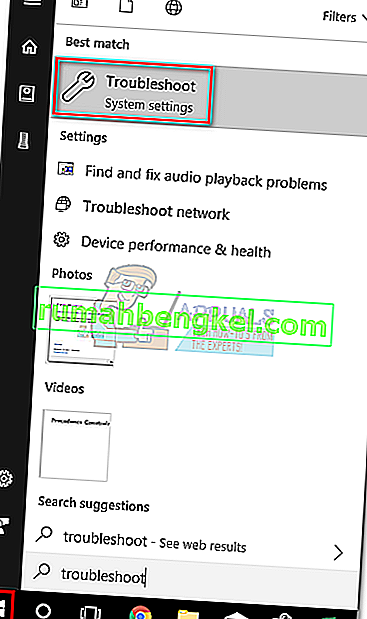
- [ Windows Update ]を選択し、[ トラブルシューティングを実行 ]をクリックします。
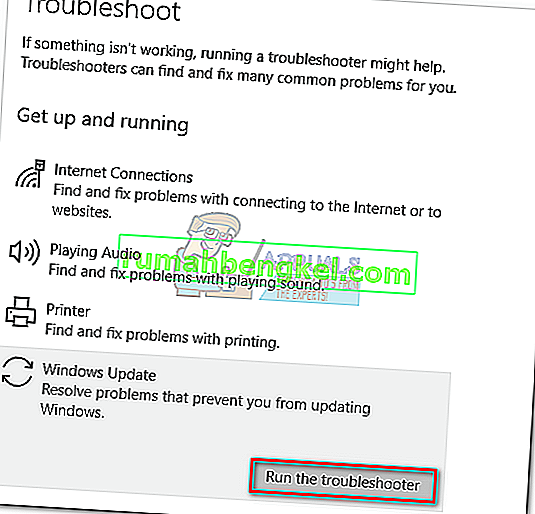
- トラブルシューティングが根本的な問題を見つけた場合、再起動するように求められます。
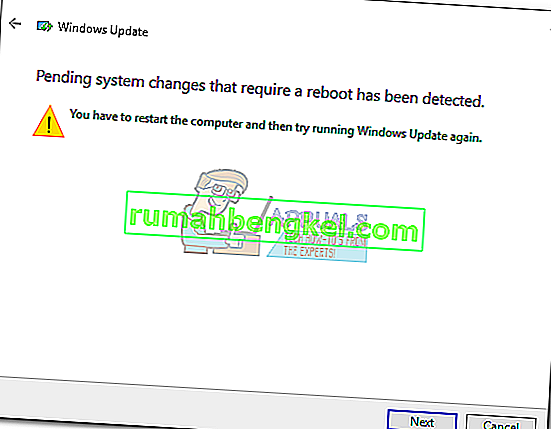
- 再起動後、Windows Updateメニューに戻り、アップデートの再適用を試みます。
方法4:Windows Updateカタログを使用して手動で更新する
更新のトラブルシューティングで問題が解決しない場合は、Windows更新ファイルを手動でダウンロードして、システムにインストールできます。Windows Updateカタログにアクセスし、KB番号で特定の更新を検索する必要があります。これを行う方法のステップバイステップガイドは次のとおりです。
- 最初に、Windows Updateに移動し、インストールに失敗しているアップデートを特定し、KB番号をコピーします。後でMicrosoft Updateカタログを照会する必要があります。
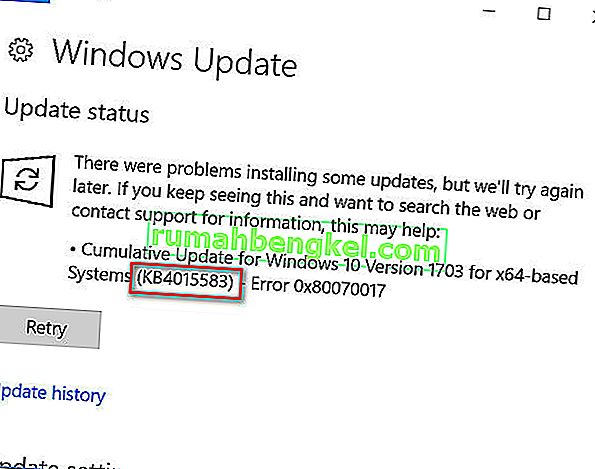
- 次に、Windows Updateカタログ Webサイトにアクセスし、KB番号を検索バーに貼り付けます。

- 次に、システムのアーキテクチャに関連付けられている[ ダウンロード ]ボタンをクリックします。32ビットアーキテクチャの場合、x64バージョンをダウンロードしないでください。正しくインストールされません。
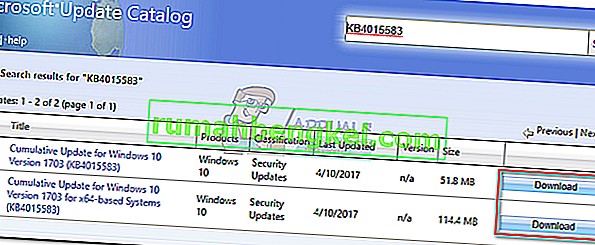 注:システムでInternet Explorerを無効にした場合、ダウンロードは開始されません。または、Edgeでリンクを開くこともできます。
注:システムでInternet Explorerを無効にした場合、ダウンロードは開始されません。または、Edgeでリンクを開くこともできます。 - いったん.msuのファイルがシステムにダウンロードされ、それを開いて、それをインストールする画面の指示に従ってください。
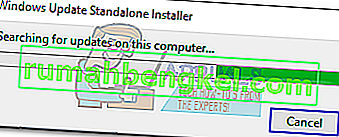
- システムを再起動し、Windowsアップデートに戻って、アップデートが適用されているかどうかを確認します。

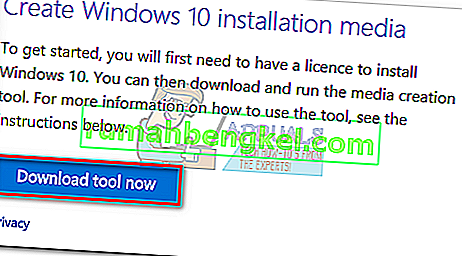
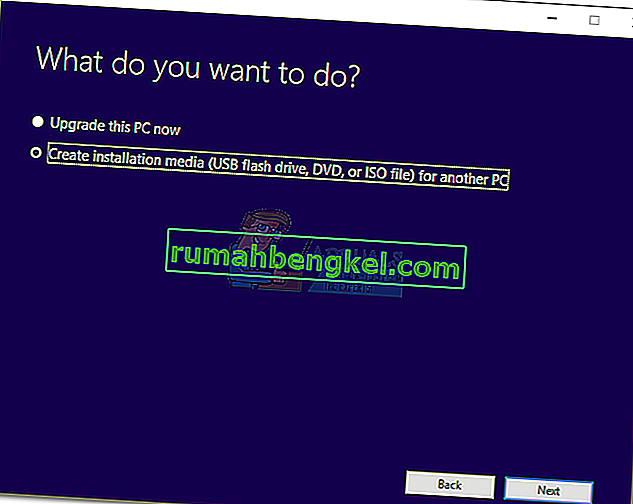
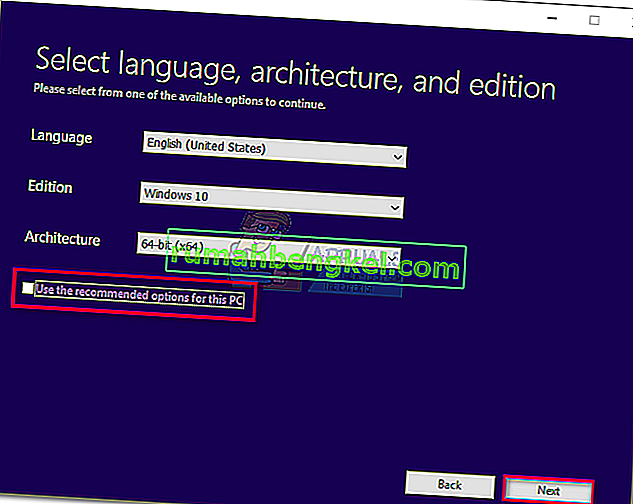
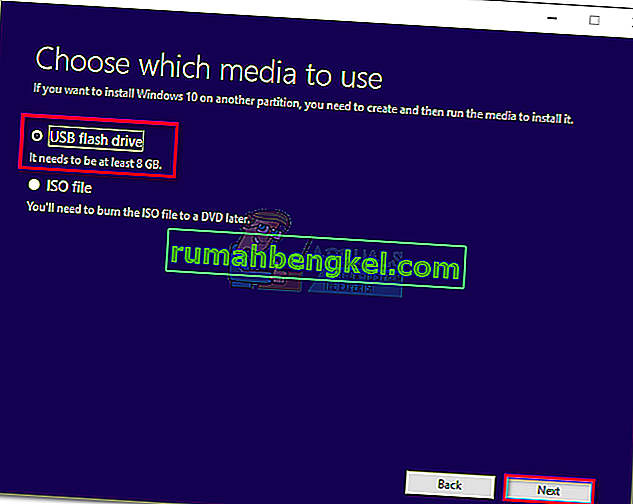
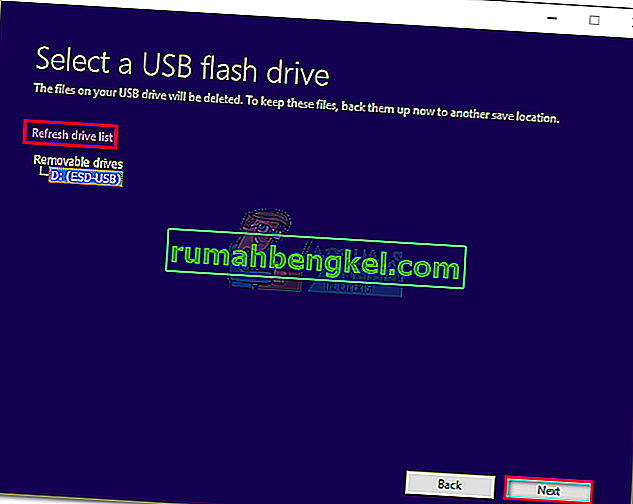 注: USBフラッシュドライブの以前の内容は失われることに注意してください。ドライブに重要なものがある場合は、フラッシュドライブでメディア作成ツールを使用する前に移動してください。
注: USBフラッシュドライブの以前の内容は失われることに注意してください。ドライブに重要なものがある場合は、フラッシュドライブでメディア作成ツールを使用する前に移動してください。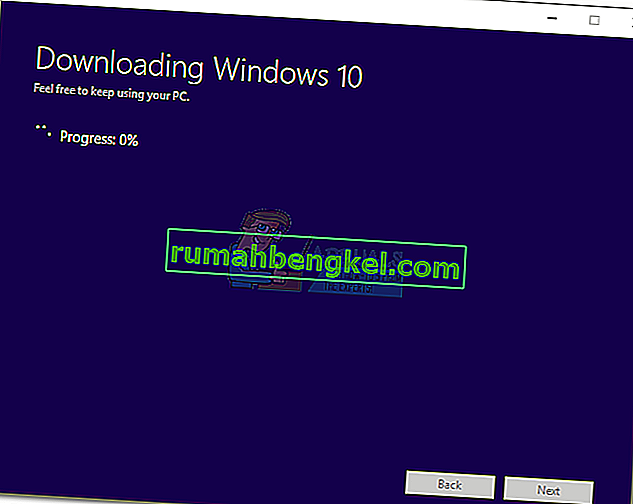
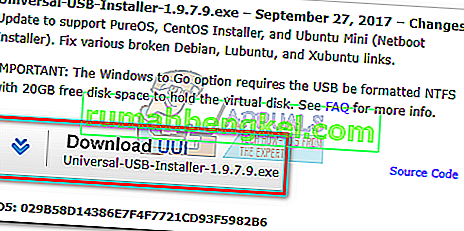
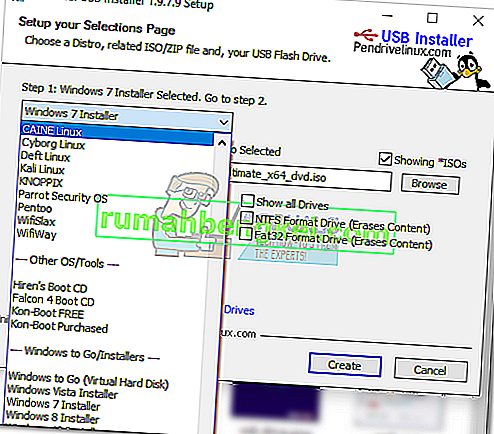
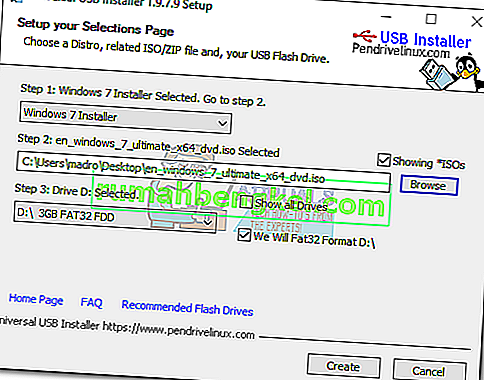
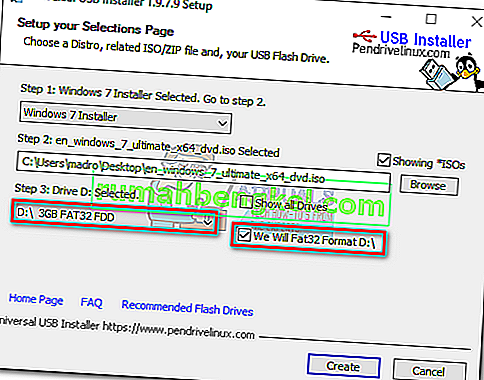
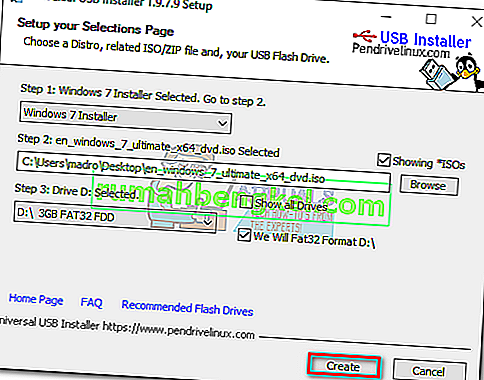
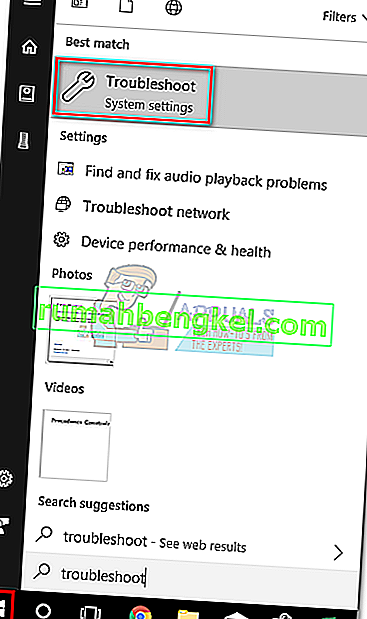
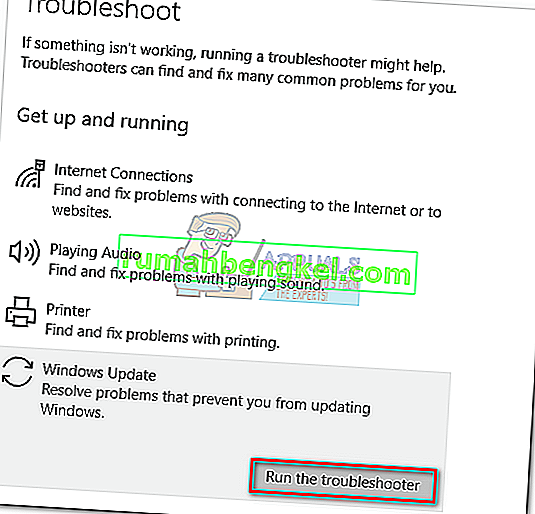
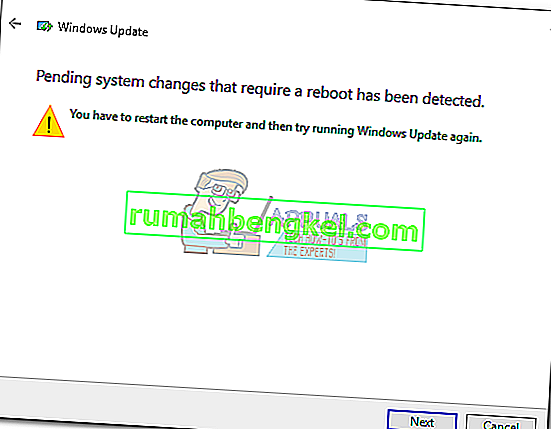
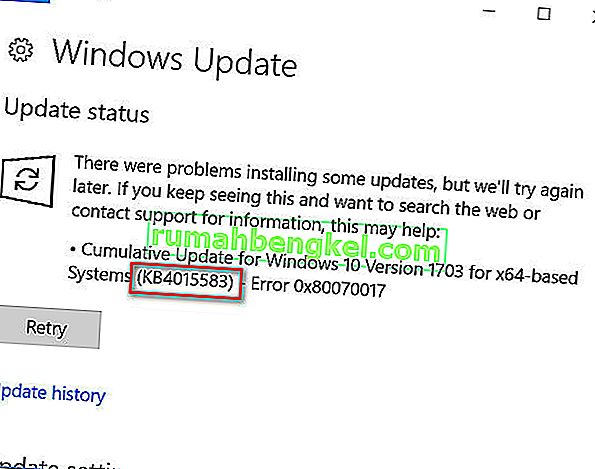

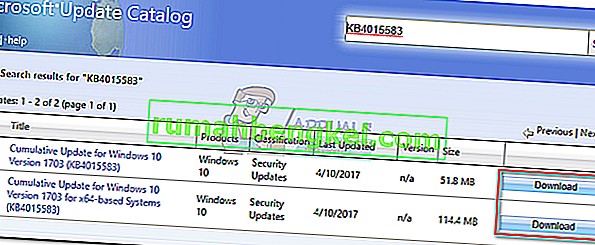 注:システムでInternet Explorerを無効にした場合、ダウンロードは開始されません。または、Edgeでリンクを開くこともできます。
注:システムでInternet Explorerを無効にした場合、ダウンロードは開始されません。または、Edgeでリンクを開くこともできます。