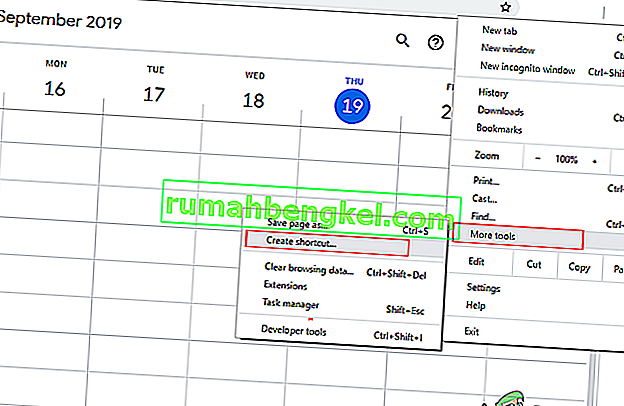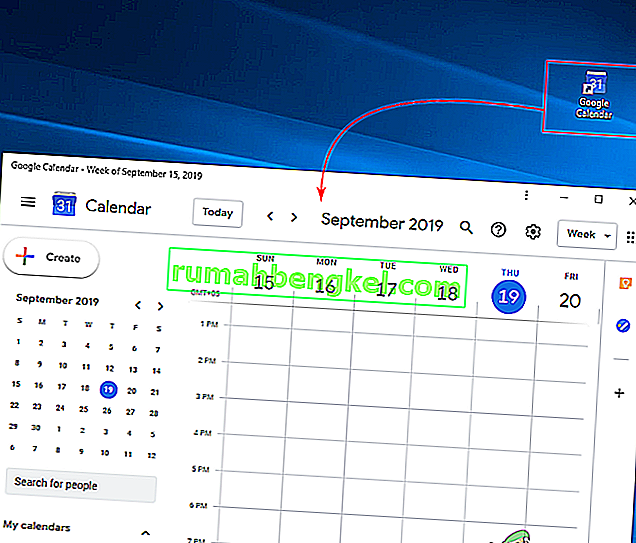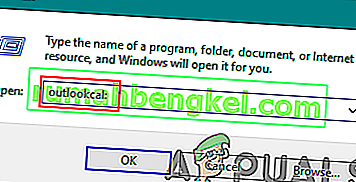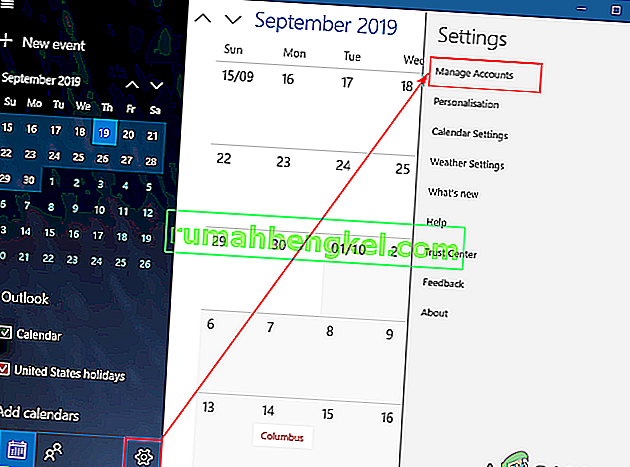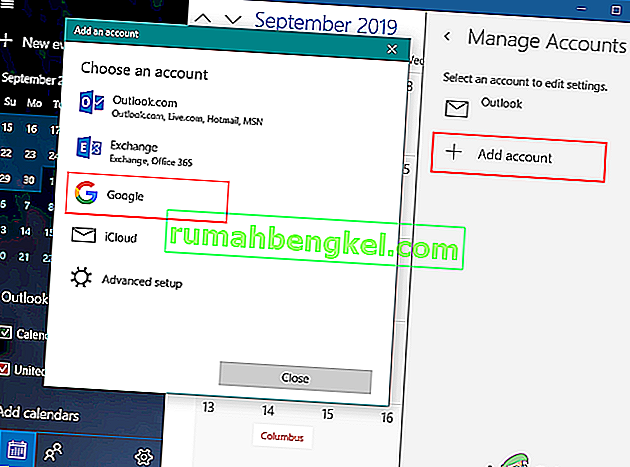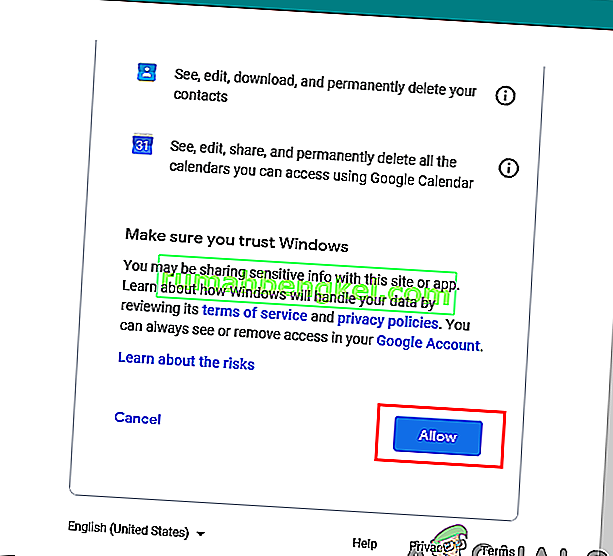Googleカレンダーは、Googleが提供するオンラインスケジュールサービスです。ユーザーは、1つのアカウントで複数のデバイスを使用して、Googleカレンダーに追加したすべてのイベントを表示できます。カレンダーを1回変更すると、同じアカウントのGoogleカレンダーを使用しているすべてのデバイスに変更が同期されます。ただし、いくつかのWindowsユーザーは、簡単にアクセスできるようにデスクトップにGoogleカレンダーを配置する方法を探しています。この記事では、デスクトップでGoogleカレンダーにすばやくアクセスする方法をいくつか紹介します。

方法1:Chromeを介してGoogleカレンダーのショートカットを作成する
GoogleはChromeも提供しているので、Chromeを使用してGoogleカレンダーのショートカットを作成する方が簡単です。Google Chromeには、デスクトップの任意のページのショートカットを作成するオプションがあります。ショートカットはChromeまたは別のウィンドウで開くことができます。次の手順に従って、Googleカレンダーのショートカットを作成できます。
- デスクトップのショートカットをダブルクリックするか、検索機能で検索して、Google Chromeを開きます。
- あなたに行くのGoogleカレンダーにログインして自分のアカウントでページ。
- クリックして、メニューボタン、クロムで選択するその他のツールを、選択したショートカット作成オプションを選択します。
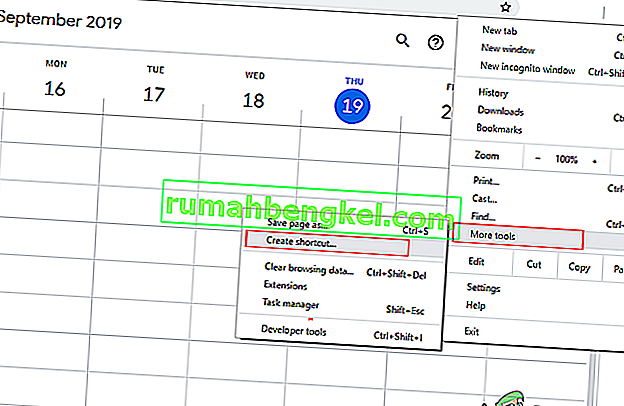
- ショートカットを作成するときに[ ウィンドウとして開く ]オプションをマークします。

- あなたは見つけるでしょうGoogleカレンダーデスクトップ上のショートカットを。ショートカットをダブルクリックすると、Chromeを使用してそのウィンドウにGoogleカレンダーが開きます。
注:ショートカットを右クリックし、[タスクバーに固定]または[スタートに固定]オプションを選択して、ショートカットをタスクバーとスタートメニューに固定することもできます。
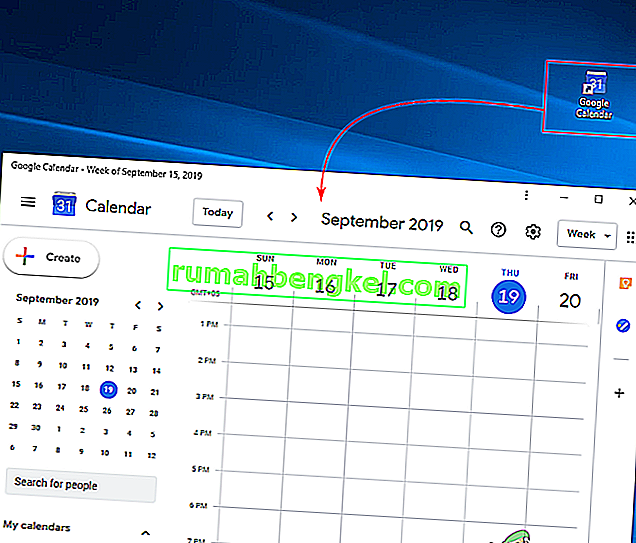
方法2:WindowsカレンダーにGoogleカレンダーを追加する
Windowsには、システムですでに使用可能なカレンダーアプリケーションがあります。タスクバーの右隅に日付と時刻が表示されます。Windows 10のデフォルトのカレンダーは、Outlook、Exchange、Google、およびiCloudアカウントをサポートしています。デフォルトのカレンダーでGoogleアカウントにログインして、Googleカレンダーとそのイベントを同期できます。以下の手順に従って、Googleアカウントを追加します。
- ホールドのWindowsキーを押しながらRオープンに実行ボックスをオンにします。「outlookcal:」と入力してEnterキーを押し、Windowsカレンダーアプリを開きます。
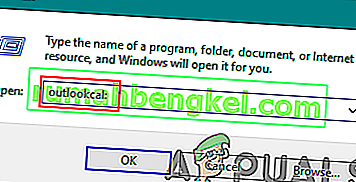
- [ 設定]アイコンをクリックし、[アカウントの管理]オプションを選択します。
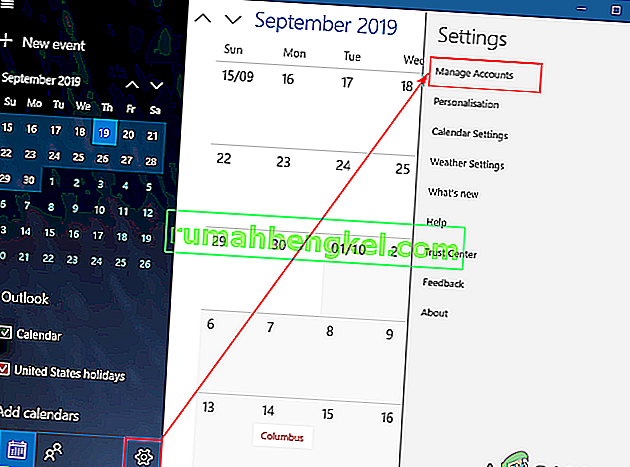
- [ アカウントを追加]ボタンをクリックすると、新しいウィンドウがポップアップします。選択してGoogleアカウントの新しいウィンドウでオプションを選択します。
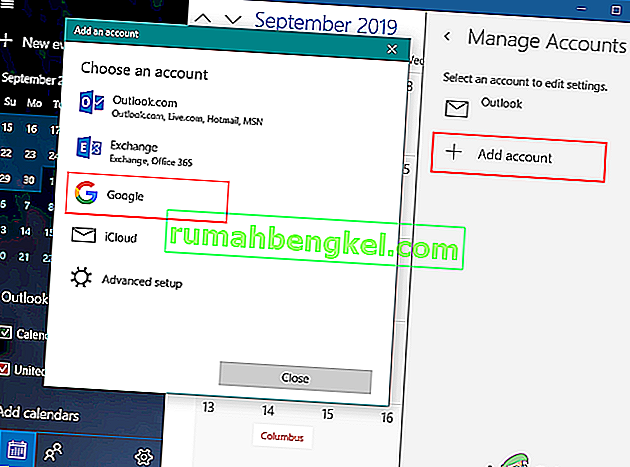
- 今すぐにサインあなたへのGoogleアカウントのメールアドレスとパスワードを入力して。サインイン後、Windowsを信頼するために[許可]ボタンをクリックします。
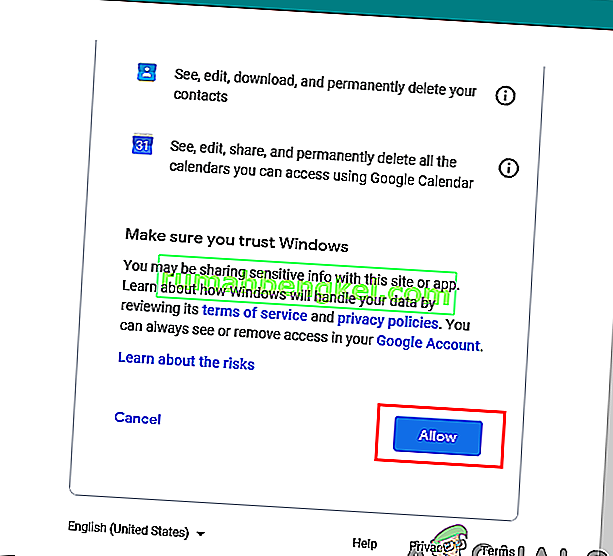
- 最後に、GoogleカレンダーのイベントとスケジュールがWindowsカレンダーに同期されます。タスクバーで通常のカレンダーと時刻をクリックするか、カレンダーアプリを開くと、カレンダーを表示できます。