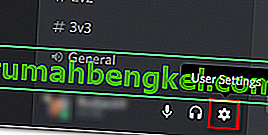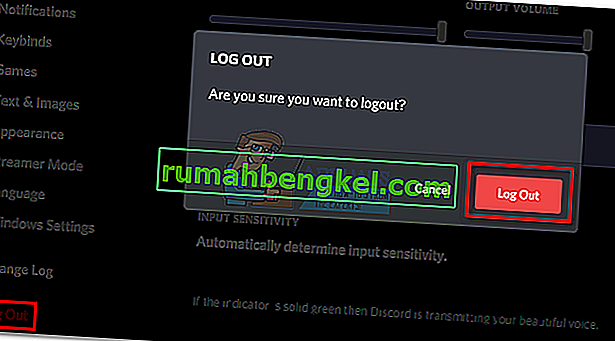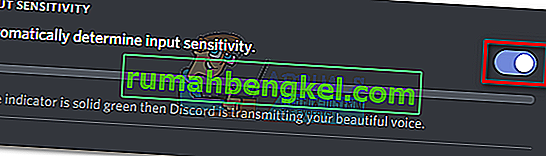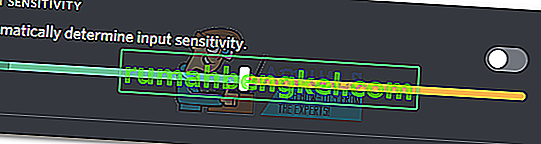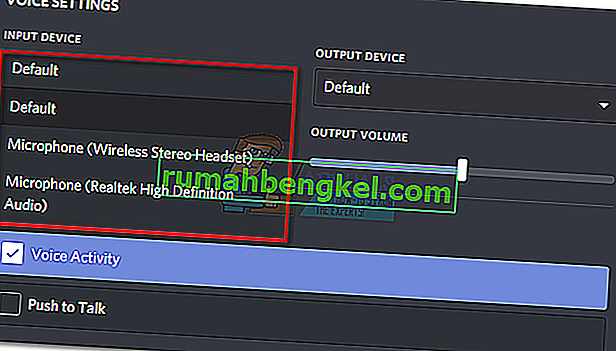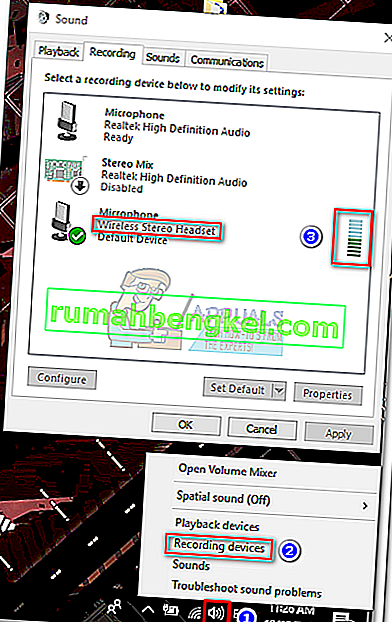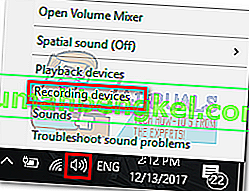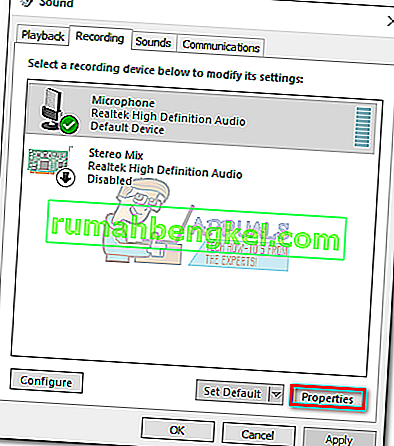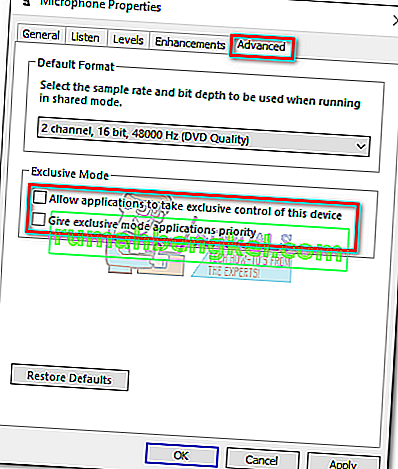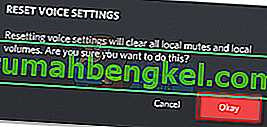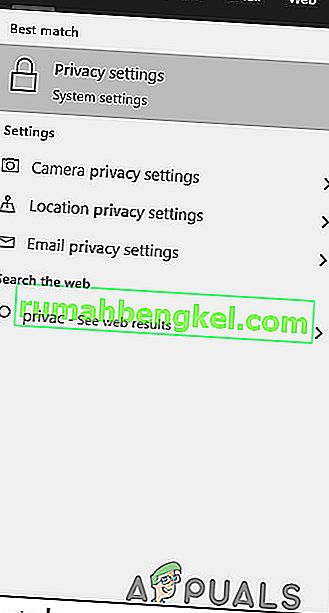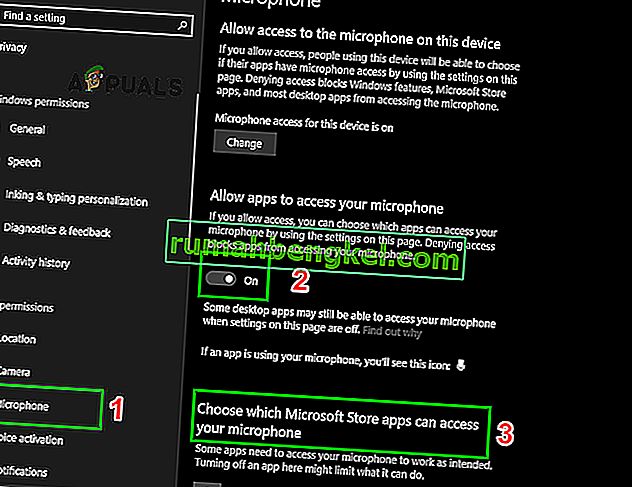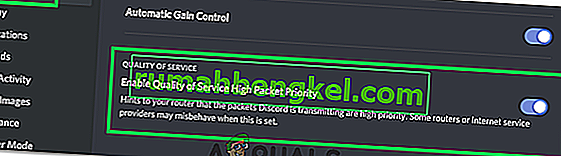Discordにはマイクの不具合があり、ユーザーはチャンネルの他のメンバーの声を聞くことができますが、マイクの音声を拾っていません。多くのユーザーがWebアプリの使用中にマイクが正常に動作していると報告しているため、この問題はDiscordのデスクトップバージョンと関連しているようです。
ますます多くのゲーマーがSkypeを捨てて、ゲームのニーズのための主要なコミュニケーションツールとしてDiscordを使い始めています。ほとんどの場合、アプリは最小限の問題で問題なく動作します。Discordの開発チームは通常、報告されたバグを迅速に修正しますが、これは数か月間それらを回避しているようです。残念ながら、Discordアプリが魔法のようにマイクを再び拾えるようにする「万能」の修正はありません。問題はさまざまな場所から発生している可能性があるため、状況に応じて機能する解決策を見つける前に、多数の修正を試す必要がある場合があります。
Discordのマイクの不具合のすべての効果的な修正についてインターネット全体を検索する必要がないように、ユーザーがチームとのコミュニケーションを再開するのに役立つ修正のみを含むキュレーションリストを作成することにしました。
注:以下のガイドを使用してDiscordマイクの問題のトラブルシューティングを開始する前に、ヘッドセットが動作していないことを確認してください。予備のヘッドセットがある場合は、それをPCに接続して、Discordで正常に動作するかどうかを確認します。さらに、このガイドのWindows 10マイクが機能しない場合は、Windows 10でのマイクの一般的な問題のトラブルシューティングを行うことができます。
Discordで別のヘッドセットを使用しても同じ問題が発生する場合は、以下の方法に従ってください。以下の解決策の1つは、マイクオーディオの復元で機能するはずです。状況に応じた修正が見つかるまで、メソッドを順番に実行してください。しかし、解決策に進む前に、システムとDiscord を再起動してみてください。また、Discordオーバーレイを無効にしてみてください(残りのトラブルシューティングプロセスでは、Discordオーバーレイをオフにしておくことを検討してください)。
方法1:Discordからログアウトする
友達があなたの声を聞くことができるような簡単な解決策を探しているなら、ログアウトして再度ログインすれば通常うまくいきます。ただし、この修正は一時的なものであることに注意してください。持続する解決策を探している場合は、以下の方法に従ってください。
- Discordのデスクトップバージョンからログアウトするには、左下隅のユーザー設定アイコンをクリックします。
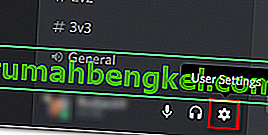
- 今すぐ確認してログアウトします。
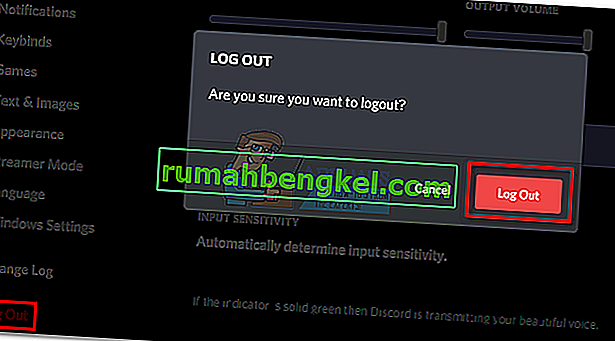
- 次に、下にスクロールして[ ログアウト ]をクリックし、もう一度[ログアウト]ボタンをクリックして確認します。登録されるまで、手順を数回繰り返す必要があることに注意してください。
- ログアウトに成功したら、資格情報を再挿入して再度ログインし、友達にあなたの声が聞こえるかどうかを確認します。それでも同じ問題が発生する場合は、方法2に進みます。
方法2:管理者としてDiscordを実行する
DiscordはUDPを使用してデータをバディに送信するため、Discordアプリにはインターネット経由で音声を送信するための適切な権限がない可能性があります。そうでないことを確認するには、管理者権限でDiscordを実行してみてください。このソリューションは、Discordのカスタマーサポートが推奨する最初のソリューションの1つです。
- Discordを管理者として実行するには、デスクトップアイコンを右クリックして、[ 管理者として実行 ]をクリックします。

方法3:自動入力感度設定を微調整する
マイクが正常に機能しない別の一般的なシナリオは、Discordの設定でユーザーが自動入力感度を無効にした場合です。以前に音声設定を微調整したことがある場合は、[ 入力感度を自動的に決定する]の横のボックスをオフにしている可能性があります。
このオプションを無効にすると、手動感度バーはスライダーを左に送る傾向があります。これにより、Discordアプリはマイクからのサウンドの選択を停止します。ただし、この自動化された入力感度はバグがあることがわかっているため、自動であり、話すときにインジケーターバーが点灯していません。手動で試してみる価値はあります。全体のクイックガイドを次に示します。
- Discordウィンドウの左下隅にあるユーザー設定アイコンをクリックします。

- 次に、をクリックしてボイス&ビデオ(下のアプリケーション設定)。

- [ 入力感度]まで下にスクロールし、[ 入力感度を自動的に決定する]の横にあるトグルを有効にします(まだ有効になっていない場合)。次に、ヘッドセットに向かって話し、下のバーが緑色に点灯するかどうかを確認します。話しているときに緑色に光っている場合は、次の手順に進みます。
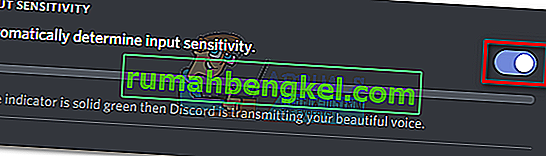
- トグルを無効にし、手動スライダーが中央のどこかに配置されていることを確認します。話しているときに手動バーが脈動している場合は、行ってもいいでしょう。
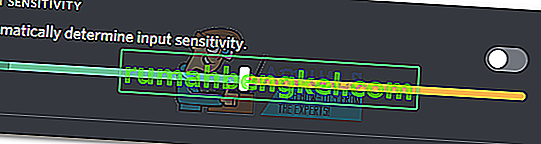
方法4:入力デバイスでヘッドセットマイクを選択する
音声リセットの結果が得られない場合は、まずDiscordが適切なマイクを使用しているかどうかを確認してみましょう。Discordには、入力デバイスをデフォルトのままにする奇妙な選択をする癖があります。この問題は通常、マイクが内蔵されているゲーム用ラップトップまたはコンピューターで発生します。
Discordで使用するマイクを指定しない場合、ヘッドセットが接続されていても、アプリが内蔵マイクを使用する可能性があります。多くの場合、内蔵マイクには、DiscordなどのVoIPサービスで機能するために必要なドライバーがありません。
Discordが正しいマイクを使用していることを確認するためのクイックガイドを次に示します。
- Discordウィンドウの左下隅にあるユーザー設定アイコンをクリックします。

- 次に、をクリックしてボイス&ビデオ(下のアプリケーション設定)。

- 入力デバイスの下のドロップダウンメニューを使用して、ヘッドセットからマイクを選択します。
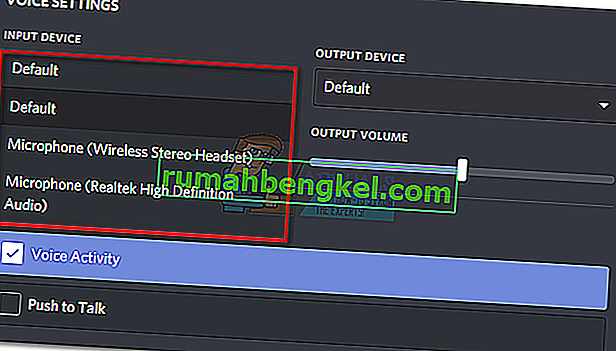
注:入力デバイスとして選択するマイクがわからない場合は、ヘッドセットがPCに接続されていることを確認してください。次に、オーディオアイコン(右下隅)を右クリックし、[ 録音デバイス ]をクリックします。次に、ヘッドセットのマイクに話しかけて、どのレベルのアイコンが点灯するかを確認します。レベルアイコンの左側の近くに、ヘッドセットマイクの名前が表示されます。
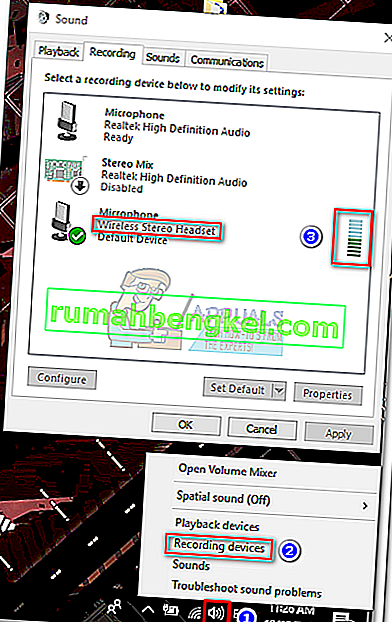
- 最後に、マイクの入力音量スライダーが最大になっていることを確認します。

方法5:Windowsで排他モードを無効にする
Windowsでは、一部のアプリケーションがオーディオデバイスドライバーを排他的に制御するように構成されています。許可すると、Discordで問題が発生する可能性があります。一部のヘッドセットでは、Exclusiveモードに関連するいくつかの設定が有効になっている場合、Discordのマイクは完全に静かになります。これらを無効にする方法のクイックガイドを次に示します。
- 右下隅のサウンド/ボリュームアイコンを右クリックして、[ 録音デバイス]を選択します。
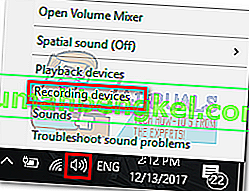
- ヘッドセットからマイクを選択し、[ プロパティ ]をクリックします。
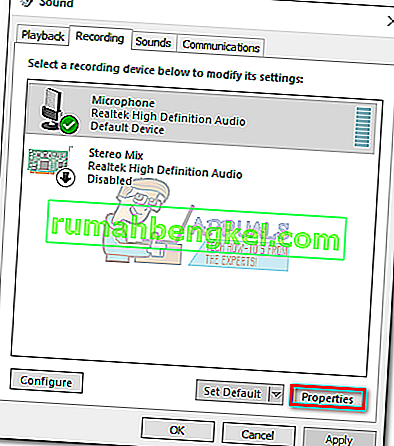
- [ 詳細 ]タブを選択し、[ 排他モード ]の下のチェックボックスをオフにします。確認のために[ 適用]をクリックすることを忘れないでください。
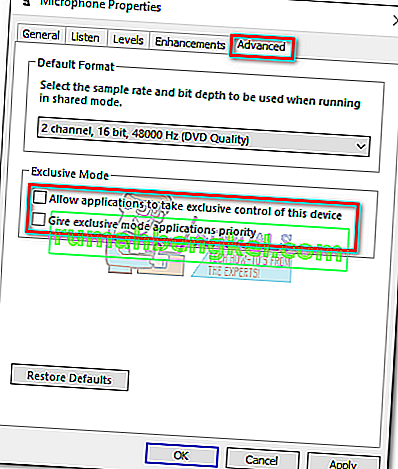
- システムを再起動し、マイクがDiscordで機能しているかどうかを確認します。
方法6:音声設定をリセットする
次の修正は成功率が最も高いようです。Discordデスクトップアプリでのみこの問題が発生した場合、Discordの通常の機能が再開される可能性が高くなります。次の手順は、古いヘッドセットを新しいヘッドセットに交換した後にグリッチが発生した場合にも役立ちます。Discordでボイス設定をリセットする方法は次のとおりです。
- Discordウィンドウの左下隅にあるユーザー設定アイコンをクリックします。

- 次に、をクリックしてボイス&ビデオ(下のアプリケーション設定)。

- 最後までスクロールして、[ 音声設定のリセット ]をクリックします。

- 次に、[ OK]をクリックして選択を確認し、Discordが再初期化されるのを待ちます。
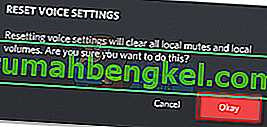
- ヘッドセットを再接続し、グリッチが取り除かれているかどうかを確認します。
方法7:入力モードをPush to Talkに変更する
上記のすべての方法で問題が解決しない場合は、入力モードを音声アクティビティからプッシュツートークに変更してみましょう。一部のユーザーは、入力モードを変更した後、マイクが再び機能し始めたと報告しています。ただし、このモードでは、バディに何か言いたいときはいつでもボタンを押す必要があります。
多少の不便はありますが、チームとの通信を再開できる可能性があります。DiscordでのPush to Talkの有効化と使用について説明するクイックガイドのDiscord Pushを次に示します。
方法8:プライバシー設定を変更する
マイクロソフトによる更新後、すべてのアプリケーションはマイクおよびその他のハードウェアコンポーネントへのアクセスを自動的に取り消されました。これは、Discordを含むサードパーティのアプリケーションにのみ当てはまります。これは、これらのアプリケーションに付与された権限ポリシーの変更が原因でした。この更新のためにWindowsプライバシー設定でマイクが無効になっていると、Discordでマイクが機能しなくなる可能性があります。その場合、Discordのマイクアクセスを有効にすると問題が解決する場合があります。
- 押して、Windowsのキー、タイプのプライバシー設定と結果で、をクリックしてプライバシー設定。
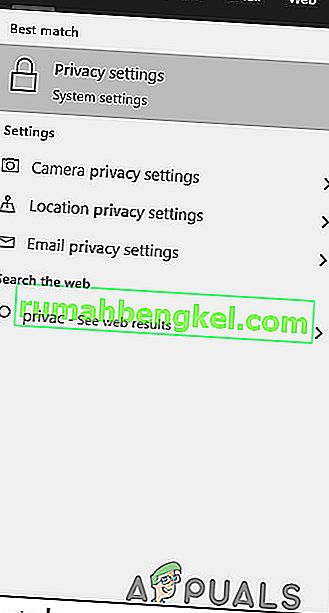
- ウィンドウの左側のペインで、下にスクロールして[ マイク ]をクリックします。
- ウィンドウの右ペインで、トグルスイッチ「のアプリは、あなたのマイクにアクセスするには、「オン。
- 右側のペインで下にスクロールして、Discordのマイクの権限が有効になっているかどうかを確認します。Discordがない場合は、Win32WebViewHostを探します。
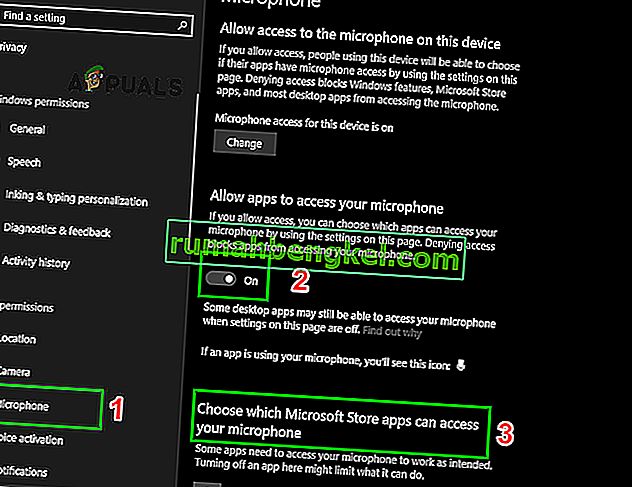
- 次に、システムを再起動し、Discordでマイクを使用できるかどうかを確認します。
方法9:DiscordでQoSを無効にする
場合によっては、DiscordのQoS設定がいくつかの重要なシステム機能を妨害しているため、このエラーがトリガーされることがあります。したがって、このステップでは、完全に無効にします。そのため:
- Discordを起動し、「ユーザー設定」オプションをクリックします。
- [ユーザー設定]で、左側のタブの[ 音声とビデオ ]オプションをクリックします。
- ここでは、「Enable Quality of Service High Packet Priority」トグルのチェックを外してオフにします。
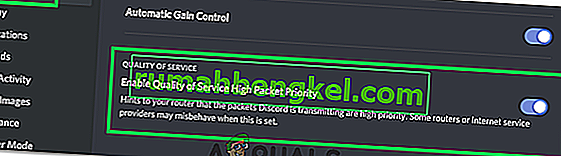
- 問題が解決しないかどうかを確認します。
上記のすべてのソリューションが効果がないことが判明した場合は、Discordアプリを再インストールしてみて、問題がまだ存在するかどうかを確認してください。そうでない場合は、このリンク(ここ)で公式サポートを受けることもできます。Discordの背後にある開発チームは、このマイクの問題に対する恒久的な修正プログラムを推進していることを確認しました。Discord Browserバージョンも使用できます。