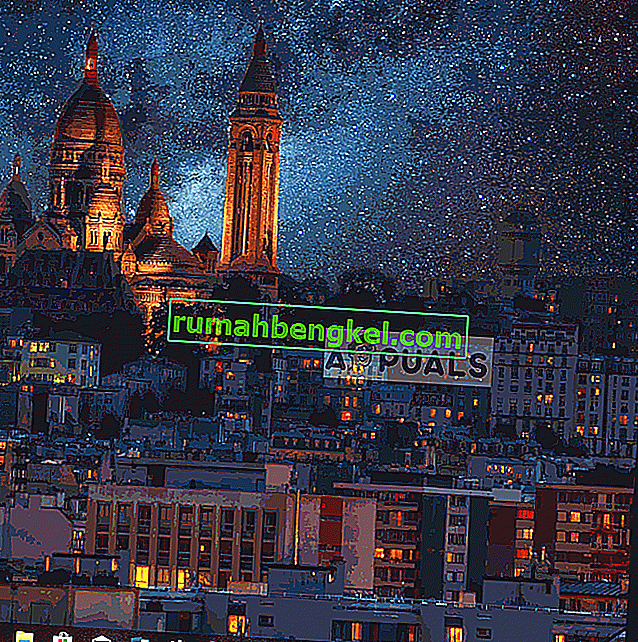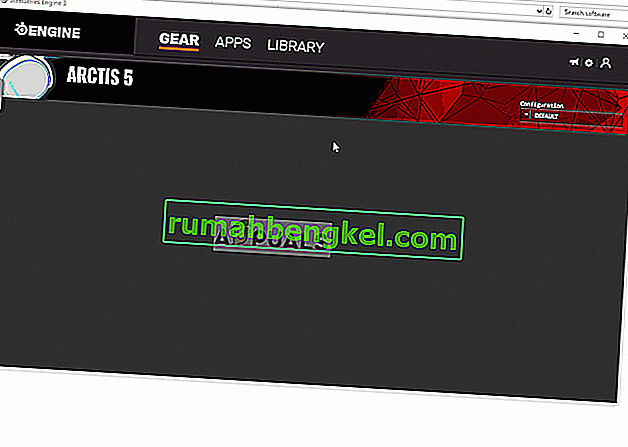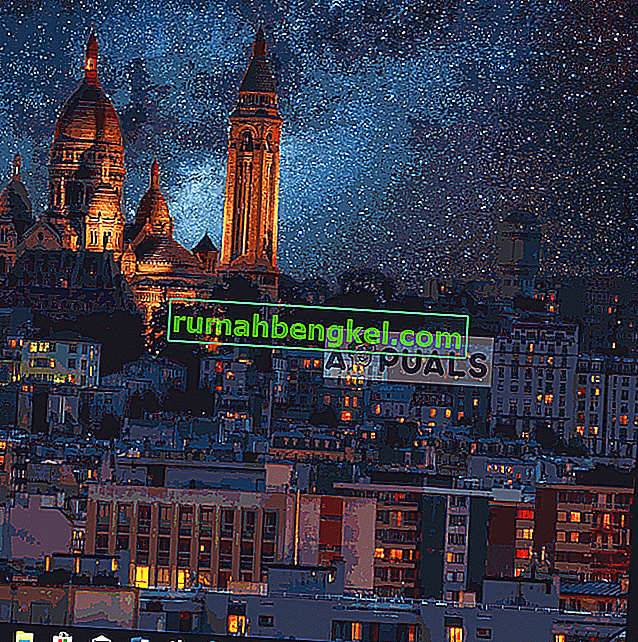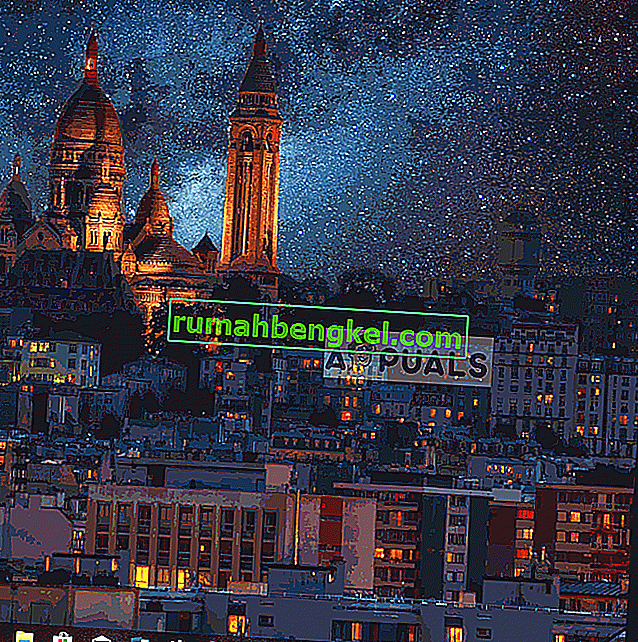SteelSeriesはデンマークのゲーム周辺機器メーカーで、その在庫にはヘッドセット、マウス、キーボード、ジョイスティックなどが含まれます。SteelSeriesのより人気のある製品の1つはヘッドセットであり、特に「Arctis」シリーズは同社に驚異をもたらしました。Arctis 5は最も使用されているもので、多くの専門家にも使用されています。

ただし、ごく最近、ヘッドセットで機能しないマイクからの報告が多数寄せられています。これはゲーム中にイライラする問題になる可能性があり、この記事では、これが発生する可能性があるいくつかの理由について通知し、問題を完全に根絶するための実行可能な解決策を提供します。
Arctis 5マイクが機能しない原因は何ですか?
問題の原因は特定されておらず、いくつかの理由により引き起こされる可能性があります。
- マイクのミュート: ヘッドセットの左のイヤーカップのボリュームホイールのすぐ後ろにボタンがあります。このボタンが押されていない場合、マイクに赤いライトが表示されます。これは、マイクがミュートされていることを意味します。
- ゲームチャット機能: また、ヘッドセットに新機能が導入されました。ボックスに入っているサウンドカードには、一方の側に「ゲーム」、もう一方の側に「チャット」と書かれたノブが付いています。デフォルトでは、このボタンは中央にありますが、どういうわけかそれを「ゲーム」側に完全に回すと、チームメイトによるボイスチャットを聞くことができなくなります。
- SteelSeriesエンジン: ヘッドセットが正しく機能するように、コンピューターにSteelSeriesエンジンがインストールされていることを確認してください。エンジンをインストールすると、Arctis 5ヘッドセットの追加ファイルをダウンロードするように求められます。このファイルはエンジン内にインストールされ、Arctis 5を使用できるようになります。
- 既定のデバイス: サウンドコントロールパネルで選択された既定のデバイスがArctis 5のものではなく、マイクが適切に機能していないことが確認されたため、正しいデバイスが既定として選択されていることを確認してください。
- 音声設定: マイクの音声レベルが調整されていない場合、非常に大きな音のみを拾うようにマイクが設定されている可能性があります。したがって、オーディオコントロールパネル内のオーディオ設定が必要に応じて構成されていることを確認してください。
これで、問題の性質の基本を理解できたので、解決策に進みます。
解決策1:マイクのミュートを解除します。
ボリュームホイールのすぐ後ろにあるヘッドセットの左側のイヤーカップにボタンがあります。このボタンが押されていない場合、マイクに赤いライトが表示されます。これは、マイクがミュートされていることを意味します。したがって、そのボタンを押して、マイクの赤いライトがオフになっていることを確認してください。その後、マイクのミュートが解除されます。

解決策2:「ゲームチャット」機能を調整する。
また、ヘッドセットに新機能が導入されました。箱に入っているサウンドカードには、片方に「ゲーム」、もう一方に「チャット」と書かれたノブが付いています。デフォルトでは、このボタンは中央にありますが、何らかの方法で「ゲーム」側に回した場合、チームメイトによるボイスチャットを聞くことができなくなり、マイクで問題が発生する可能性もあります。したがって、最高のゲーム/チャットエクスペリエンスを実現するには、ノブが「ゲーム」または「チャット」側ではなく中央に回されていることを確認してください。

ソリューション3:SteelSeriesエンジンの構成。
ヘッドセットを正しく動作させるには、SteelSeriesエンジンをダウンロードする必要があります。このエンジンには、ヘッドフォンがすべての機能のロックを解除するために必要な多くの重要な構成が含まれています。したがって、このステップでは、SteelSeriesエンジンをダウンロード、インストール、および構成します。
- こちらからSteelSeriesエンジンをダウンロード
- ダウンロードが完了したら、セットアップを開いてエンジンをインストールします。
- SteelSeriesエンジンを開いて、ヘッドセットをコンピューターから取り外し、再接続します。
- エンジンがヘッドセットを認識したら、表示されたデバイス名をクリックします。
- これにより、デバイス構成が開きます。「ライブマイクプレビュー」をクリックします。
- マイクを取り出して話します。マイクが接続されている場合は、自分の声を聞くことができます。
- 設定を好みに合わせて調整し、アプリケーションを最小化します。
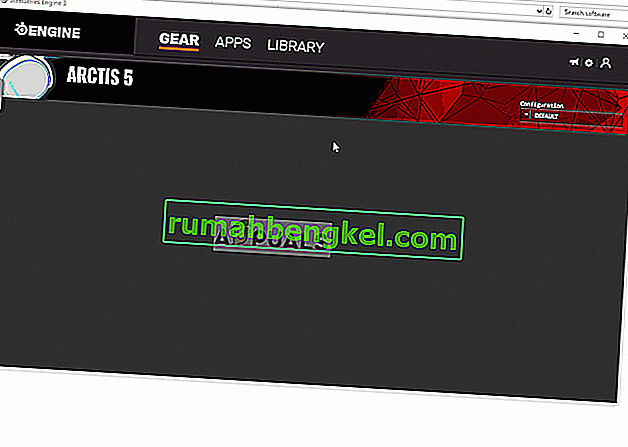
解決策4:デフォルトのデバイスを選択する。
Arctis 5を接続すると、コンピュータに接続されるデバイスが2つあります。1つは「Arctis 5ゲーム」デバイスで、もう1つは「Arctis 5チャット」デバイスです。ヘッドセットが正しく機能するためには、これら2つのデバイスをデフォルトのデバイスとして選択する必要があります。したがって、このステップでは、これらの両方のデバイスをデフォルトのデバイスとして選択します。
- 右下の「ボリューム」アイコンを右クリックします。
- 「サウンド設定を開く」オプションを選択します。
- 「サウンド」という見出しの下で、出力デバイスを「ヘッドフォン(SteelSeries Arctis Game)」として選択し、入力デバイスを「Microphone(SteelSeries Arctis 5 Chat)」として選択します。
- 設定を適用し、問題が解決するかどうかを確認します。
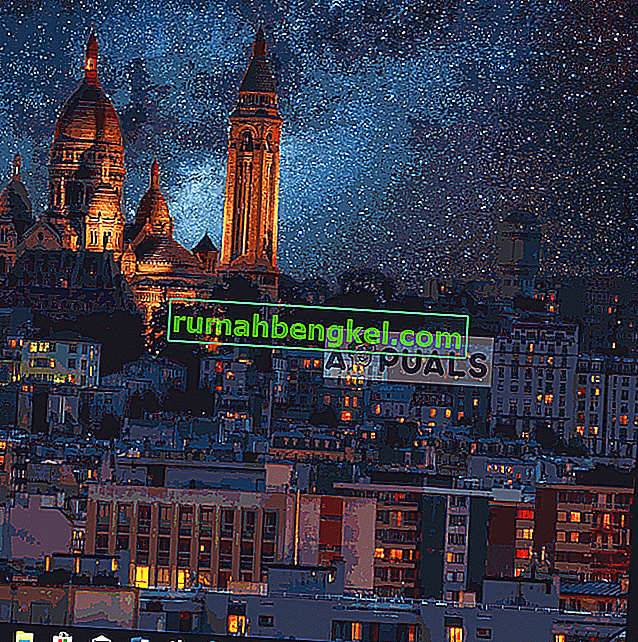
ソリューション5:オーディオレベルの調整。
マイクが非常に大きな音のみを拾うように設定されているか、マイクの送信音量が非常に小さい可能性があります。このため、このステップでは、ユーザーの好みに合わせてマイクの音量を設定します。
- 右下のボリュームアイコンを右クリックします。
- 「サウンド」を選択し、「録音」タブを開きます。
- 「SteelSeries Arctis 5 Chat」ボタンをダブルクリックします。
- 「レベル」タブで、ボリュームが50%を超えていることを確認します。