エラー1067はさまざまなWindowsサービスで発生する可能性があり、通常はサービスを開始させるアクションを実行しようとすると、メッセージが表示されます。このエラーメッセージの最も一般的な発生は、SQLサービスとそれに類似したサービスです。
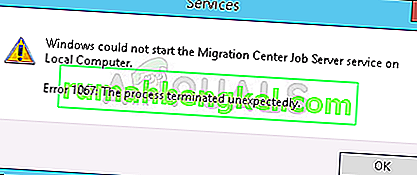
この問題を解決するために使用できるかなりの数の方法があり、同じ問題を経験した他のユーザーにとって成功することが証明されているいくつかの方法を選択しました。以下の方法に従って頑張ってください!
解決策1:サービスを制御する
この問題は通常、さまざまな権限に関連しており、個人ユーザープロファイルにサービスコントロールへのアクセス権を与えることで解決できます。この方法は、いくつかの理由により、最優先事項になるはずです。
まず第一に、それは普遍的であり、どのサービスがエラー1067メッセージを表示しても関係なく適用できます。第二に、それを行うのは簡単で、変更はすぐに元に戻すことができます。
- キーボードのWindowsキー+ Rキーの組み合わせを使用して実行ユーティリティを開きます(これらのキーを同時に押します。)新しく開いたボックスに引用符なしで「services.msc」と入力し、[OK]をクリックしてサービスを開きますツール。

- 別の方法は、スタートメニューにあるコントロールパネルを開いて開く方法です。スタートメニューの検索ボタンを使用して検索することもできます。
- コントロールパネルウィンドウが開いたら、ウィンドウの右上にある[表示]オプションを[大きいアイコン]に変更し、[管理ツール]エントリが見つかるまで下にスクロールします。それをクリックして、下部にあるサービスのショートカットを見つけます。クリックして開くこともできます。

- サービスリストでエラーを引き起こしているサービスを見つけ、それを右クリックして、表示されるコンテキストメニューから[プロパティ]を選択します。
- サービスが開始されている場合(サービスステータスメッセージのすぐ隣にあることを確認できます)、ウィンドウの中央にある[停止]ボタンをクリックして、サービスを停止する必要があります。停止している場合は、続行するまで停止したままにします。[ログオン]タブに移動し、[参照...]ボタンをクリックします。

- [選択するオブジェクト名を入力してください]入力ボックスの下に、アカウントの名前を入力し、[名前の確認]をクリックして、名前が使用可能になるまで待ちます。
- 完了したら[OK]をクリックし、パスワードを設定している場合は、プロンプトが表示されたら[パスワード]ボックスにパスワードを入力します。問題なく起動するはずです。
解決策2:問題のあるサービスを再インストールする
このメソッドは、レジストリエディターで削除できる限り、問題のあるサービスでエラー1067を解決するためにも使用できます。これは、破損しているサービスを再起動するより高度な方法であり、サービスでリセットするだけでは修正できません。
- レジストリキーを削除するので、他の問題を防ぐためにレジストリを安全にバックアップするために公開されているこの記事を確認することをお勧めします。それでも、手順を注意深く正しく実行すれば、問題は発生しません。
- 検索バーまたはWindowsキー+ Rキーの組み合わせで開くことができる[実行]ダイアログボックスに「regedit」と入力して、レジストリエディターウィンドウを開きます。左側のペインに移動して、レジストリの次のキーに移動します。
HKEY_LOCAL_MACHINE \ SYSTEM \ CurrentControlSet \ Services

- 開いたサービスキーで、問題のあるサービスキーを見つけて右クリックし、[削除]オプションを選択します。保留中のダイアログを確認し、後でコンピュータを再起動します。
注:このキーを削除できない場合は、ユーザーアカウントに追加のアクセス権を追加する必要がある場合があります。これは、まだレジストリエディターで実行できます。
- 左側のナビゲーションペインで問題のあるサービスのキーを右クリックし、コンテキストメニューから[権限]オプションを選択します。
- [グループ名またはユーザー名]オプションで、リストからコンピューターのユーザー名を探します。見つからない場合は、[追加] >> [詳細] >> [今すぐ検索]をクリックします。ユーザーアカウントが検索結果に表示されるはずなので、それを選択し、[アクセス許可]フォルダーに戻るまで[OK]を2回クリックします。

- [グループ名またはユーザー名]セクションでアカウントを選択し、[(ユーザー名)のアクセス許可]の[フルコントロール]チェックボックスをオンにして、加えた変更を適用します。
- その後、もう一度キーを削除してみてください。その後、コンピュータを再起動します。
- 再起動後、この記事の指示に従ってSFCスキャンを実行します。これにより、レジストリから削除されたサービスを見つけ、簡単に元に戻すことができます。問題が解消したかどうかを確認します。
解決策3:特定のファイルを削除する
エラー1067がコンピューターのMySQLサービスに関連している場合、問題を解決するために使用できる方法がかなりあります。最初の方法が最も簡単な場合があり、MySQLサービスを停止して、インストールディレクトリ内のいくつかのログファイルを削除する必要があります。
- [スタート]メニューにあるコントロールパネルを開きます。スタートメニューの検索ボタンを使用して検索することもできます。
- コントロールパネルウィンドウが開いたら、ウィンドウの右上にある[表示]オプションを[大きいアイコン]に変更し、[管理ツール]エントリが見つかるまで下にスクロールします。それをクリックして、下部にあるサービスのショートカットを見つけます。クリックして開くこともできます。

- サービスリストでMySQLサービスを見つけ、それを右クリックして、表示されるコンテキストメニューから[プロパティ]を選択します。ウィンドウの中央で、[停止]をクリックし、[OK]をクリックします。
- MySQLをインストールしたフォルダに移動します。通常は、C >> Program FilesまたはC >> Program Files(x86)フォルダーです。フォルダーを開き、中の「data」フォルダーをダブルクリックします。
- Locate the two files called ib_logfile0 and ib_logfile1, right-click on both of them, and choose the Delete option from the context menu.

- Head back to the Services window, open the Properties of the MySQL service, and click the Start button. Check to see if the problem is gone.
Solution 4: Tweak MySQL Configuration Files
This MySQL configuration file is called “my.ini” and there is an option inside it which is known to cause this problem. You can either delete it or set it to disabled but, either way, you should definitely consider this method if the error 1067 is occurring with MySQL.
- Navigate to the root folder where you have installed MySQL. It’s usually either the C >> Program Files or the C >> Program Files (x86) path. Open the folder and try to locate the “my.ini” file.
- Right click on the located file and choose the Open with… Notepad option is the default program meant to open it isn’t already Notepad.

- Inside, you should see a list of various commands and options. Use the Ctrl + F key combination or click on Edit at the top menu and choose Find.
- Type in “innodb_flush_method” and check to see if there are any search results. If there is, make sure you set it to normal:
innodb_flush_method=normal
- If such a command doesn’t exist, you can add it to the bottom of the “my.ini” file by pasting the text above. Make sure you save the changes using Ctrl + S key combination and restart your computer afterwards. Check to see if the problem is gone.
The second configuration file which should be edited if the process above has failed to solve your problem is the “my-default.ini” file. This method is useful if the directory folders were messed up after an update.
- In the same root folder where you navigated to before, locate and open “my-default.ini” file.
- Right click on it and choose the Open with… Notepad option is the default program meant to open it isn’t already Notepad.

- Under the “[mysqld]” line in the file, make sure everything looks as it does in this article, below this line. If certain options are missing add them but you should edit the existing ones.
basedir="Full path to the install location of MySql (the folder where you are currently located)" datadir="The same path but with the data folder opened; e.g. C:\MySql\data" port=3306 server-id=1 bind-address=127.0.0.1
- Use the Ctrl + S key combination in order to save the changes and restart your computer in order to apply them. Check to see if the problem is gone now.
Solution 5: Reinstall SQL Server
This method appeals to SQL Server users which is another tool which deals with databases It’s time to perform a clean install of the program as that should solve the problem immediately. A clean install is absolutely needed if you definitely want to get rid of all files since sometimes even the temporary files can cause this problem.
- First of all, make sure you have logged in with an admin account as you won’t be able to uninstall SQL Server if you are not an admin.
- Make sure you create backups of the databases you want to preserve since this process will delete them.
- Click on the Start menu and open Control Panel by searching for it and clicking it. Alternatively, you can click on the gear icon in order to open Settings if you are running Window 10
- In Control Panel, select the View as: Category option at the top right corner and click on Uninstall a Program under the Programs section.

- If you are using the Settings app, clicking on Apps should open a list of all installed apps and programs on your computer.
- Locate the SQL Server entry on the list and click on it. Click on the Uninstall button above the list and confirm any dialogs which may appear. Follow the instructions on-screen in order to uninstall SQL Server and make sure you restart your computer afterwards.
After this, you will need to delete Spotify’s registry data left behind on your computer by following the set of steps below:
- Open the Registry Editor window by typing “regedit” in either the search bar or the Run dialog box which can be opened with the Windows Key + R key combination. Locate and delete the following keys in the Registry:
HKEY_LOCAL_MACHINE\SOFTWARE\Microsoft\Microsoft SQL Server
HKEY_LOCAL_MACHINE\SOFTWARE\Microsoft\MSSQLServer

- After that, navigate to following location in the registry and delete all keys which reference SQL Server:
HKEY_LOCAL_MACHINE\SOFTWARE\Microsoft\Windows\CurrentVersion\Uninstall
HKEY_LOCAL_MACHINE\SYSTEM\CurrentControlSet\Services
- Search for SQL on your computer and rename all folders referencing it. Restart your computer after you have performed these steps.
- Navigate to this link in order to download the SQL tool you have installed, save the file to your computer, and run it. Follow the steps below in order to install it and check to see if the problem is still there.
Solution 6: Method for EAServer Windows Service
If the error 1067 appears when the EAServer service is about to start, you can fix it with this method without much problems. It only involved editing a registry key representing the name of the service which might have gone corrupt in a recent period, possibly after an update of either your operating system or the program you are using.
We hope you still have your registry backup ready and that you have made it way back in the first solution!
- Open the Registry Editor window by typing “regedit” in either the search bar or the Run dialog box which can be opened with the Windows Key + R key combination. Navigate to the following key in your registry by navigating in the left pane:
HKEY_LOCAL_MACHINE\SYSTEM\CurrentControlSet\Services

- Try to locate the EAServer entry in the list under Services and click on it once to open its list of related registry keys.
- Locate the SERVERNAME key, right-click on it, and choose the Modify option. Under the Value data bar, make sure you type EAServer and apply the changes. Check to see if the problem is gone.








