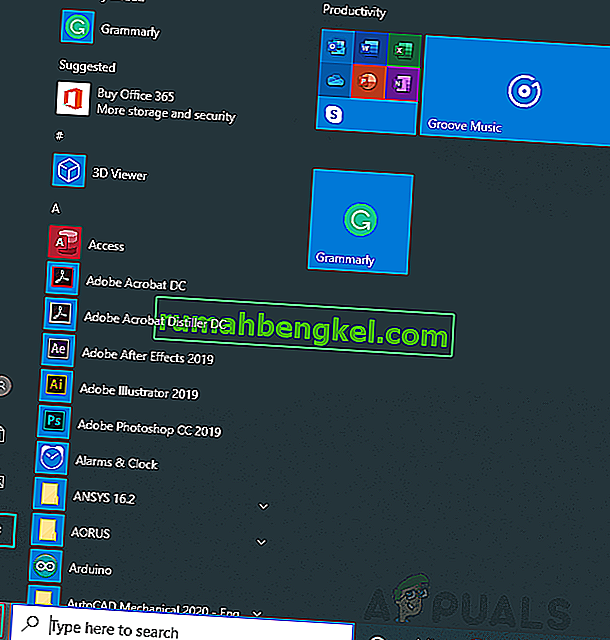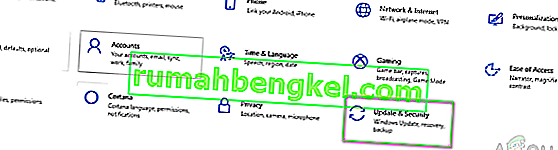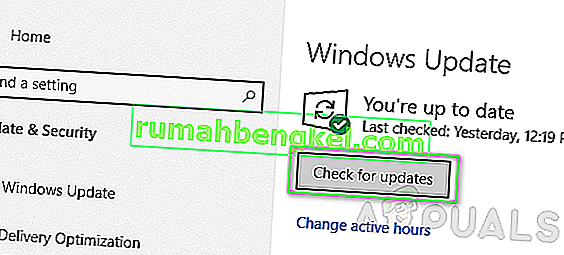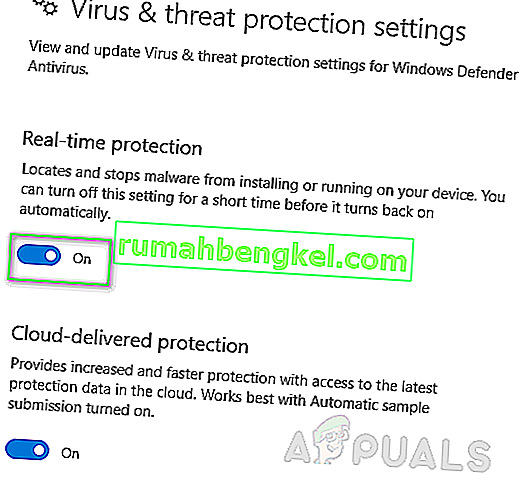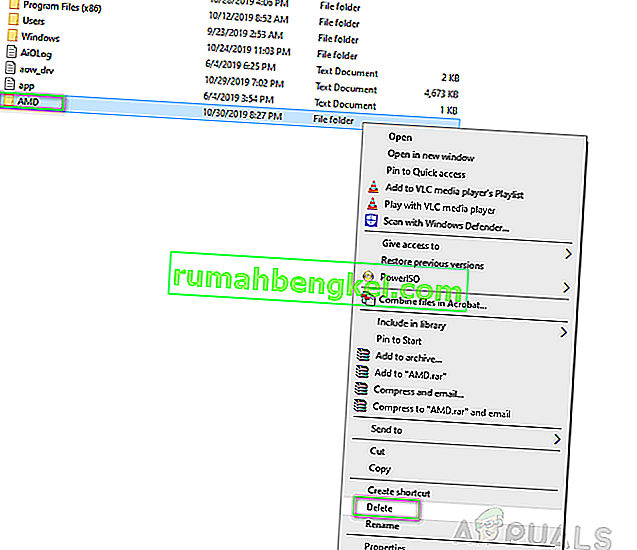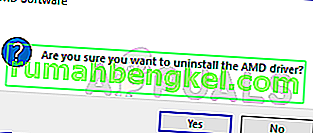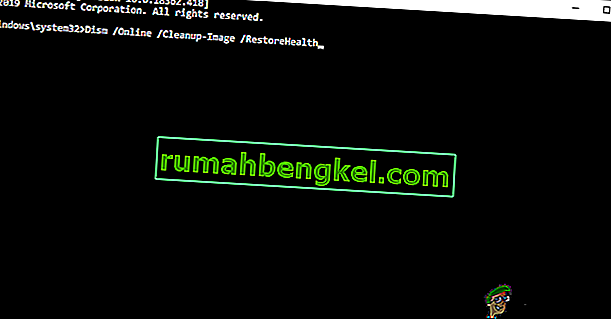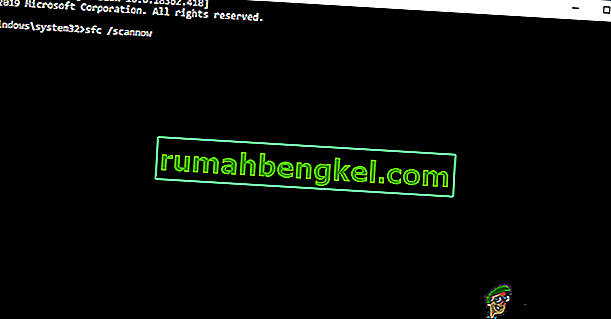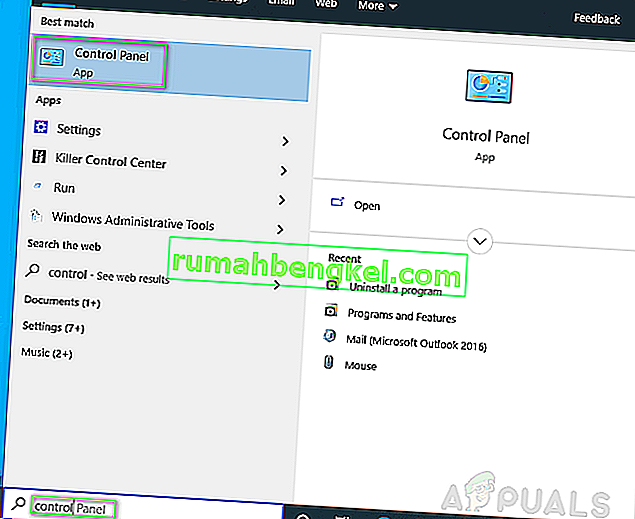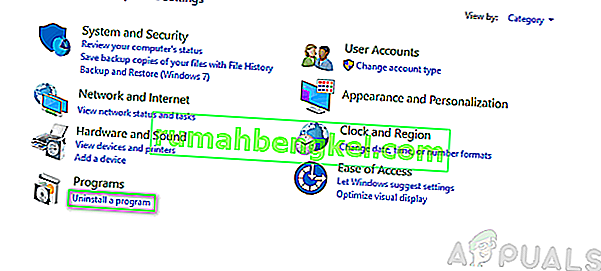AMDグラフィックスカードが正しく動作するには、AMDグラフィックスドライバーが必要です。さまざまな理由により、エラーがAMDグラフィックスドライバーのインストールを中断することがあります。同じエラーにより、AMDグラフィックソフトウェアの更新が中断されることもあります。通知エラーは次のとおりです。

Bin64 \ InstallManagerApp.exe は、Advanced Micro DevicesまたはAMDによるCatalyst Control Centerのソフトウェアコンポーネントです。Catalyst Control Centerは、ATI Radeonグラフィックカード用のユーティリティで、オーバークロックと最適化に使用されます。 InstallManagerApp.exe は、Catalyst Control Centerのインストールウィザードを実行します。したがって、存在しない場合、Catalyst Control Centerのインストールが実行されない可能性があります。
Bin64 \ InstallManagerApp.exeが見つからない原因は何ですか?
次のいずれかが原因でこのエラーが発生する可能性があります。
- レジストリキーまたはシステムファイルの破損または破損: ドライバーは、適切なシステムファイルまたはレジストリキーに従って設計されています。したがって、一部のシステムファイルが破損した場合、ドライバーのインストールに失敗します。
- 重要な、または推奨されるWindowsアップデートがない: 前述のように、ドライバーは適切なシステムファイルまたはレジストリキーに従って設計されています。また、ファームウェアまたはセキュリティアップデートなど、適切な実行のために特定のWindowsアップデートが必要です。
- グラフィックドライバーとソフトウェアの競合: ドライバーソフトウェアファイル自体が破損しているか、グラフィックドライバーに最適なファイルではない可能性があります。
- ウイルス対策ソフトウェアによってブロックされた誤検知:ウイルス対策により インストールプロセスがブロックされ、このエラーが発生する可能性があります。ドライバをインストールする前に、ウイルス対策を無効にすることを常にお勧めします。
解決策1:Windowsを最新の状態に更新する
ドライバーのインストールには、更新されたWindowsが理想的です。次の手順に従って、Windowsが最新に更新されていることを確認してください。
- [ スタート] > [設定]歯車アイコンをクリックし ます。
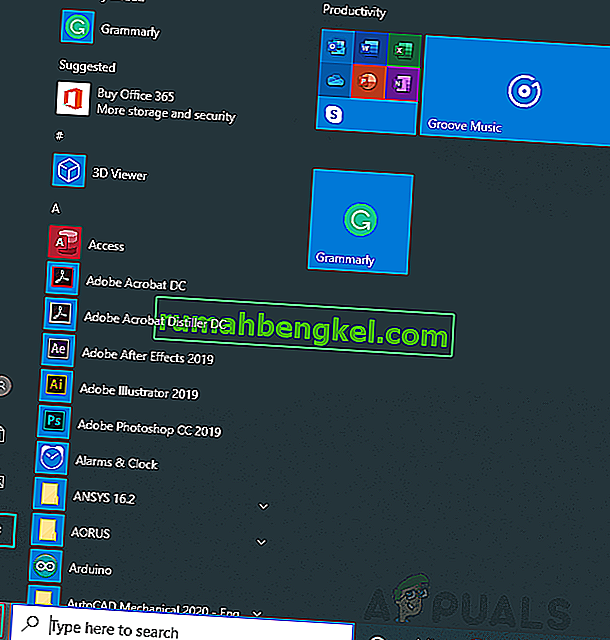
- [ 更新とセキュリティ]をクリックし ます。
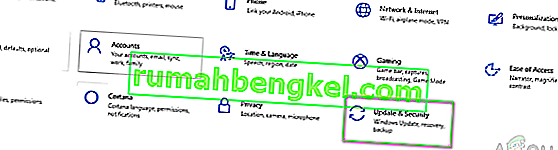
- [ アップデートを確認]をクリック します。アップデートがインストールされます。
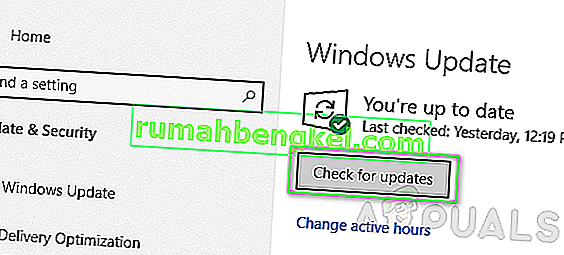
- Windowsが最新の状態であることが通知されるまで、更新を確認し続けます 。これで問題が解決する場合があります。
解決策2:AMDグラフィックスドライバーのクリーンインストール
クリーンインストールを実行することが次のステップであり、多くのユーザーがこれが役立つと感じました。次の手順を実行します:
- 公式AMDサポートページからAMDグラフィックスドライバーをダウンロードします。ドライバーを手動でダウンロードし、自動的に検出してインストールしないでください 。
- このページからDisplay Driver UninstallerまたはDDUをダウンロードします。
- ウイルス対策やその他の種類のものを無効にします。
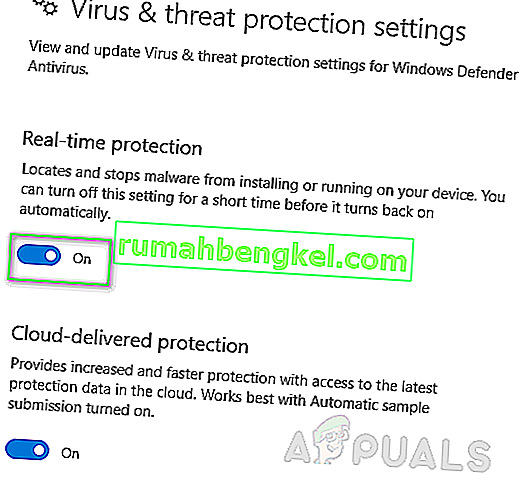
- 以前のすべてのドライバーのC:\ AMDフォルダーの内容を削除します。
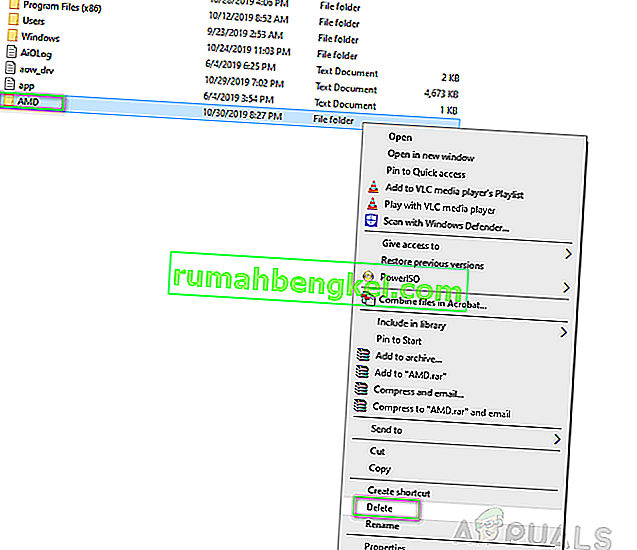
- プログラムのアンインストール、コントロールパネルユーティリティを使用して、古いAMDドライバーを アンインストールします。
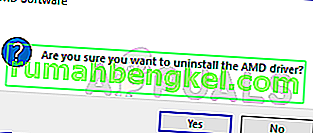
- Windowsセーフモードで再起動し、 DDUアプリケーションを 実行します。完了後、コンピュータが自動的に再起動します。
- ダウンロードしたAMDドライバーをインストールし、システムを再起動します。これで問題が解決する場合があります。
解決策3:DISMとSFCユーティリティを実行する
これらのユーティリティはどちらも、Windowsイメージファイルとすべての保護されたシステムファイルをスキャンします。破損、損傷、および不正なバージョンはすべて、これらのユーティリティを使用して正しいMicrosoftバージョンに置き換えられます。
展開イメージのサービスと管理またはDISMコマンドを実行するには:
- [ スタート]をクリックし、検索バーに「cmd 」と入力します。管理者として実行してください。

- 次のコマンドを入力してEnterキーを押します。
DISM /オンライン/ Cleanup-Image / RestoreHealth
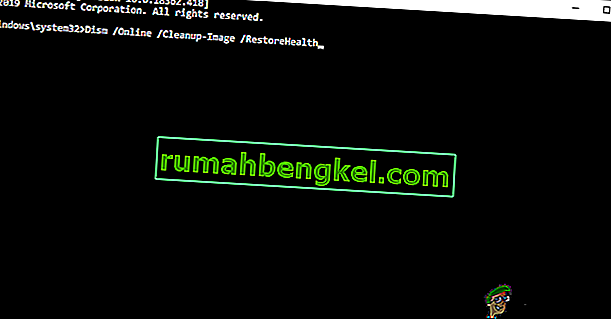
時間がかかる場合があるため、アプリケーションを閉じないでください。場合によっては、20%で止まっているように見えても心配する必要はありません。数分で完了します。
システムファイルチェッカーまたはSFCコマンドを実行するには:
- 最初のステップは同じです。管理者としてcmdを実行します。
- 次のコマンドを入力してEnterキーを押します。
sfc / scannow
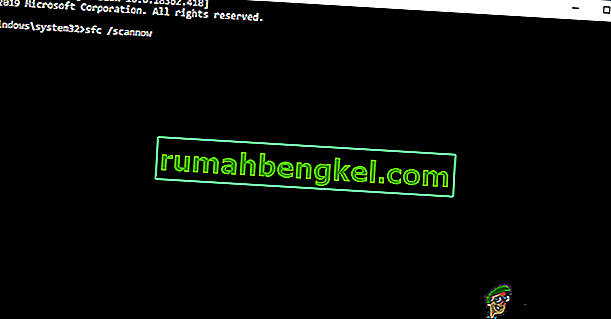
時間がかかる場合があるため、アプリケーションを閉じないでください。この解決策で問題が解決する場合があります。
解決策4:破損したMicrosoft Visual C ++再頒布可能ファイル
ライブラリが破損していると、このエラーが発生する場合があります。この問題に対処するには、次の手順に従います。
- [ スタート]をクリックし 、コントロールパネル を検索 して Enterキーを押します。
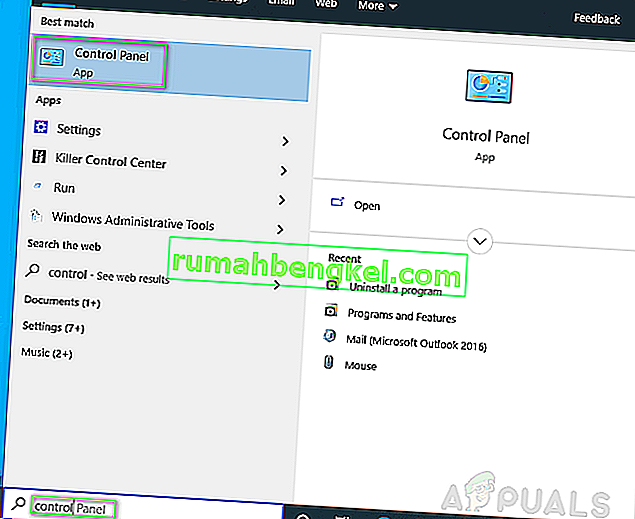
- [ プログラム]の 下の[ プログラムのアンインストール]をクリックし ます。
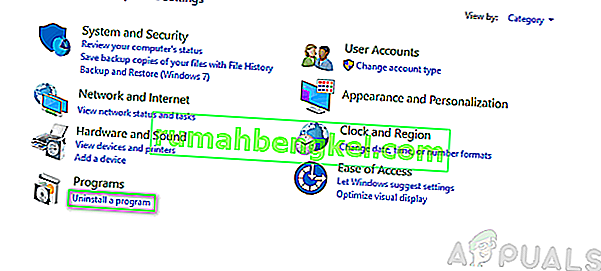
- 「プログラムと機能」にリストされているMicrosoft Visual C ++再頒布可能ファイルのすべてのバージョンを書き留め ます。
- Microsoftの公式ページにアクセスして、これらのMicrosoft Visual C ++再頒布可能パッケージの最新コピーをダウンロードしてください。
- 現在インストールされているMicrosoft Visual C ++のすべてのバージョンをアンインストールします。
- ダウンロードしたMicrosoft Visual C ++再頒布可能パッケージをインストールします。これでようやく問題が解決されます。