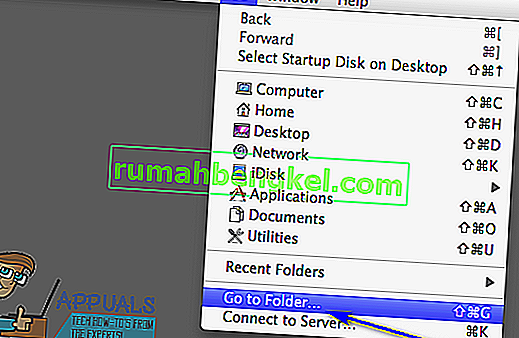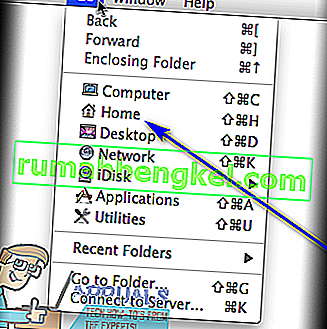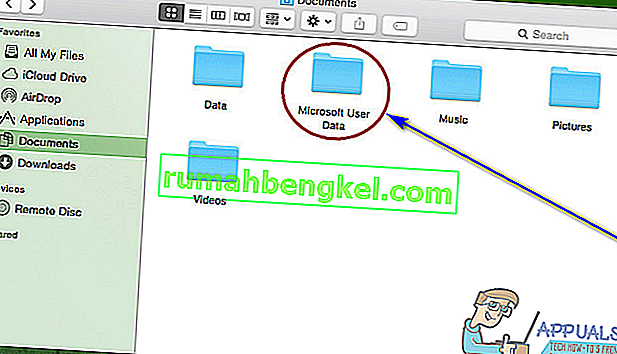Microsoft Wordは間違いなく、そこにあるコンピュータに最適で最も一般的に使用されているワードプロセッサです。Wordはマイクロソフトによって開発および配布されているワードプロセッサですが、Windowsオペレーティングシステムだけでなく、コンピューターのMacオペレーティングシステムでも利用でき、さまざまなモバイルオペレーティングシステムでも動作します。Microsoft Word for Macは、Microsoft Word for Windowsと同じくらい優れています。これは、機能が豊富で強力なワードプロセッシングツールです。ただし、Word for Windowsと同様に、Word for Macも、Wordがクラッシュしたり、プログラムまたはコンピューターが予期せずシャットダウンしたりすると、ドキュメントまたは保存されていないドキュメントの進行状況を完全に失う傾向があります。
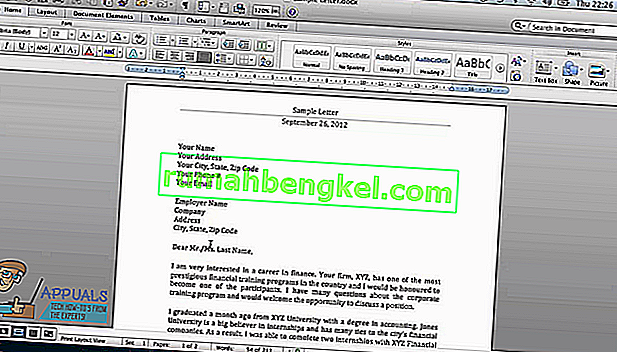
作業中のWord文書の進捗状況を失うことを好む人はいません。保存していない文書全体を失うことは言うまでもありません。保存されていないドキュメントは保存されるまでコンピューターのRAMからハードディスクに移動されず、Word for Macのドキュメント回復機能が実際には起動しないため、保存されていないWordドキュメント全体を回復する可能性はほんのわずかです。文書が保存されるまで、保存されたWord文書の保存されていない進行状況は、ほとんどの場合、何らかの方法で回復できます。それだけでなく、破損したWordファイルを回復することもできます。
Word for Macで保存されていないドキュメントを復元する場合は、次の方法を使用して、最も効果的な方法を試してください。
方法1:復元されたアイテムフォルダーで未保存のドキュメントを探す
Macという言葉は、ユーザーがまだ自分自身を保存していないドキュメントを、Macコンピューターのゴミ箱にある回復済みアイテムフォルダーに一時的に保存することがよくあります。この方法を使用して、回復しようとしている未保存のWord for Macドキュメントを回復できるかどうかを確認する場合は、コンピューターのゴミ箱に移動し、回復されたアイテムフォルダーを探します。復元されたアイテムフォルダが見つかった場合は、その中を調べ、問題の未保存のWord文書のコピーがそこにあるかどうかを確認します。復元されたアイテムフォルダーに保存されていないターゲットドキュメントのコピーが表示された場合は、コンピューター上の別の場所に移動し、Word for Macにロードして作業を続けます。
方法2:一時アイテムフォルダーで保存されていないドキュメントの一時コピーを探す
復元しようとしている未保存のドキュメントのコピーは、コンピューターの一時アイテムフォルダーにも保存されている可能性があります。これが事実であるかどうかを確認し、これが真であることが判明した場合にターゲットドキュメントを回復するには、次のことを行う必要があります。
- Finderに移動します。
- [ 移動] > [ フォルダへ移動]をクリックします。
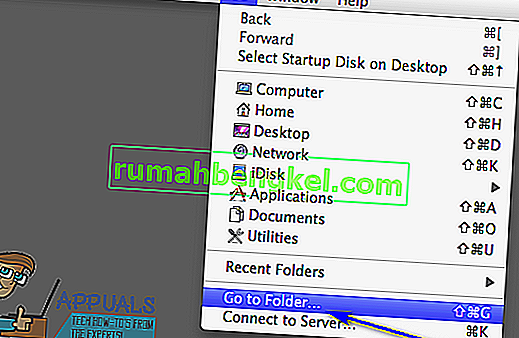
- 次のディレクトリに移動します。
/ private / var / folders
- このディレクトリでTemporary itemsフォルダを開き、その中にあるWord Work Fileというタイトルのファイルを見つけます。
- 見つけたWord Work Fileというタイトルのファイルをデスクトップに移動します。
- Word Work Fileという名前のファイルをデスクトップからWord for Macアイコンにドラッグして、Wordでファイルを開くようにします。
- それが最初に探していた未保存のWord文書であることが判明した場合は、[ ファイル ] > [ 名前を付けて保存 ]をクリックし、目的の場所に目的のファイル名で保存します。
方法3:Word for Macの自動回復機能を使用する
Macという言葉には、クラッシュや予期しないシャットダウンが発生してもユーザーがすべてを失うことがないように、ユーザーがドキュメントの進行状況を定期的に保存するように特別に設計された特定の機能があります。これらの機能の1つはAutoRecoveryです。AutoRecoveryはユーザーの進行状況を保存されたWord文書に一定の間隔(10分)で保存するだけです。クラッシュや予期しないシャットダウンが発生した場合、保存された文書のAutoRecoveryファイルを使用して回復できます。この方法を使用してMacで保存されていないWord文書を復元する場合は、次のことを行う必要があります。
- Word for Macがまだ実行されていないことを確認します。
- クリックしてホームに移動]のメニューファインダー。
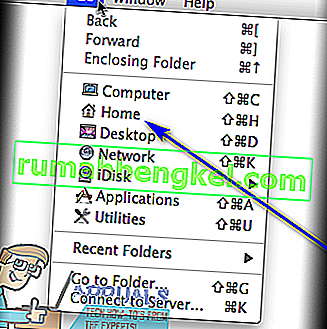
- 移動ドキュメント > Microsoftユーザーデータ。
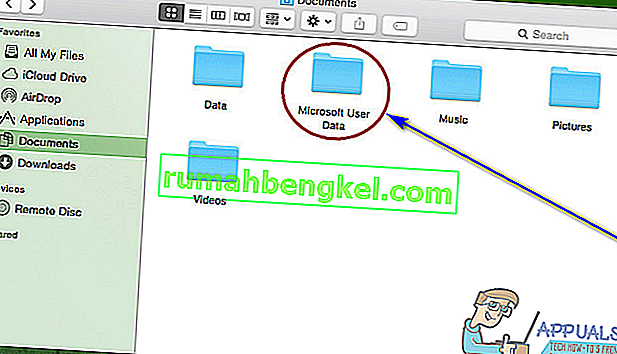
- 名前の先頭に「AutoRecovery save of」という語句が含まれているファイルを探します。これらのファイルの中から、回復しようとしているWord文書のAutoRecovery保存を探します。
- 回復するドキュメントのAutoRecovery保存を見つけたら、名前を変更し、.doc拡張子をその名前の末尾に追加します。これにより、Word for Macでファイルを開くことができます。
- ファイルをダブルクリックして、Wordでファイルを開きます。
- それが回復したい同じドキュメントであることを確認してから、[ ファイル ] > [ 名前を付けて保存 ]をクリックし、目的のファイル名でコンピューター上の目的の場所にファイルを保存します。