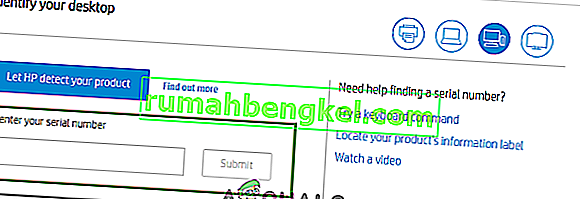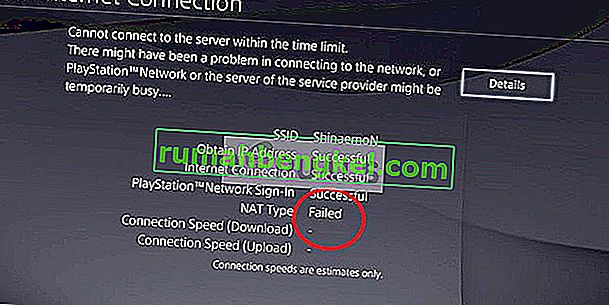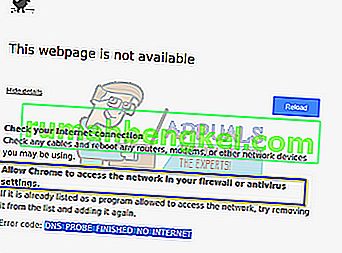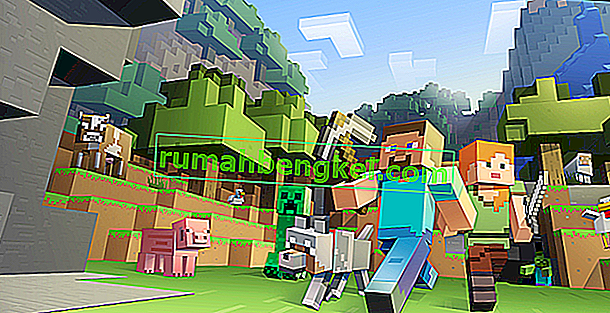BIOSは、基本入出力システムの略です。これは、システムのマザーボード上のチップに常駐する一連のコードです。コンピュータが起動すると、チップはBIOSを探してオペレーティングシステムの場所の指示を探します。また、BIOSはオペレーティングシステムとハードウェア間の通信をさらに容易にします。
BIOSのアップデートにより、システムのパフォーマンスの機能と側面が修正または強化される場合があります。ただし、間違ったアップデートやバージョンをインストールすると、システムが使用できなくなる可能性があります。したがって、このガイドに従っている間は、非常に具体的にする必要があります。
まず、システムにインストールされている現在のBIOSのバージョンを知る必要があります。HPコンピューター/ラップトップでBIOSを更新するには、まずシステムで現在実行されているBIOSのバージョンを確認する必要があります。
Windowsキー+ Rを押したままにします。実行ウィンドウでmsinfo32と入力し、Enterキーを押します。システム情報ウィンドウが開きます。ウィンドウの左側のペインで[システムの概要]が選択されていることを確認します。大きい右側のペインで、[ BIOSバージョン/日付]を見つけます。それに対する価値はあなたのBIOSバージョンです。注意してください。
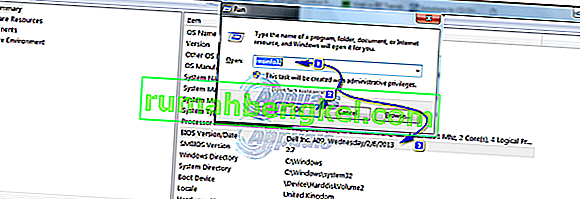
OSに対する価値はあなたのオペレーティングシステムになります。システムタイプに対する値は、そのビット数になります。その場合はx64の、あなたが持っている64ビットの窓を。そのx86の場合、32ビットのウィンドウがあります。「システムモード」に対する価値は、正確なシステムモデルになります。これらすべてに注意してください。次のステップで必要になります。
方法1:Windowsを介して更新する
次の方法で、Windows経由でBIOSを更新できます。
- HP Software&Driver Downloadsに移動します。
- 「HPモデル番号を入力してください」の下に、先ほどメモしたシステムのモデル名を入力して、Enterキーを押します。
- 検索結果で、自分のモデルと完全に一致するモデルをクリックします。モデルのサポートページが開きます。
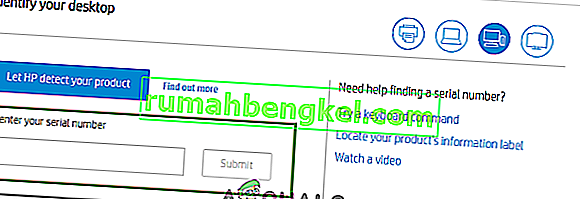
- 「オペレーティングシステム(英語):」の下をクリックして、前に書き留めたオペレーティングシステムを選択します。
- 下の結果リストで、BIOSカテゴリの横にある(+)記号をクリックして、表示されている場合はそれを展開します。そうでない場合、元のBIOSバージョンがモデルで使用できる唯一のBIOSバージョンです。
- BIOSカテゴリをクリックした後、使用可能なBIOSバージョンが現在のバージョンよりも新しい場合は、[ダウンロード]ボタンをクリックします。利用可能なBIOSのバージョンが古いか同じである場合は、BIOSの最新バージョンが既にインストールされています。
- 他のすべてのアプリケーションを保存して閉じます。このアクティビティでは、ウイルス対策を一時的に無効にすることもお勧めします。ダウンロードしたアップデートされたBIOSセットアップを実行します。
- 次へをクリックします。受け入れEULAの契約を。次へをクリックすると、セットアップが最初に抽出します。その抽出パスをコピーします。これは、c:\ SWSetup \ SP73917のようなものになります。[ 次へ]をクリックします。
- 解凍が完了したら、Windowsキー+ Eを押します。エクスプローラウィンドウで、前にコピーしたパスを上のアドレスバーに貼り付け、Enterキーを押して移動します。
- hpqflashフォルダーを開きます。
- 次に、SP73917 _Eのようなファイルを実行します。ファイル名の数字は変更される可能性がありますが、「E」文字はついに同じです。
- 「このシステムでBIOSアップデートを開始する」オプションを選択します。OKをクリックします。画面の指示に従って確認し、インストールが完了するまで辛抱強く待ちます。アップデート中は、いかなる場合でもノートパソコンの電源を切らないでください。バッテリーがラップトップに存在し、ACアダプターが常に接続されていることを確認します。いったん開始したら、更新プロセスを中断しないでください。プロンプトが表示されたら再起動すると、最新のBIOSバージョンが町にあります。
方法2:起動可能なUSB経由
USB経由でBIOSを更新するには、USBが1 GB以下である必要があります。それ以上は機能しません。
- タップしてくださいF10を入力するキーをBIOS の設定メニューを。一部のシステムでは、BIOS設定メニューにアクセスするにはF2またはF6 キーを押します。これらすべてを試すか、HP Webページでシステムモデルを検索する必要がある場合があります。セットアップが完了すると、メインメニューのBIOS リビジョンに対するBIOSバージョンが表示されます。
- インターネットに接続している他のアクセス可能なPCのHP Software&Driver Downloadsにアクセスします。
- 「HPモデル番号を入力してください」の下に、CPUまたはラップトップの本体のどこかに書き込む必要があるシステムのモデル名を入力し、Enterキーを押します。
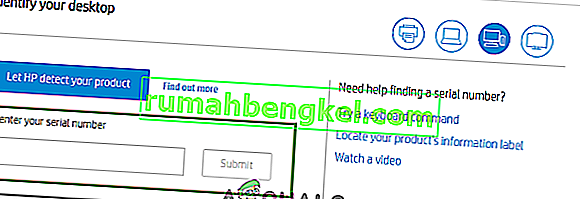
- 検索結果で、自分のモデルと完全に一致するモデルをクリックします。モデルのサポートページが開きます。
- 「英語のオペレーティングシステム:」の下をクリックし、オペレーティングシステムを選択します。
- 下の結果リストで、BIOSカテゴリの横にある(+)記号をクリックして、表示されている場合はそれを展開します。そうでない場合、元のBIOSバージョンがモデルで使用できる唯一のBIOSバージョンです。
- BIOSカテゴリをクリックした後、使用可能なBIOSバージョンが現在のバージョンよりも新しい場合は、[ダウンロード]ボタンをクリックします。利用可能なBIOSのバージョンが古いか同じである場合は、BIOSの最新バージョンが既にインストールされています。
- 他のすべてのアプリケーションを保存して閉じます。このアクティビティでは、ウイルス対策を一時的に無効にすることもお勧めします。今すぐ実行してダウンロードした更新されたBIOSセットアップを。
- 次へをクリックします。受け入れ EULA契約を。次をクリックすると、セットアップが最初に抽出します。その抽出パスをコピーします。これは、c:\ SWSetup \ SP73917のようなものになります。[ 次へ]をクリックします。
- 解凍が完了したら、Windowsキー+ Eを押します。エクスプローラウィンドウで、貼り付ける前にコピーされたファイルパスを上アドレスバーの上を押して入力し、それにナビゲートします。
- hpqflashフォルダーを開きます。
- 次に、SP73917_Eと同様のファイルを実行します。ファイル名の数字は変更される可能性がありますが、「E」文字は最終的には常に同じです。
- USBが接続されていないことを確認します。
- [ キー上に起動可能なUSBディスクを作成する ]オプションを選択し、[ OK ]をクリックします。取り付けUSBをし、それが言うとき、そこからデータをバックアップ挿入は、USBをフォーマットすると、クリックOK。[ はい]を押してUSBをフォーマットします。[ HP USB Disk Storage Format Tool]ウィンドウで、ファイルシステムのドロップダウンメニューから[ FAT32 ]を選択し、[ 開始 ]をクリックします。完了すると、確認メッセージが表示されます。すべてのウィンドウを確認して閉じます。
注: BIOSからUSBを起動デバイスとして選択することもできます。
- 今、添付USBにターゲットシステムとの電源を。[ Esc ]ボタンをタップして[ スタートアップメニュー ]にアクセスし、[ ブートデバイスオプション]を選択して、リストからUSB ドライブを強調表示して選択します。
- 画面の指示に従って確認し、インストールが完了するまで辛抱強く待ちます。アップデート中は、いかなる場合でもノートパソコンの電源を切らないでください。バッテリーがラップトップに存在し、ACアダプターが常に接続されていることを確認します。いったん開始したら、更新プロセスを中断しないでください。メッセージが表示されたら再起動すると、システムの最新のBIOSが起動して実行されます。