Windows 8、8.1、および10ユーザーは、Webブラウザーで一部のWebサイトにアクセスできない場合があります。一部のWebサイトにアクセスすると、「サーバーのDNSアドレスが見つかりませんでした」というメッセージが表示される場合があります。
「サーバーDNSアドレスが見つかりませんでした」とはどういう意味ですか?
インターネット上のすべてのウェブサイトには数値IPがあり、人間が理解できるドメイン名に関連付けられています。このIPアドレスは、パケット間通信に使用され、トランスレータとして機能するDNS(サーバー)がIPアドレスの取得に失敗した場合に使用されます。アクセスしようとしているサイトの場合、このエラーが発生します。
通常、この問題は、アクセスしようとしているドメインがダウンしている場合、DNSサーバーがダウンしている場合、またはローカルキャッシュが古いIPアドレスを返している場合に発生します。これは通常、サーバーレベルでのIPアドレスの変更後に発生します。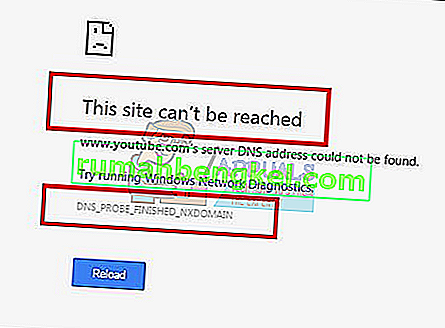
このガイドでは、この問題に対処するための手順を説明します。ただし、問題の原因がアクセスしているサイトのサーバーの構成の誤りである場合、これらの方法は役に立ちません。
方法1:ホストキャッシュをクリアする
ホストキャッシュをクリアすることもできます。これは、拡張機能が原因である場合に問題を解決します。キャッシュをクリアするには、ページの右上にある縦に3つ並んだドットを押して[ 新しいシークレットウィンドウ ]をクリックし、Chromeでシークレットモードを開始します。
URLバーに「chrome:// net-internals /#dns」と入力し、キーボードのEnterキーを押します。画面で、[ ホストキャッシュのクリア ]ボタンを探します。次に、[スタート]を押して[ 実行]を選択し、コマンドウィンドウを開きます。テキストフィールドに「cmd」と入力してから、ipconfig / flushdnsと入力します。
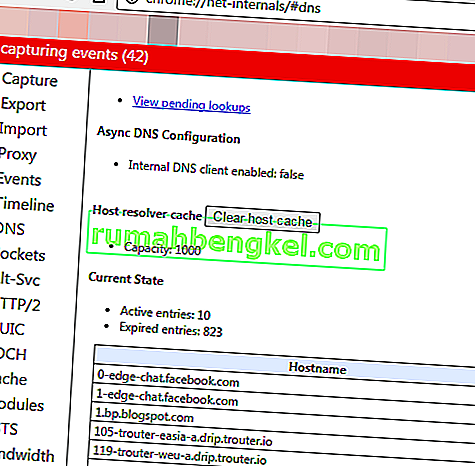
方法2:DNSを更新する
この方法は非常に人気があり、信頼性が高いため、ユーザーはDNSサーバーをGoogleのサーバーに更新する必要があることを示唆しています。
方法3:IPを検索してHostsファイルに追加する
この方法は機能する場合と機能しない場合があります。IPを照会するためにDNSサーバーを使用する必要があるためですが、問題をさらに洞察することができます。他のWebサイトにアクセスできる場合は、次のリンクを開いてみてください。
//www.whatsmydns.net/#A/ domain.com
domain.comをアクセスできないドメインに置き換え、IPアドレスをメモします
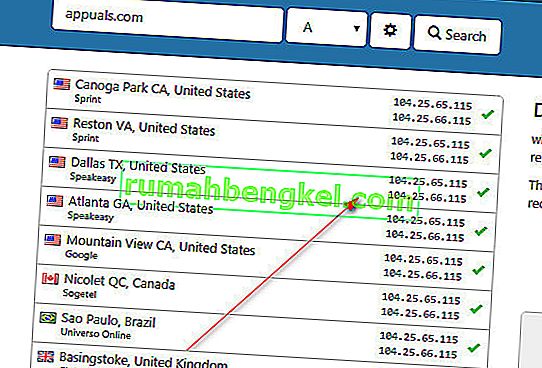
一般に、表示されるすべてのIPは同じである必要がありますが、そうでない場合は、主に使用されているIPが適切です(コピー)。
- (スタート)をクリックするか、Windowsキー(右クリック)のメモ帳を押して、(管理者として実行)を選択します
- [ファイル]-> [開く]をクリックして参照します
C:\ Windows \ System32 \ drivers \ etc
- すべてのファイルを選択し、ホストを選択して開きます。
- この形式でファイルの最後にIPアドレスを追加します
- 127.0.0.1 domain.com
- 127.0.0.1を以前にコピーしたIPに置き換え、ドメインを上記のリンクで照会したドメインに置き換えます。
ファイルを保存して、サイトにアクセスしてください。これは、DNSを照会する前に、ルートをローカルで検索します。これは、ドメインをそのIPアドレスにすでにポイントしているためです。それでもサイトが開かない場合は、おそらくサイトの問題です。また、携帯電話からサイトを開いて、現在のデバイス構成/キャッシュの可能性を除外するか、以下のコメントにサイト名を返信してください。確認します。また、これらが機能しない場合は、最後の手段として、IPをリセットしてみてください。
方法4:ネットワーク構成をリセットする
お使いのコンピュータがネットワーク構成の正しい組み合わせを使用するように適切に構成されていない可能性があります。そのため、Google Chromeでインターネットを閲覧しようとするとエラーが発生します。したがって、このステップでは、ネットワーク構成を完全にリセットします。そのため:
- 「Windows」 + 「R」を押して実行プロンプトを起動し、「cmd」と入力します。
- 押して「Ctrlキー」 + 「シフト」 + 「入力」キーを同時には管理者権限を提供し、promptコマンドを開始します。

- コマンドプロンプト内で、次のコマンドを1つずつ入力し、それぞれの後に「Enter」を押して実行します。
netsh int ip reset netsh winsock reset ipconfig / release ipconfig / renew ipconfig / flushdns
- これらのコマンドをすべて実行した後、エラーメッセージが引き続き表示されるかどうかを確認してください。
方法5:DNSサービスを再起動します
ChromeブラウザでインターネットをサーフィンしようとしたときにDNSサービスが誤作動している可能性があり、そのため画面にエラーメッセージが表示されました。したがって、この手順では、DNSサービスを再起動し、それによって問題が解決するかどうかを確認します。そのため:
- キーボードの「Windows」 + 「R」ボタンを押して、実行プロンプトを開きます。
- 入力し、「services.mscと」押し「を入力してください」サービス管理ウィンドウを起動します。

- サービスマネージャーで、サービスのリストをスクロールし、「DNSクライアント」サービスを右クリックします。
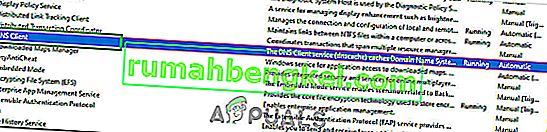
- リストから「再起動」オプションを選択し、サービスが再起動されるのを待ちます。
- サービスが再起動したら、問題が解決するかどうかを確認します。
解決策6:Chromeを再インストールする
時々、問題は実際のネットワーク構成にあるのではなく、ブラウザ自体に起因している場合があります。したがって、このステップでは、まずChromeをコンピューターからアンインストールしてから、公式Webサイトから再度ダウンロードしてインストールします。そのため:
- アンインストールプロセスを開始する前に、コンピューターのすべてのタブとChromeウィンドウを終了してください。
- [スタート]メニューをクリックし、設定オプションを選択します。
- アプリをクリックします。
- 下の「アプリ&特徴」グーグルクロームを見つけてクリックしてください。
- アンインストールボタンをクリックします。
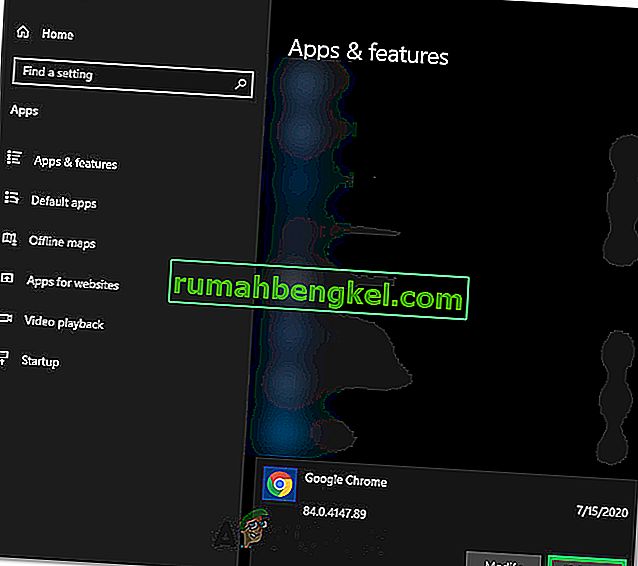
- もう一度[アンインストール]をクリックして確認します
- ブックマークや履歴などのプロフィール情報を削除するには、[閲覧データも削除する]オプションをオンにします。
- 最後のプロンプトで[アンインストール]をクリックすると、ブラウザのアンインストールプロセスが開始されます。
- ブラウザを再インストールする前に、ブラウザが完全にアンインストールされていることを確認してください。
次のガイドラインに従って、ソフトウェアを再インストールします。
- ここからインストールファイルをダウンロードします。
- ブラウザによっては、「実行または保存」オプションが表示され、「保存」オプションをクリックして、ダウンロード後すぐに実行可能ファイルを実行するように求められる場合があります。
- デフォルトとして設定するとChromeの動作が向上するため、インターネットを閲覧する前に、Chromeを起動してデフォルトのブラウザに設定してください。
- 問題が引き続き発生するかどうかを確認します。
解決策7:新しいページを開くための構成
状況によっては、この特定の問題が明らかになる可能性があるため、有害なブラウザ拡張機能やその他のページが、起動時に特定のページセットを開くようにブラウザを構成している場合があります。したがって、この手順では、起動時に新しいタブページを開くだけに設定します。そのため:
- 右上隅の「3つのドット」をクリックし、「設定」を選択します。
- Chromeの設定で、左側のペインの[ 外観 ]オプションをクリックします。
- 外観設定で、[ 起動時]見出しの下の[ 新しいタブページを開く ]オプションをクリックします。
- Chromeを終了して再起動します。
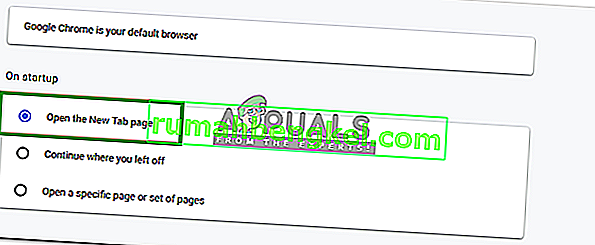
- 新しい設定がエラーメッセージの修正に役立つかどうかを確認します。
解決策8:ETCフォルダーからファイルを削除する
一部の人々にとって、エラーは、Windowsオペレーティングシステムの最も重要なフォルダに存在するいくつかの余分なファイルが原因で発生します。「など」の場合 System 32フォルダー内のフォルダーにいくつかの追加ファイルが含まれている場合、エラーメッセージがトリガーされることがあります。したがって、このステップではこれらのファイルをコンピューターから削除しますが、先に進む前に、すべてのファイルの完全バックアップを作成していることを確認してください。
- キーボードの「Windows」 + 「E」ボタンを押して、ファイルエクスプローラーを起動します。
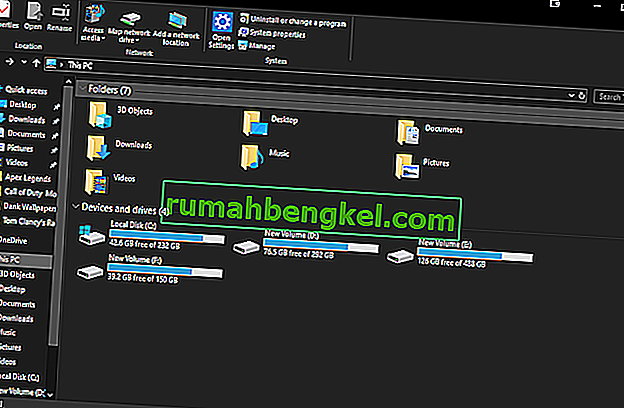
- ファイルエクスプローラーで、次の場所に移動します。
C:\ Windows \ System32 \ drivers \ etc
- 押して「Ctrlキー」 + 「A」フォルダとプレスの内部に存在するすべてのファイルを選択するには、「Shiftキー」 + 「削除」コンピュータからそれらを削除することを。
- これらのファイルを削除することで問題が解決したかどうかを確認してください。
解決策9:ネットワークアダプターをアップグレードし、不足しているドライバーをインストールする
この問題がコンピューターでトリガーされているため、ネットワークドライバーが見つからないか、古いドライバーの犠牲になっている可能性があります。したがって、この手順では、不足しているドライバーソフトウェアがないかコンピューターを自動的にスキャンし、プレミアム(有料)オプションを選択した場合、または不足しているソフトウェアを特定した場合に自動的にインストールするアプリケーションをダウンロードすることで、すべてを簡単に行えるようにします。あなたのために、あなたは自分でそれをインストールすることができます。そのため:
- まず、DriverEasyソフトウェアをダウンロードし、実行可能ファイルを実行してインストールします。
- ドライバーを簡単に実行し、今すぐスキャンを選択して、コンピューター上の不良、古い、または欠落しているドライバーのスキャンを実行します。

- 次に、フラグが設定されたネットワークアダプタードライバーの更新ボタンをクリックします。これにより、ネットワークドライバーの正しいバージョンが自動的にダウンロードされます。その後、手動で(無料版を使用して)インストールできます。
- [すべて更新]を選択すると、PCに存在しないか古いPCのすべてのドライバーの適切で一致したバージョンが自動的にダウンロードおよびインストールされます。ただし、これにはProバージョンが必要です。[すべて更新]オプションを選択すると、アップグレードについて通知されます。
- PCを再起動して、エラーがまだ存在するかどうかを確認します。
解決策10:DNSサーバー設定を変更する
DNSサーバー設定の構成を間違えると、インターネットにアクセスできなくなる可能性もあります。したがって、このバグを削除するには、適切なDNSサーバー設定が必要です。この問題を修正するには、以下の手順に従ってください。
- キーボードの「Windows」 +「R」ボタンを同時に押します。
- 実行ダイアログボックスが画面に表示されます。空のボックスに「コントロールパネル」と入力し、[ OK ]をクリックします。

- 「表示方法:」オプションをクリックし、リストから「小さいアイコン」を選択します。その後、「ネットワークと共有センター」をクリックします。
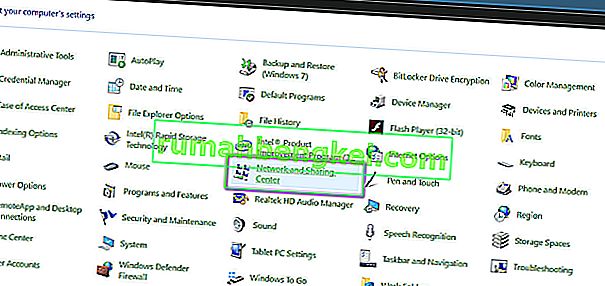
- 「アダプター設定の変更」を選択します。
- 特定の接続アイコン(ローカルエリアまたはワイヤレス接続)を選択して右クリックし、[プロパティ]をクリックします。
- 次に、「インターネットプロトコルバージョン4(TCP / IPv4)」をクリックし、[プロパティ]アイコンをクリックします。

- ここでは、これまでにこの設定をいじっていない場合は、[DNSサーバーのアドレスを取得する]を自動的にオンにする必要があります。
- [次のDNSアドレスを使用する]オプションをオンにして、「8.8.8.8」と「8.8.4.4」を入力します。プライマリおよびセカンダリDNSサーバーアドレスでそれぞれ。
- 変更を保存して、ウィンドウを閉じます。
- この変更により、Google Chromeのエラーが修正されたかどうかを確認します。
解決策11:DNSキャッシュをフラッシュする
アカウントへのサインインが必要なWebサイトにアクセスすると、WindowsはアクセスしたすべてのIPアドレスのアドレスを自動的に保存するため、次回同じWebサイトにアクセスしたときに、ブラウザーが自分でアカウント情報を入力し、より速いペースでウェブサイト。ただし、特定のキャッシュが古くなったり古くなったりすると、誤動作を引き起こし、インターネットへのアクセスを停止する可能性があります。したがって、このステップでは、DNSキャッシュをクリアします。そのため:
- キーボードの「Windows」 + 「R」ボタンを同時に押します。
- 次に「cmd」と入力して「Ctrl」 + 「Shift」 + 「Enter」を同時に押すと、管理者コマンドウィンドウが画面にポップアップ表示されます。

- 以下のコマンドを1つずつ特定の順序で入力し、それぞれの後に「Enter」を押して実行します。
ipconfig / flushdns ipconfig / renew ipconfig / registerdns
- これらのコマンドを実行したので、問題が引き続き発生するかどうかを確認します。
解決策12:VPNを使用してみる
場所の問題により、一部のWebサイトで「サーバーDNSアドレスが見つかりませんでした」エラーが発生する場合があります。一部のWebサイトでは、ユーザーが特定の人口統計からWebサイトにアクセスできないため、エラーが時々発生するため、VPNを使用してこれらのWebサイトにアクセスできます。このためには、定評のあるVPNを使用する必要があります。不明な場合は、NordVPNを使用できます。これを使用するには、以下の手順に従います。
- PCにNordVPNをダウンロードします(割引クーポンやプロモーションコードも入手できます)。
- NordVPNを実行して開きます。
- 相互接続する国を選択して、世界中の任意のサーバーに接続します。
- これは、おそらくこの問題の解決に役立ちます。
解決策13:Chromeコマンドを使用する
当然のことながら、ChromeにはDNSキャッシュの独自のストレージがあり、インターネットサーフィンのプロセスを高速化するために使用されますが、破損した場合、ユーザーを噛み戻すことがあります。したがって、このステップでは、Chromeの内部コマンドを使用してこのキャッシュもリセットし、エラーメッセージが消えるかどうかを確認します。そのため:
- Chromeを起動し、新しいタブを開きます。
- 新しいタブで「Chrome:// net-internals /#dns」と入力し、Enterキーを押します。
- 「ホストキャッシュをクリア」ボタンをクリックして、このキャッシュをクリアします。
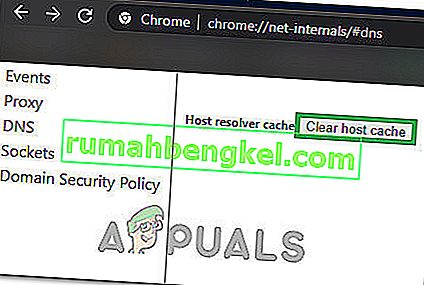
- Chromeでこのキャッシュをクリアした後もエラーメッセージが引き続き表示されるかどうかを確認します。
解決策14:予測サービスを削除する
検索バーに検索キーワードを入力している間、Chromeでは実際に、ほとんどの人がインターネットで検索するいくつかのおすすめが表示されます。ただし、この機能は便利ですが、ユーザーがChromeを使用しようとしているときにブラウザーの機能に干渉し、エラーを引き起こすことがあります。したがって、この手順では、この機能を無効にします。そのため:
- 右上の「3つのドット」をクリックし、「設定」を選択します。
- 設定で、[ 同期とGoogleサービス ]オプションをクリックします。
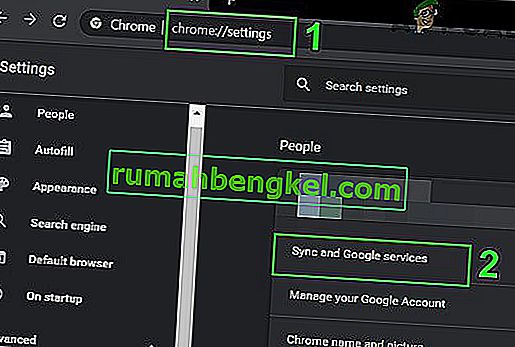
- このオプションでは、「オートコンプリートの検索とURL」オプションのトグルをクリックしてオフにします。
- 予測検索機能をオフにした後、問題が引き続き発生するかどうかを確認してください。
解決策14:ネットワークトラブルシューティングツールを実行する
場合によっては、Google Chromeでの検索中にこの特定の問題が引き起こされているために、Windowsのコア機能の一部が誤動作している可能性があります。したがって、このステップでは、ネットワークトラブルシューティングを実行して問題を修正します。そのため:
- 「Windows」 + 「I」を押して設定を起動します。
- クリックして「アップデートとセキュリティ」オプション、次にをクリックして、「トラブルシューティング」ウィンドウの左側にあるボタンを押します。

- [ インターネット接続 ]をクリックし、[ トラブルシューティングを実行する ]オプションをクリックします。

- 画面の指示に従ってトラブルシューティングツールを完全に実行し、トラブルシューティングツールの実行終了後もエラーメッセージが引き続き表示されるかどうかを確認します。
解決策15:ネットワークドライバーを再インストールする
このエラーメッセージがGoogle Chromeでトリガーされているため、コンピューターで使用されているネットワークドライバーが安定したインターネット接続を形成するために適切に装備されていない場合があります。この問題を回避するために、ドライバーをアンインストールし、Windows Updateから自動的にインストールします。
- キーボードの「Windows」 + 「R」キーを同時に押して、実行ウィンドウを開きます。
- 入力し、「devmgmt.msc」を空のボックスにし、エンターキーを押します。

- 画面にデバイスマネージャウィンドウが開き、[ ネットワークアダプタ ]リストを展開して、コンピュータで使用されているインターネットアダプタを右クリックします。
- 「アンインストール」ボタンをクリックして、コンピューターからドライバーを削除します。
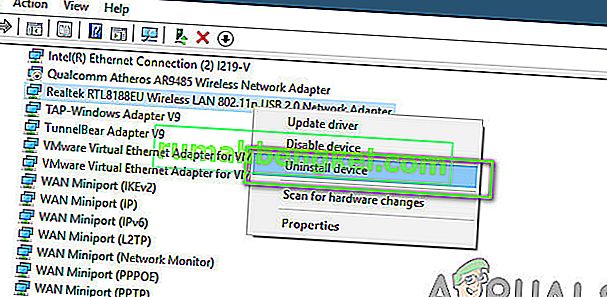
- コンピュータを再起動し、ドライバが自動的にインストールされるかどうかを確認します。
- そうでない場合は、Driver Easyツールを実行して、上記の手順の指示に従って再度インストールします。
解決策16:プロキシ設定を無効にする
コンピューターがプロキシ接続を実行するように構成されている可能性があり、そのためにエラーがトリガーされる可能性があります。したがって、この手順では、プロキシ設定を無効にし、エラーが修正されるかどうかを確認します。そのため:
- 押しのWindows + R、同時にキーボードのキーを押します。
- 実行ダイアログボックスが画面に表示されます。空のボックスに「MSConfig」と入力し、[OK]を押します。

- システム構成ウィンドウから起動オプションを選択し、「セーフブート」オプションを確認します。
- [適用]をクリックして[OK]を押します。
- 今すぐPCを再起動して、セーフモードで起動します。
- もう一度、同じ「Windows」 + 「R」キーを同時に押して、「実行」ダイアログボックスに「inetcpl.cpl」と入力し、「Enter」を押して実行します。

- インターネットのプロパティダイアログボックスが画面に表示されます。そこから[ 接続 ]タブを選択します。
- [ LANにプロキシサーバーを使用する]チェックボックスをオフにして、[OK]をクリックします。

- 今すぐもう一度MSConfigを開き、今度はセーフブートオプションのチェックを外して変更を保存し、コンピューターを再起動します。
- 「サーバーDNSアドレスがGoogle Chromeで見つかりませんでした」というエラーが引き続き発生するかどうかを確認します。
解決策17:Internet Explorerの設定をリセットする
Internet Explorerは、コンピューターがWindowsサーバーと通信するために使用され、基本的には、インターネットへの接続を含むオペレーティングシステムおよびシステムアプリケーションによるすべてのタスクに使用されます。ただし、問題が発生してこの問題が発生することがあります。この問題は、完全にリセットすることで解決します。
- キーボードのWindows + Rキーを同時に押して、実行ダイアログボックスを開きます。
- スペースに「inetcpl.cpl」と入力し、Enterキーを押して開きます。

- クリックして「詳細設定」タブとヒット「リセット」ウィンドウの下部にあるボタンを押します。

- Internet Explorerブラウザーをリセットしたら、Chromeブラウザーもリセットする必要があります。
- Chromeブラウザを開いて、右上の「3つのドット」をクリックします。
- 下にスクロールして、「詳細」オプションをクリックします。
- 画面下部の「設定を元のデフォルトにリセット」オプションをクリックします。
![[設定をリセット]をクリックします](//pics.rumahbengkel.com/files/guides/97/vwprgu38up-20.jpg)
- リセットが完了したら、Windowsを再起動し、エラーメッセージが引き続き表示されるかどうかを確認します。



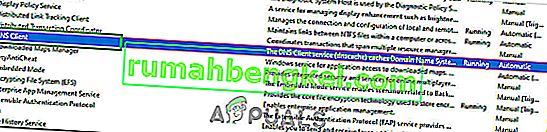
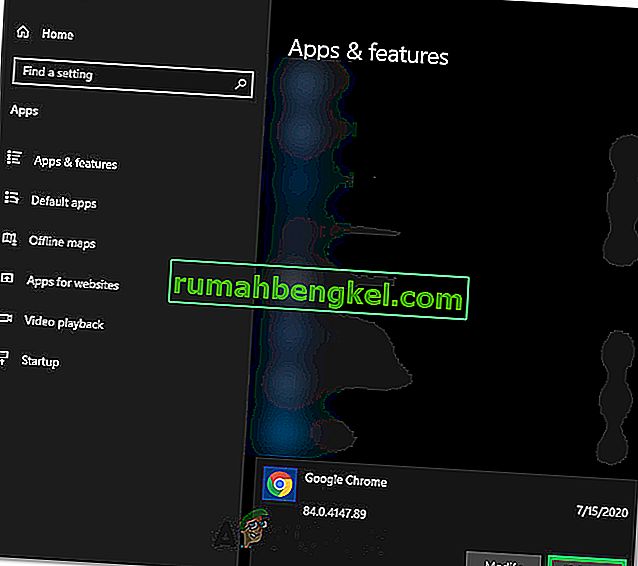
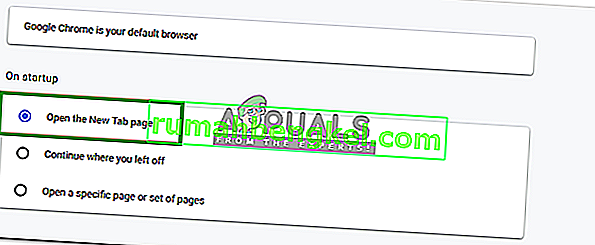
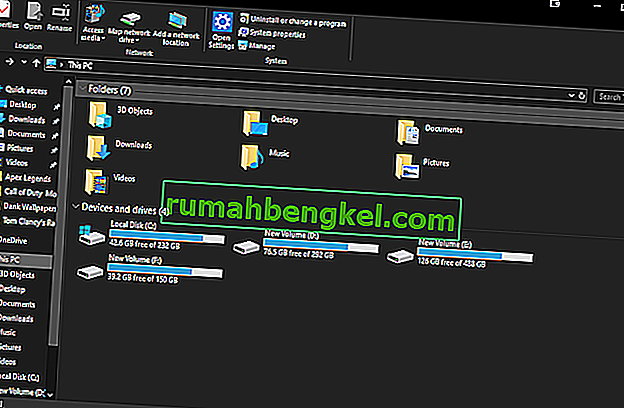


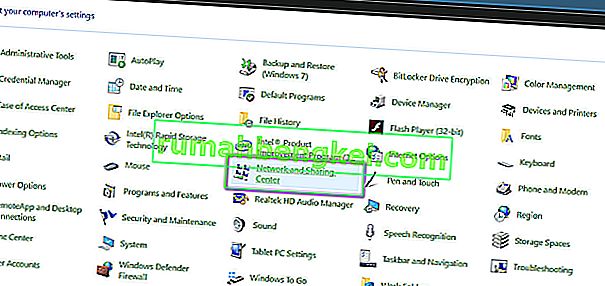


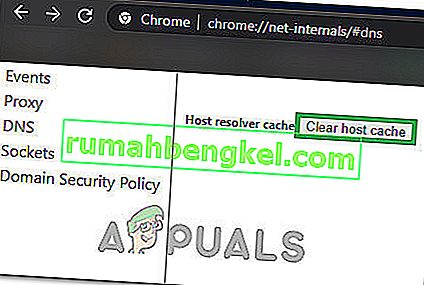
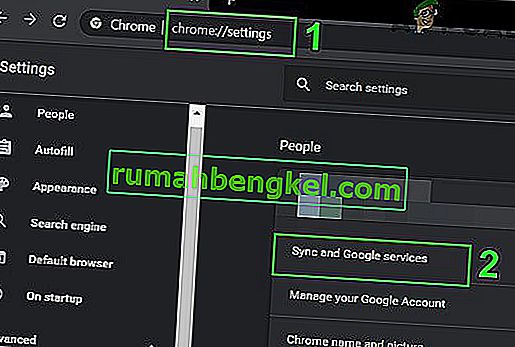



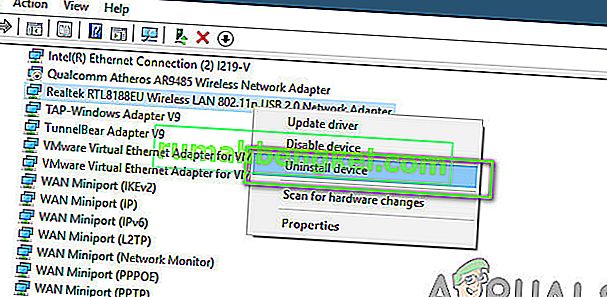




![[設定をリセット]をクリックします](http://pics.rumahbengkel.com/files/guides/97/vwprgu38up-20.jpg)






