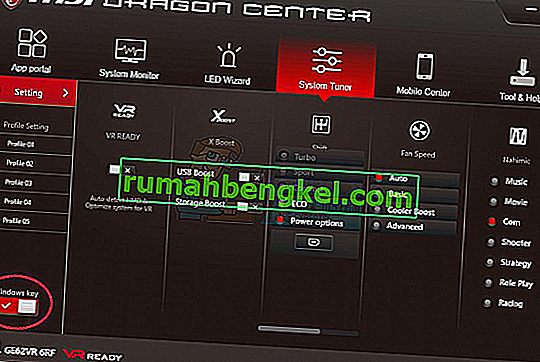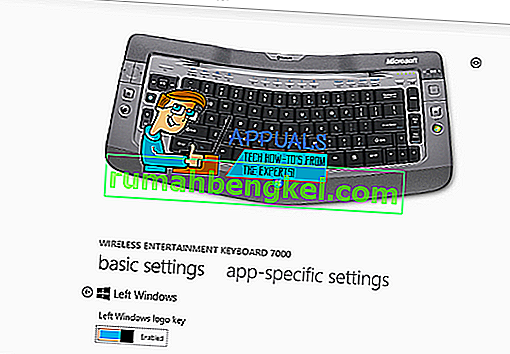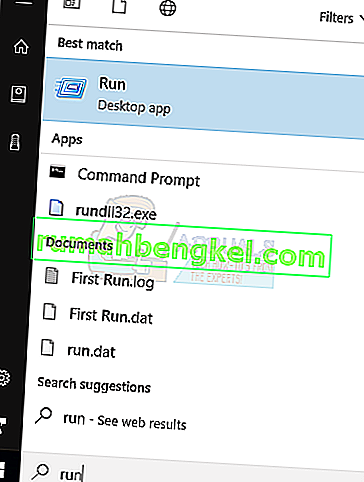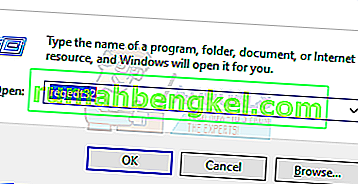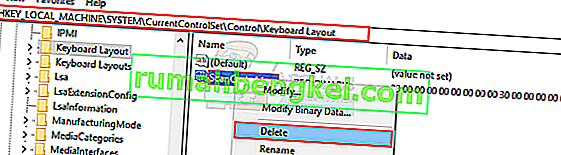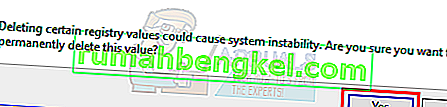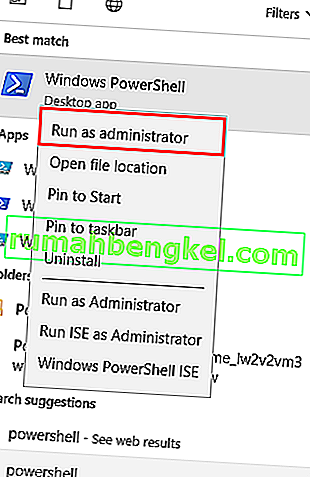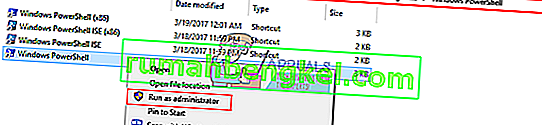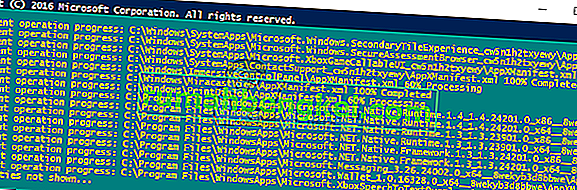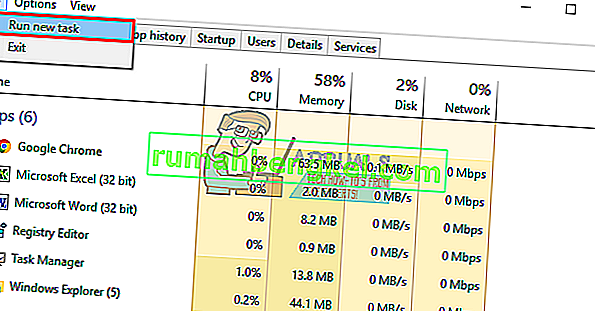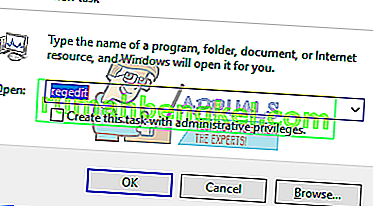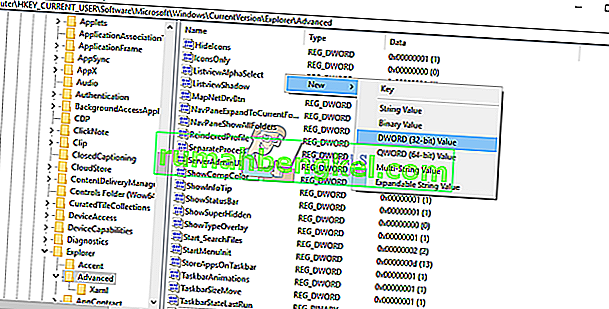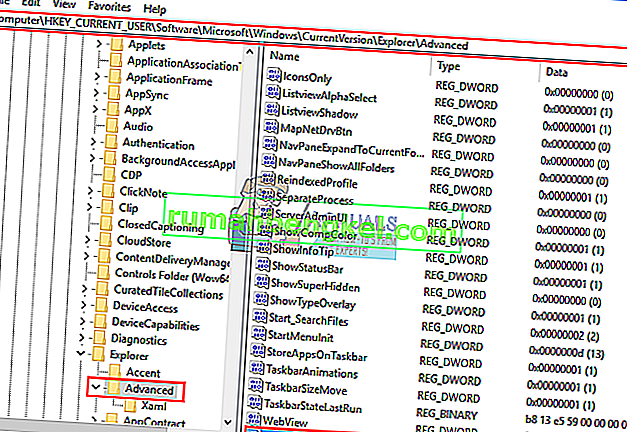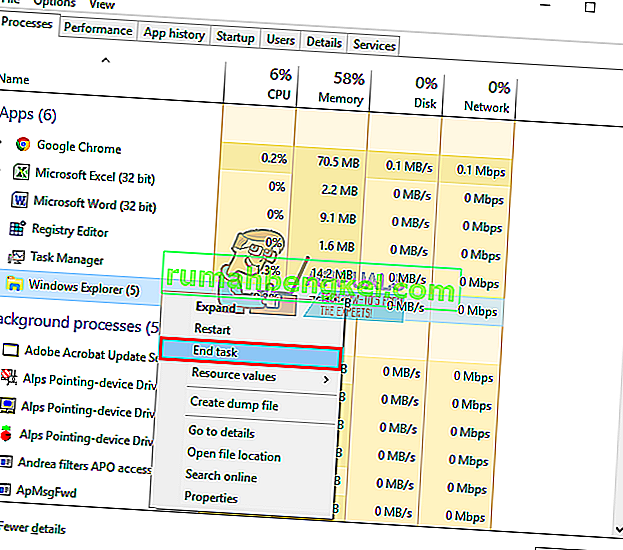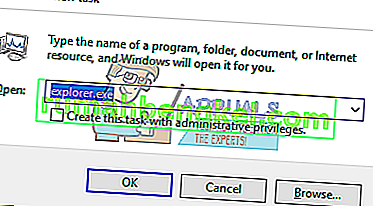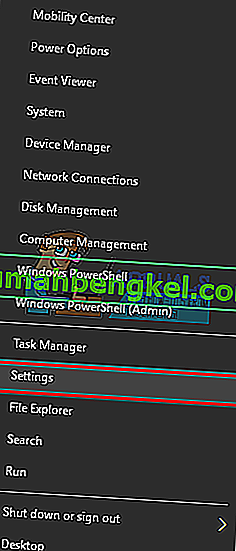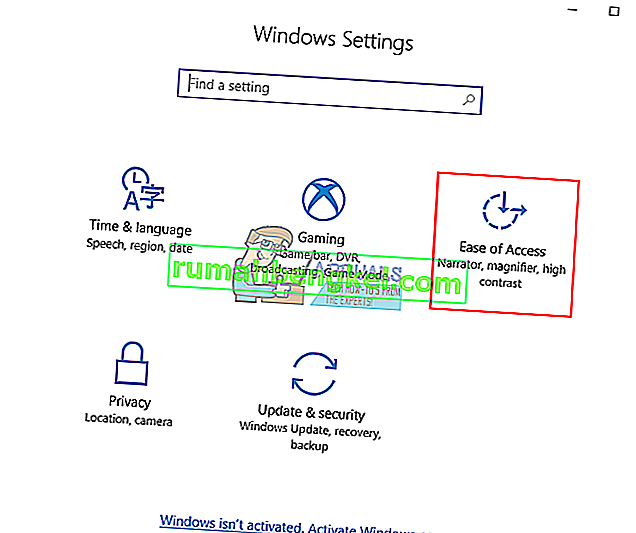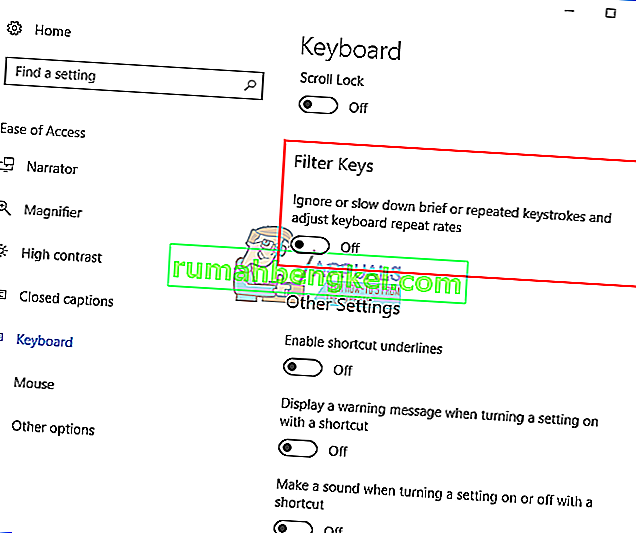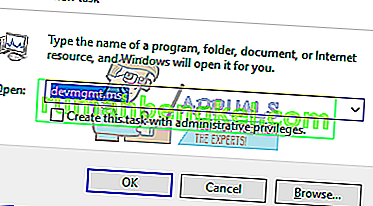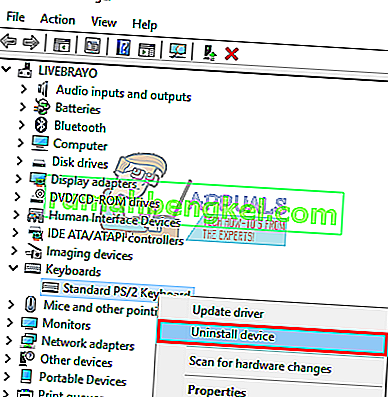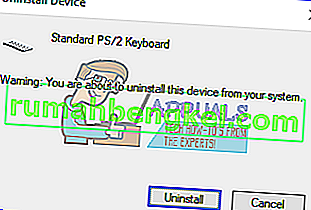スタートメニューの発明以来、キーボードにはWindowsキー(Winkeyとも呼ばれる)がありました。これは、通常、スタートメニューにリンクされているキーボードの左側にあるキーボードに埋め込まれたMicrosoft Windowsロゴが付いた物理的なキーです。このキーを押すと、スタートメニューが開き、スタートメニューまたはWindowsボタンが機能しない。一部のキーボードには2つもあります。キーボードの右側と左側。Windowsキーを押すとすぐにスタートメニューが表示されます。これは、Windowsコンピュータで最も一般的な手順です。これにより、画面上のスタートメニューボタンにマウスをドラッグする時間を節約できます。
ただし、一部のユーザーにとっては、このボタンはフラストレーションを引き起こしているだけです。ラップトップのWindowsキーを押すたびに、スタートメニューを表示するという専用の作業を行っていないようです。つまり、Windowsのキーショートカットも機能しません。ログアウトするWinkey + L、デスクトップを表示するWinkey + D、実行を開くWinkey + R、設定を開くWindows Key + I、タスクを一掃するWindows Key + Tabなどのショートカットは機能しません。ただし、マウスを使用すると、スタートメニューは引き続き正常に機能します。しかし、他の人もこれを機能させることができません。この記事は、この問題を説明し、修正するのに役立ちます。
Windowsキーが機能しない理由
この問題は、インストールしたソフトウェアを含むPCの設定に関連しているか、キーボード自体に関連している可能性があります。あなたの最善の策は、もしあれば、別のキーボードを試すことです。問題が解消した場合は、元のキーボードに疑わしいキーがあることを示しています。問題が解決しない場合は、Windowsの問題であると考えられます。 Ctrl + Shift + Escを押して、タスクマネージャを起動します。タスクマネージャーが表示されない場合は、マルウェアに問題がある可能性があります。
この問題の一般的な理由は、ゲーミングキーボードで見られます。これらのキーボードには2つのモードがあります。標準モードとゲームモード。これらのモードを切り替えるスイッチがあります。スイッチを切り替えたり、ボタンを押したり、ソフトウェアを使用したり、組み合わせを使用してモードを切り替えたりできます。ゲームモードでは、Windowsキーが誤って押されたときにゲームが終了するのを防ぐために、Windowsキーが機能しなくなります。
また、WindowsキーがWindows OSレジストリエディター内で無効になっている可能性もあります。そのため、Windowsはこのキーによる要求を受け入れることができません。無効になっているスタートメニューにもこの問題が表示されます。これは、一部のソフトウェア、ゲーム、またはマルウェアによって行われた可能性があります。
不良ドライバ、互換性のないドライバ、または古いドライバも、キーボードがWindowsキーをフリーズさせる原因となる可能性があります。これらの症状は、ユーザーインターフェイスを駆動するファイルエクスプローラー/ Windowsエクスプローラーが正しく起動しなかった場合にも発生する可能性があります。ゲームコントローラが接続されているときに見られるように、デバイス間で競合が発生する可能性もあります。
最悪の場合、キーボードが機械的または電気的に損傷して、交換が必要になる場合があります。ここにあなたを軌道に戻すことができるソリューションがあります。
注:このエラーのためにWindowsショートカットは機能しないため、Windowsキーを必要とするWindowsショートカットの代わりに、より長いメソッドを使用します。
方法1:キーボードのゲームモードを無効にする
通常「ゲーム」として販売されている一部のキーボードは、ハードウェアスイッチまたはFnキーの組み合わせを介してWindowsキーをオフにして、通常はゲームを終了するこのキーを押すのを防ぐことができます。通常、ゲームモードキーにはジョイスティックの絵が付いています。一般的なゲーミングキーボードの一部でゲーミングモードを無効にする方法を次に示します。
- Logicoolキーボードでは、F1、F2、F3ファンクションキーの上にスイッチがあり、ゲームモードの場合は右に、通常使用の場合は左に切り替えることができます。左にめくります。他のバージョンにはF4の上にゲームモードボタンがあり、ボタンを押すとゲームモードと標準モードが切り替わります。

- 一部のキーボードでは、2番目のWindowsボタンの代わりに、右側のCtrlボタンの横に「Win Lock」ボタンがあります(メニューボタンではありません)。それを押してWindowsキーを有効にします。
- Corsairキーボードには、照明や機能などを調整する独自のソフトウェアがあります。Corsairソフトウェアを実行し(Windowsキーを有効/無効にするオプションがあります)、Windowsキーを有効にします。
- MGK1シリーズでは、Azioキーボードにもこのようなスイッチがあります。MGK1とMGK1-K:FNとF9を同時に押します。MGK1-RGBの場合:FNとWindowsスタートキーを同時に押します。
- MSIコンピューター/ラップトップキーボードの場合、Dragon Gaming Center> System TunerからWindowsキーをオンに切り替えることができます。
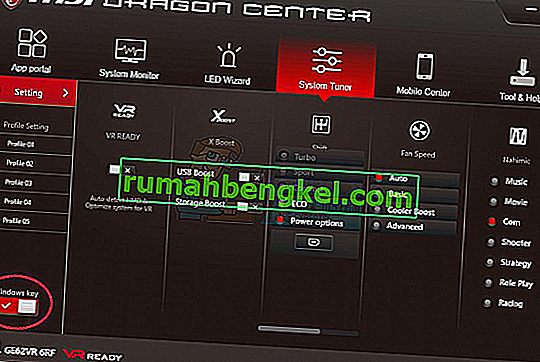
- ibuypowerキーボードの場合、fn + ibuypower(別名Windowsキー)を押してWindowsキーのオンとオフを切り替えます
- Alienwareゲーミングキーボードの場合、Fn + F6を押してゲーミングモードのオンとオフを切り替えます
- MS Sidewinderキーボードの場合、MSキーボードとマウスセンターに移動し、ダッシュボードでWindowsキーをクリックして、有効/無効に設定できます。
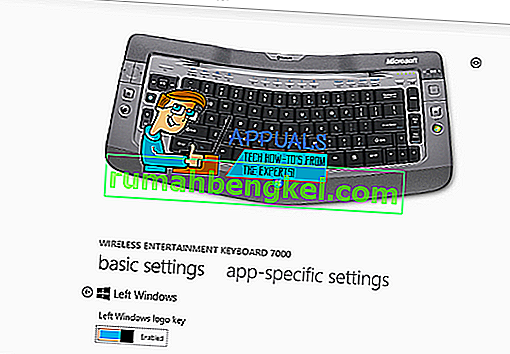
方法2:レジストリ編集を使用してWindowsキーを有効にする
レジストリは、キーボードのキーやメニュー項目を含む多くを許可または制限できます。Windowsキーを有効にするには:
- [スタート]をクリックし、「実行」と入力して[実行]をクリックするか、Windows 8/10では、スタートボタンを右クリックして[実行]をクリックします。
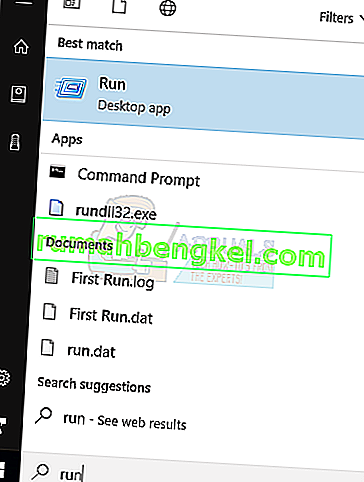
- 「regedt32」と入力し、[OK]をクリックします。確認を求めるEULAメッセージが表示されたら、[はい]をクリックします。
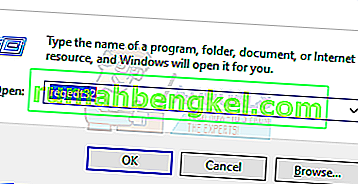
- Windowsメニューで、ローカルマシンのHKEY_LOCAL_ MACHINEをクリックします。
- System \ CurrentControlSet \ Controlフォルダをダブルクリックし、キーボードレイアウトフォルダをクリックします。
- Scancode Mapレジストリエントリを右クリックし、[削除]をクリックします。
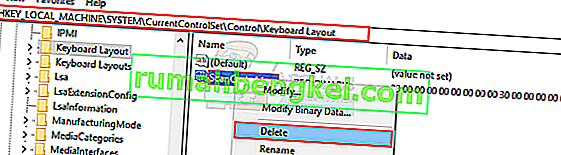
- 確認/警告メッセージで[はい]をクリックします。
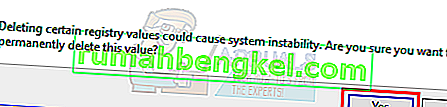
- レジストリエディターを閉じ、コンピューターを再起動します。
Windowsキーを再度無効にする必要がある場合は、こちらのMicrosoftページにアクセスして、Windowsキーを無効にする手順に従ってください。ここから簡単な修正ツールを使用して、Windowsキーを有効または無効にすることもできます。
方法3:すべてのアプリを再登録する
これにより、キーボードとのソフトウェアの競合が解消されます
- Windowsボタンをクリックします。
- 「PowerShell」と入力し、「Windows PowerShell」を右クリックして、管理者として実行します。
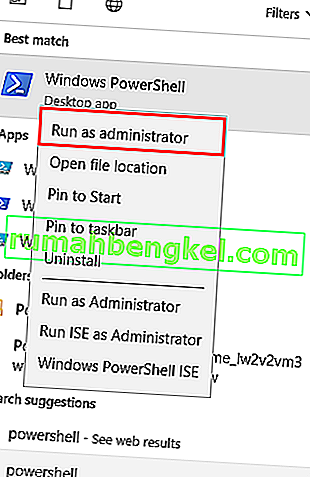
- スタートボタンをクリックしても機能しない場合は、次の場所に移動してください:C:\ Users \ YourUserName \ AppData \ Roaming \ Microsoft \ Windows \ Start Menu \ Programs \ Windows PowerShell \ and right click on“ Windows PowerShell”管理者として実行します
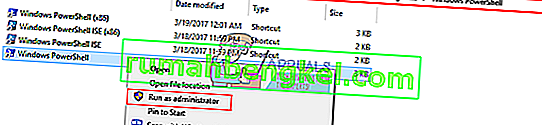
- 以下のスクリプトを入力するかコピーしてPowerShellウィンドウに貼り付け、Enterキーを押します
Get-AppXPackage -AllUsers | Foreach {Add-AppxPackage -DisableDevelopmentMode -Register“ $($ _。InstallLocation)\ AppXManifest.xml”}

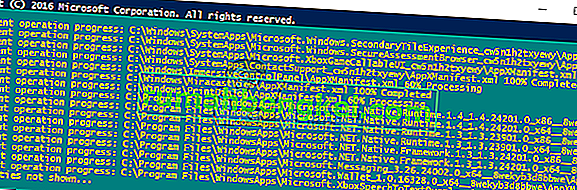
- PCを再起動します
方法4:スタートメニューを有効にする
スタートキーでスタートメニューが表示されない場合は、スタートメニューが無効になっている可能性があります。有効にするには、以下の手順に従ってください。
- スタートボタンを右クリックして[実行]を選択するか、Ctrl + Shift + Escを押して[ファイル]に移動し、[タスクマネージャーから新しいタスクを実行]をクリックします。
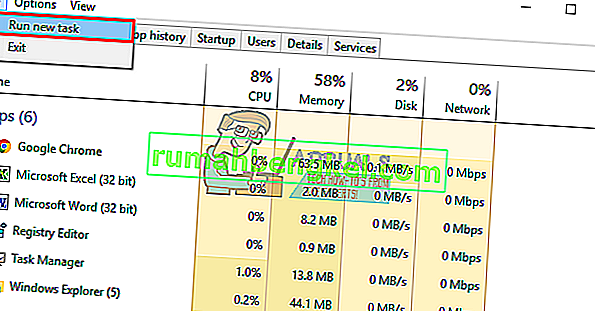
- 「regedit」と入力します(引用符なし)。
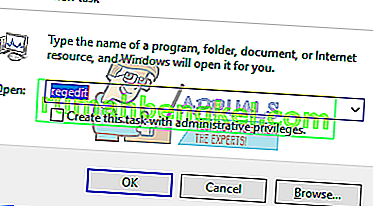
- このキーに移動します
HKEY_CURRENT_USER>ソフトウェア> Microsoft> Windows> CurrentVersion> Explorer> Advance
- 右側のパネルを右クリックして、新しいDWORD(32ビット)値を作成します。
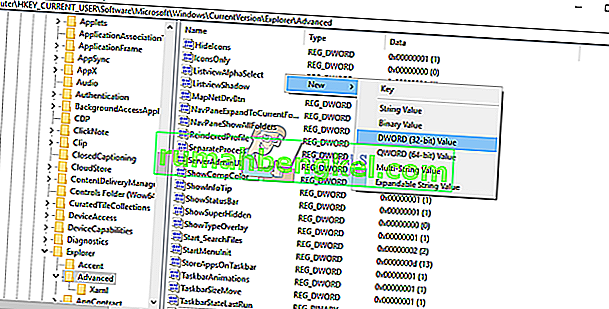
- 新しいキー「EnableXamlStartMenu」を呼び出します
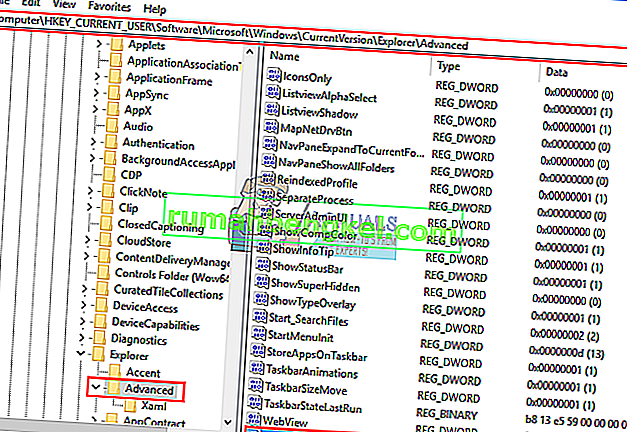
- 以下の方法5で説明されているように、PCを再起動するか、タスクマネージャを使用してエクスプローラを再起動します。
方法5:Windows / File Explorerを再起動します
Explorerは、Windowsユーザーインターフェイスを制御します。このメソッドは、Windows /ファイルエクスプローラを再起動し、正しく起動できなかったエラーをすべてクリアします。
- キーボードでCtrl + Alt + Delを押して、タスクマネージャをクリックします。

- [プロセス]タブをクリックし、ウィンドウでエクスプローラーを見つけて右クリックし、タスクの終了を選択します。
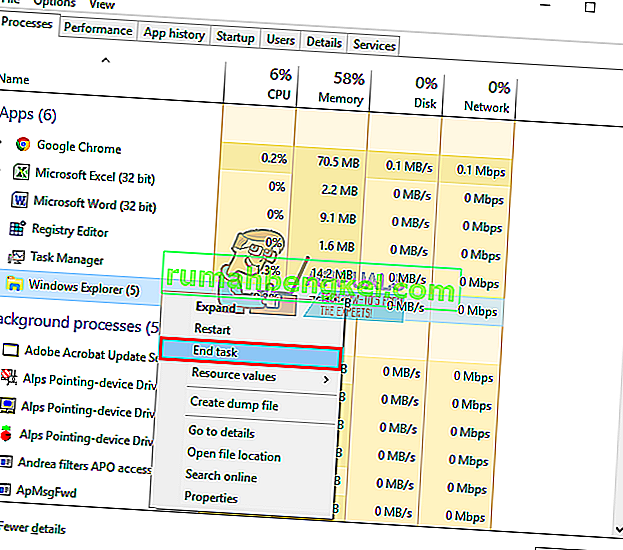
- [ファイル]をクリックし、[新しいタスクの実行]をクリックします。

- 「explorer.exe」と入力し、Enterキーを押します。
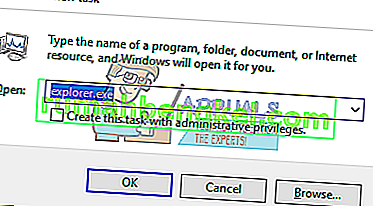
方法6:フィルターキーをオフにする
これは、Windows 8およびWindows 10の問題の原因の1つと見なされています。filterkeysをオンにすると、繰り返されるキーストロークが無視または減速され、繰り返し率が調整されます。どういうわけか、一部のキーボードではWindowsキーも影響を受けます。フィルターキーをオフにするには:
- マウスをWindows 8 PCの右端にドラッグし、設定をクリックします。Windows 10では、スタートメニューを右クリックして設定を選択します。
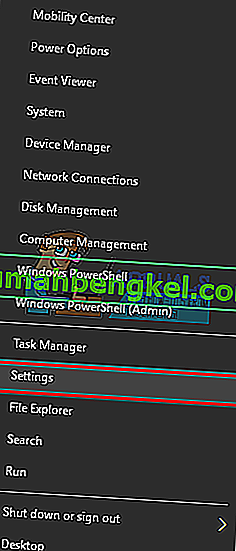
- Windowsの設定ページで、下にスクロールして[簡単操作]をクリックします
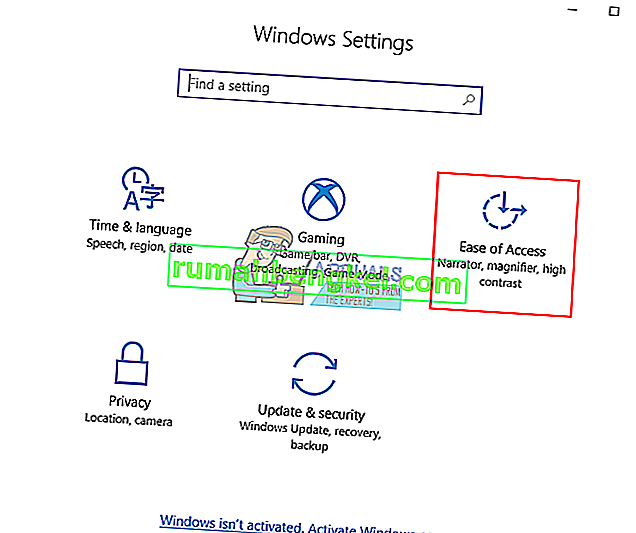
- 左側のペインのキーボードタブをクリックします
- 下にスクロールして[フィルターキー]をオフにします
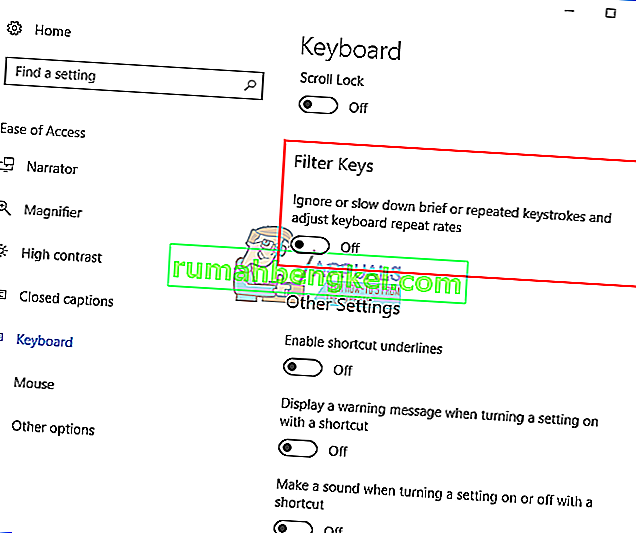
方法7:キーボードドライバーをアンインストールして再インストールする
不良キーボードドライバをアンインストールすると、キーボードの正しいドライバが再インストールされます。
- スタートボタンを右クリックして[実行]を選択するか、Ctrl + Shift + Escを押してタスクマネージャーを開き、[ファイル]> [新しいタスクを実行]に移動します。

- devmgmt.mscと入力し、Enterキーを押してデバイスマネージャを開きます
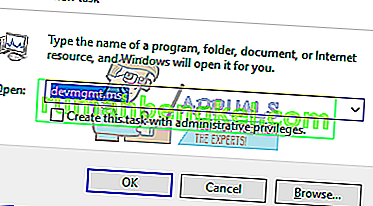
「キーボード」セクションを展開します
- キーボードドライバを右クリックして、[デバイスのアンインストール]を選択します
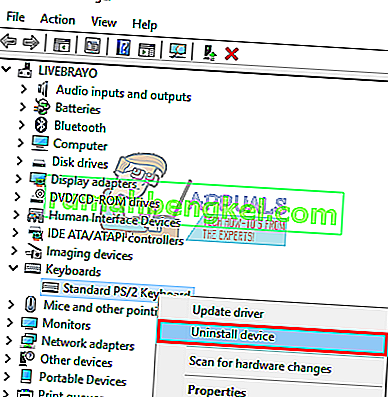
- 表示される警告メッセージで、「はい」または「アンインストール」をクリックしてこれらのドライバーを削除します
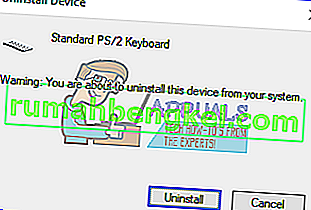
- USBキーボードをお持ちの場合は、取り外してから再度差し込みます。またはコンピュータを再起動します。Windowsは自動的にドライバーを再インストールします。Windowsキーが機能するかどうかを確認します。
方法8:ゲームコントローラを取り外す
ゲームパッドを接続し、ゲームパッドのボタンを押すと、Windowsキーが機能しない場合があります。これは、競合するドライバーが原因である可能性があります。背面にありますが、ゲームパッドを外すか、ゲームパッドまたはキーボードのボタンが押されていないことを確認するだけです。ゲームパッドまたはキーボードドライバーを更新すると、この問題が完全に解決する場合があります。
注意:これは、キーボードのハードウェア/機械的/電気的な問題であり、修理または交換が必要になることもあります。
関連記事):
Windows 10のスタートメニューが機能しない